Google Play 스토어 앱이 업데이트되지 않음, 수정 사항은 다음과 같습니다.

수정 1 – Play 스토어 캐시 지우기
1단계 – 아래로 당겨 알림 창을 엽니다 .
2단계 – ” 설정 “을 엽니다.
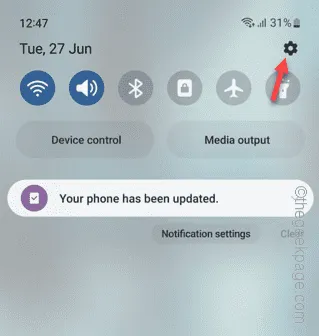
3단계 – ” 앱 ” 설정을 엽니다.
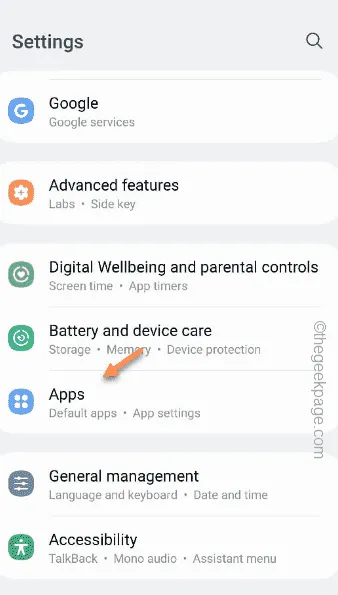
4단계 – 모든 앱이 여기에 나열됩니다. 따라서 스크롤하여 ‘ Google Play 스토어 ‘를 찾거나 검색창을 사용하여 찾을 수 있습니다. 찾았으면 열어보세요 .
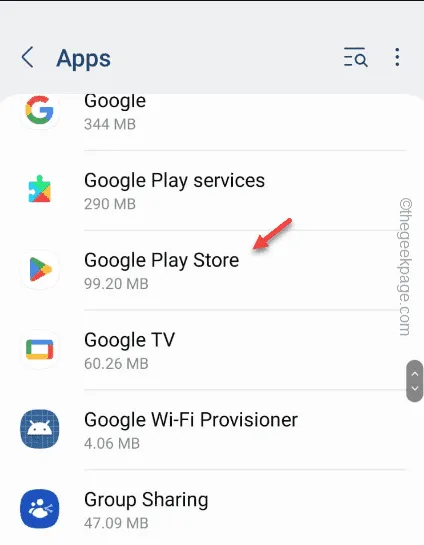
5단계 – Play 스토어 설정 페이지에서 ” 캐시 지우기 “를 클릭하여 앱 캐시를 지웁니다.
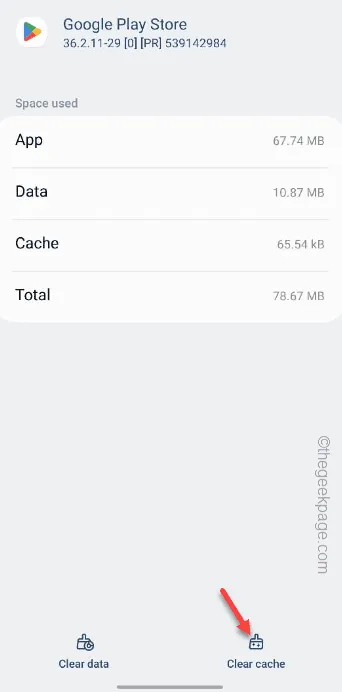
Play 스토어 캐시를 지운 후 해당 페이지를 최소화하고 Play 스토어를 엽니다 .
6단계 – 마지막으로 ” 데이터 지우기 “를 눌러 현재 Play 스토어 데이터를 지웁니다.
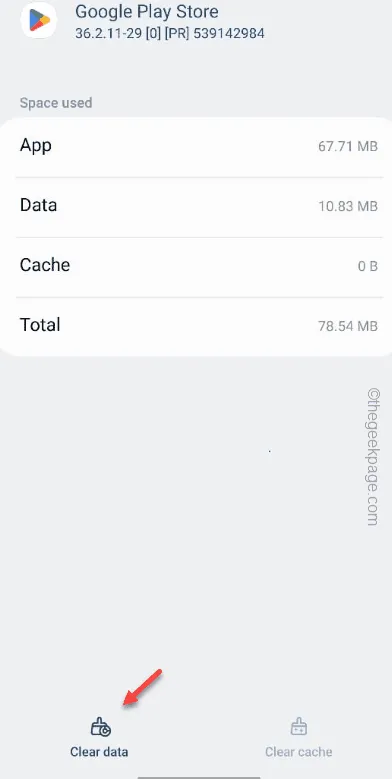
수정 2 – Play 스토어 강제 종료
1단계 – 홈 화면에서 Play 스토어 아이콘을 찾습니다 .
2단계 – Play 스토어 앱을 길게 누르고 ⓘ 아이콘을 탭합니다 . 기본 Play 스토어 정보 페이지로 바로 이동합니다.
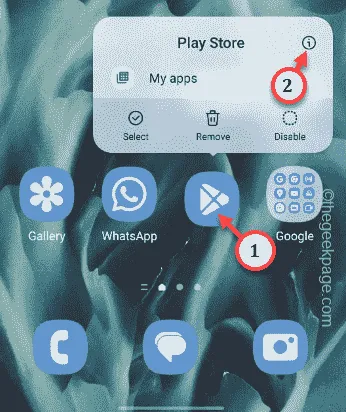
3단계 – 거기에 도달하면 ” 강제 중지 “를 눌러 Play 스토어를 강제로 중지합니다.
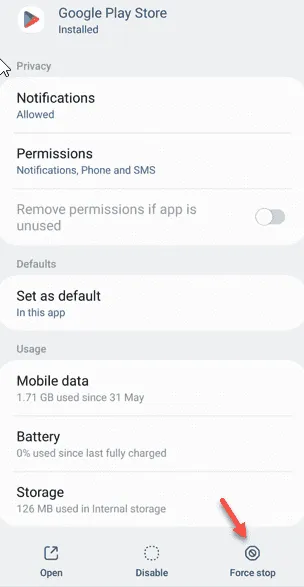
수정 3 – 더 많은 공간 확보
1단계 – 처음에는 아래로 스와이프하여 알림 창을 확인합니다 .
2단계 – ⚙️를 눌러 엽니다.
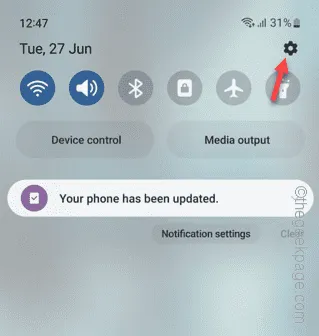
3단계 – 아래로 내려서 ” 배터리 및 장치 관리 “를 찾아 엽니다.
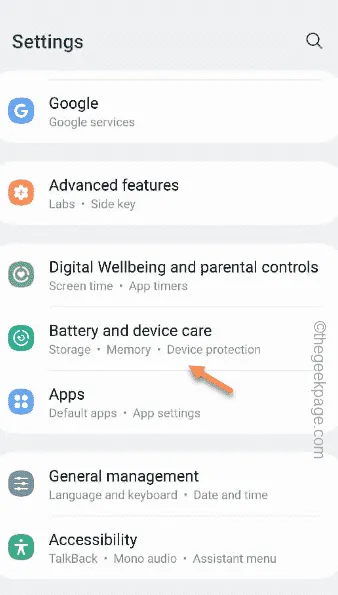
4단계 – 장치 관리 페이지 에서 ” 저장소 ” 옵션을 찾을 수 있습니다 .
열어 봐.
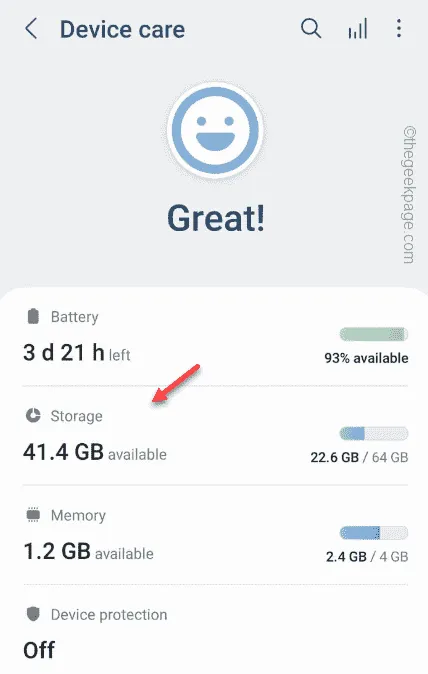
5단계 – 큰 파일을 삭제하거나 휴대전화에서 더 큰 앱을 제거하여 더 많은 공간을 확보하십시오 .
수정 4 – WiFi 연결 사용
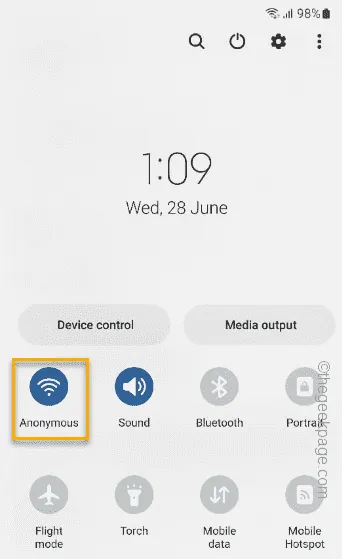
수정 5 – 자동 업데이트 앱 선택
1단계 – Play 스토어를 시작합니다 .
2단계 – Play 스토어 앱을 연 후 오른쪽 상단에서 Google 프로필 사진을 찾을 수 있습니다.
3단계 – 한 번 탭하고 ” 설정 “을 열어 Play 스토어 설정으로 이동합니다.
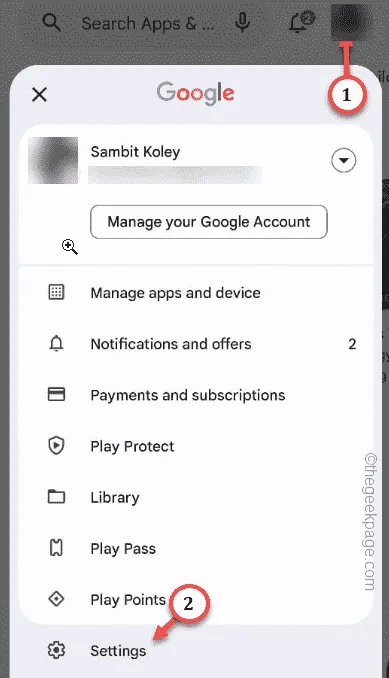
4단계 – 이제 ” 네트워크 기본 설정 “을 확장합니다.
5단계 – ” 앱 자동 업데이트 “를 엽니다.

6단계 – ” Wi-Fi 전용 “으로 전환합니다.
이제 첫 번째 옵션인 “모든 네트워크에서”를 선택할 수도 있습니다. 그러나 모바일 데이터는 백그라운드에서도 모든 앱을 업데이트하는 데 사용될 수 있습니다.
7단계 – ” 확인 “을 눌러 이 변경 사항을 저장합니다.
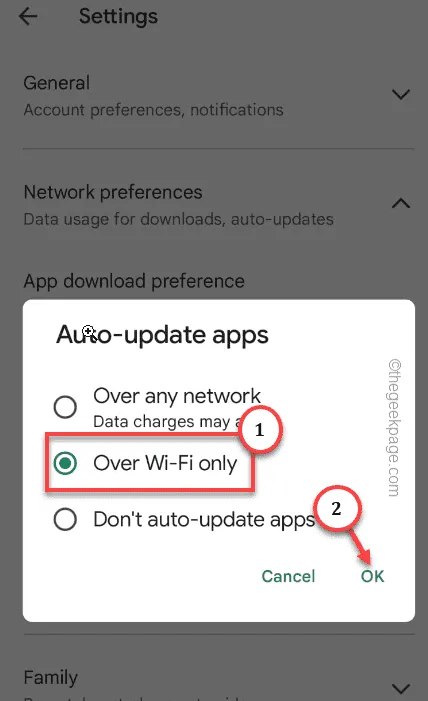
수정 6 – 날짜 및 시간 설정 변경
1단계 – Android 휴대폰에서 설정을 엽니다 .
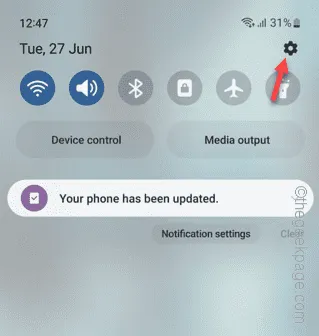
2단계 – Samsung 장치에서 아래로 스크롤하여 ” 일반 관리 ” 설정을 찾습니다. 열어 봐.
[다른 휴대전화가 있는 경우 설정 페이지의 검색창을 사용하여 ‘ 날짜 ‘를 검색하면 됩니다. ]

3단계 – ” 날짜 및 시간 “을 열어 엽니다.
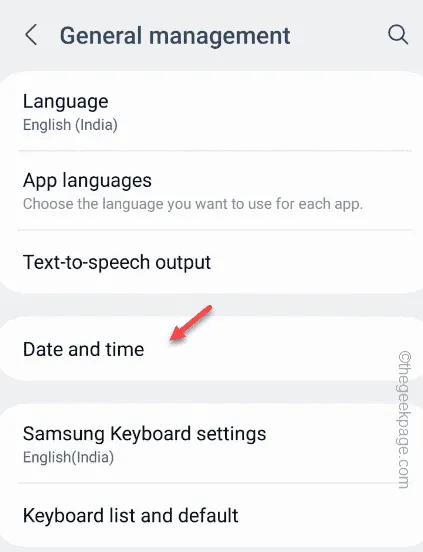
4단계 – 날짜 및 시간 설정 페이지에서 “자동 날짜 및 시간 “을 ” 끄기 ” 모드로 전환합니다.
5단계 – 현지 시간에 따라 날짜 및 시간 설정을 설정합니다.
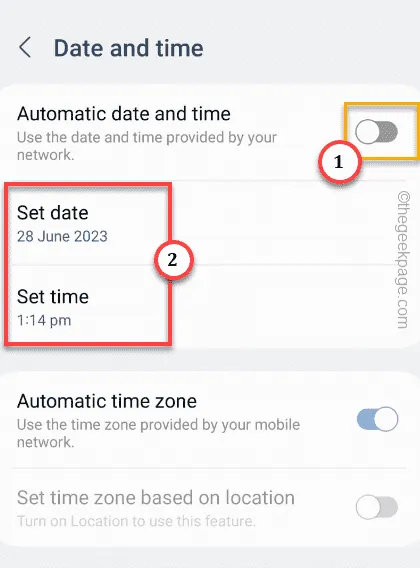
수정 7 – 데이터 절약 모드 선택 해제
1단계 – Play 스토어 앱을 종료합니다 .
2단계 – 알림 창을 엽니다. 가로로 스크롤하면 거기에 나열된 ” Ultra Data Saving ” 모드를 찾을 수 있습니다 .
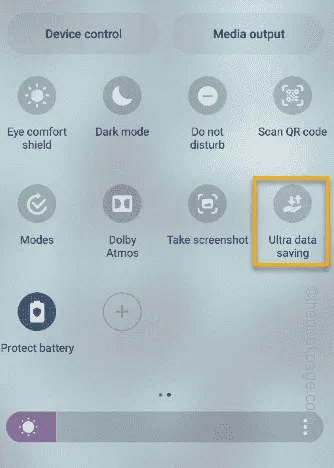
1단계 – 설정을 엽니다 .
2단계 – 거기에서 ” 데이터 저장 ” 을 검색합니다 .
3단계 – 검색 결과에서 ” Ultra Data Saving “을 누릅니다.

4단계 – 데이터 절약 모드를 끄 십시오 .
이 후 Play 스토어를 엽니다 . 보류 중인 앱 중 하나를 업데이트해 보십시오. 어떻게 되는지 확인하세요.


답글 남기기