Windows 11에서 Google Nearby Share가 작동하지 않습니다.
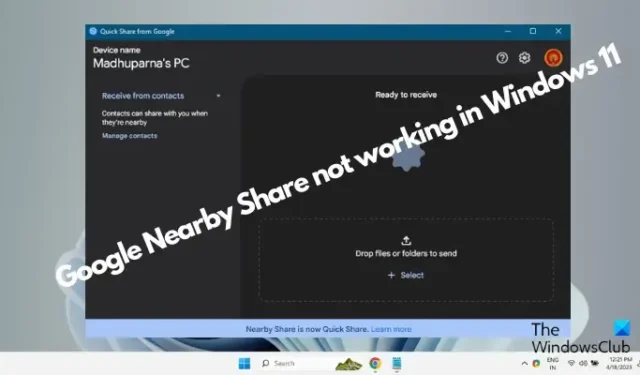
Google Nearby Share가 Windows 11에서 작동하지 않습니까 ? 실망스럽죠? 함께 이 문제를 해결하고 파일 공유를 다시 정상화해 봅시다.
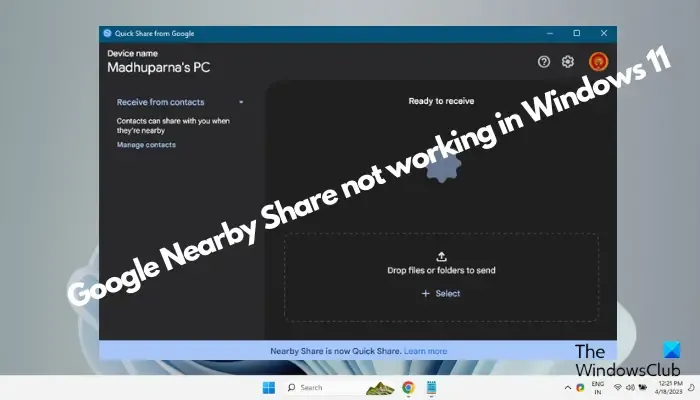
Google의 Nearby 공유 기능은 출시 이후 사용자에게 매우 유용했습니다. 두 장치 간에 파일(음악, 사진, 비디오 및 문서)을 쉽게 전송할 수 있습니다. 그러나 때로는 작동하지 않고 고통스러울 수도 있습니다.
따라서 우리의 경험을 바탕으로 Nearby 공유가 작동하지 않는 문제를 해결하는 데 도움이 될 수 있는 가장 효과적인 솔루션에 대한 요약을 만들었습니다.
Google Nearby Share가 작동하지 않는 이유는 무엇입니까?
Google Nearby Share가 Windows 11에서 작동하지 않는 경우 다음과 같은 이유 때문일 수 있습니다.
- 귀하의 Android 기기가 6.0 이상이 아닙니다.
- 귀하의 휴대폰은 BLE(Bluetooth Low Energy)를 지원하지 않습니다.
- 기기 설정에서 Nearby Share가 비활성화되어 있습니다.
- 두 장치(휴대폰과 PC)는 서로 멀리 떨어져 있습니다.
- 최적의 기능을 위해 휴대폰이나 PC에 Wi-Fi 및 Bluetooth가 켜져 있지 않습니다.
Google Nearby Share 또는 Quick Share가 Windows 11에서 작동하지 않습니다.
이는 많은 사용자가 보고한 일반적인 문제이지만 다행히도 Google Nearby 공유가 작동하지 않는 경우 문제를 해결하는 데 도움이 될 수 있는 몇 가지 방법이 있습니다.
- 예비 기술
- PC의 위치 설정이 활성화되어 있는지 확인하세요.
- 두 기기 모두에서 근거리 공유가 실행 중인지 확인하세요.
- Quick Share 앱에서 저장 위치 변경
- 블루투스가 호환되는지 확인하세요
- 네트워크 설정 확인
- 네트워크 연결 유형을 개인으로 수정
- 블루투스 문제 해결사 실행
- 메모리 확보
- Nearby Share의 대안 사용
1] 예비 기술
Nearby 공유 기능이 장치 중 하나 또는 둘 다에서 작동하지 않는 경우 기본 문제 해결 방법으로 이동하기 전에 아래와 같은 몇 가지 예비 기술을 시도해 보십시오.
- PC가 최소 하드웨어 요구 사항을 충족하는지 확인하세요.
- Nearby Share 앱을 다시 시작하세요.
- 두 장치 모두 Bluetooth와 Wi-Fi가 켜져 있는지 확인하세요.
- 장치를 더 가까이 가져 오십시오.
- 보류 중인 Windows 업데이트를 설치합니다.
- 블루투스 서비스를 다시 시작하세요.
위의 모든 기술로 문제가 해결되지 않으면 아래의 기본 방법을 시도해 보십시오.
2] PC의 위치 서비스 활성화
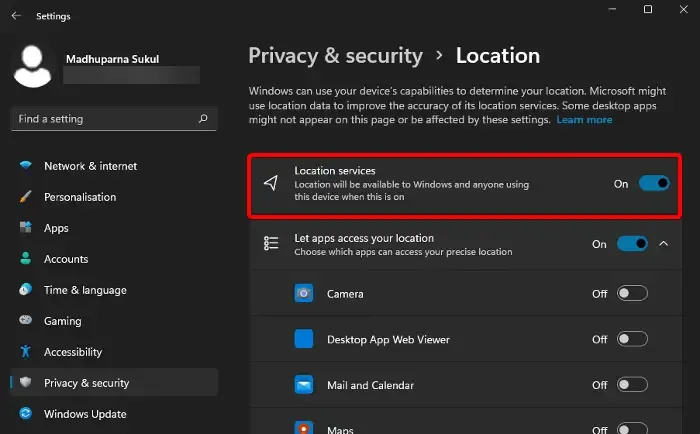
Google Nearby Share는 근처에 있는 다른 장치를 추적하기 위해 PC의 위치 서비스가 필요하므로 아직 켜져 있지 않은 경우 이것이 원인일 수 있습니다. 따라서 PC의 위치 서비스를 활성화해야 합니다. 방법은 다음과 같습니다.
설정 앱 실행 ( Win + I ) > 개인 정보 보호 및 보안 > 위치 서비스 > 토글 스위치를 오른쪽으로 움직여 켜세요.
3] 두 기기 모두에서 Nearby Sharing이 실행되고 있는지 확인하세요.
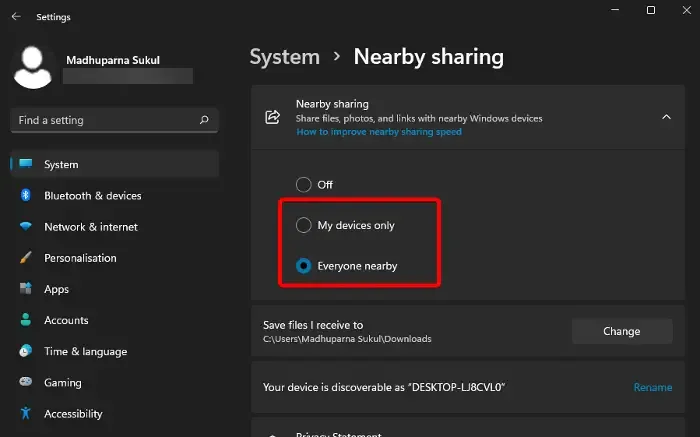
기기 중 하나 또는 둘 다에서 Nearby Sharing이 활성화되지 않았을 수 있습니다. 따라서 서비스가 활성화되어 있는지 확인해야 합니다. 그렇지 않은 경우 PC에서 Nearby Sharing 기능을 활성화하는 방법은 다음과 같습니다 .
모두 또는 내 장치 로 설정했는지 확인하세요 . 장치 가시성은 자동으로 검색 가능으로 설정됩니다.
하지만 구글의 Nearby Share(현 Quick Share) 앱을 사용하고 싶다면 링크된 게시물을 따라가세요.
4] Quick Share 앱에서 저장 위치 변경
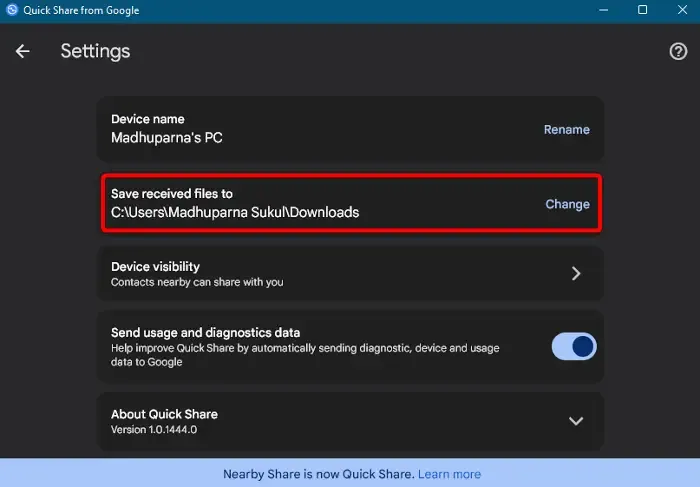
다른 장치가 귀하의 장치에서 파일을 수신할 수 없는 경우 수신 장치에서 Nearby Sharing의 기본 저장 위치를 변경하십시오 .
따라서 이를 위해 Google 앱 > 톱니바퀴 아이콘 > 받은 파일을 섹션에 저장 > 변경 에서 Quick Share를 실행하세요 .
기본적으로 저장 위치는 다운로드 폴더로 설정되어 있으며, 데스크탑 등 다른 위치로 변경할 수 있습니다 .
5] 블루투스가 호환되는지 확인
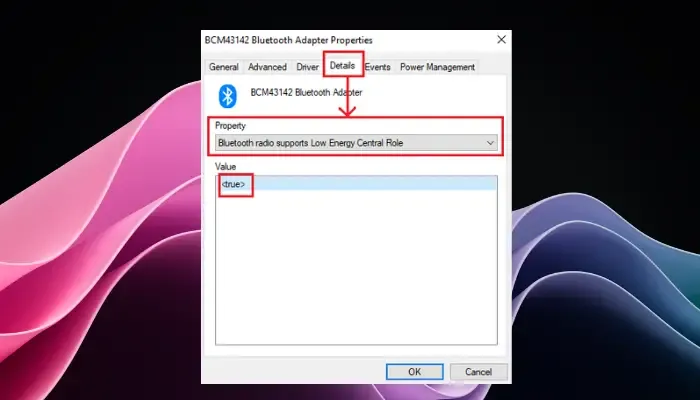
확인해야 할 또 다른 중요한 사항 중 하나는 Bluetooth가 호환되는지 여부입니다. Google의 Quick Share가 제대로 작동 하려면 Bluetooth 버전 4.0 이상이 필요하고 저에너지 모드(LE)를 지원하는 경우 에도 필요합니다 .
6] 네트워크 설정 확인
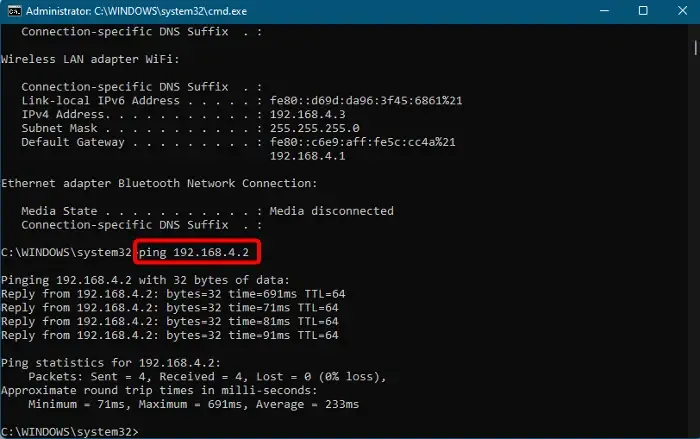
이제 Bluetooth 호환성을 확인했으므로 네트워크 설정이 유효한지 확인해야 합니다. 네트워크 설정이 정확한지 확인하려면 관리자 권한 명령 프롬프트를 엽니다 .
다음으로 명령 프롬프트 에 ipconfig를 입력 하고 Enter를 누르세요 .
IPv4 필드 에 장치의 네트워크 주소를 기록해 둡니다.
이제 두 장치가 네트워크에서 서로를 찾을 수 있는지 확인하려면 아래 명령을 실행하십시오.
ping 192.168.x.x
xx 필드를 각 장치의 관련 IP 주소 로 바꾸십시오 .
7] 네트워크 연결 유형을 개인으로 수정
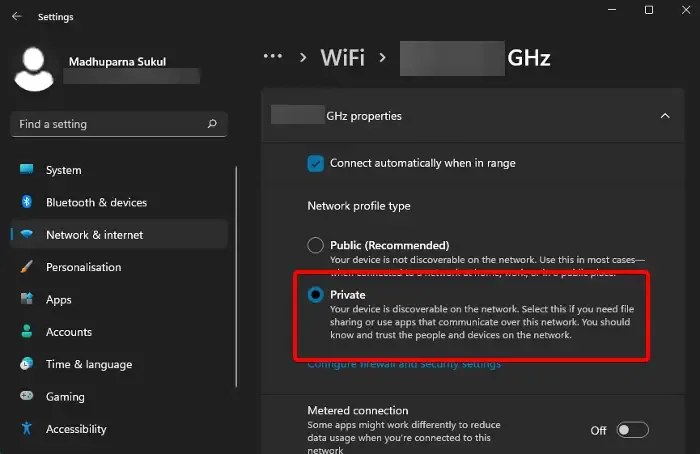
하지만 Google Nearby Share가 Windows 11에서 여전히 작동하지 않는 경우 두 장치가 모두 비공개로 설정되어 있는지 확인하세요.
네트워크 프로필 유형을 공개 또는 비공개로 변경하여 비공개로 설정하는 방법 에 대한 자세한 게시물을 참조하세요 .
8] 블루투스 문제 해결사 실행
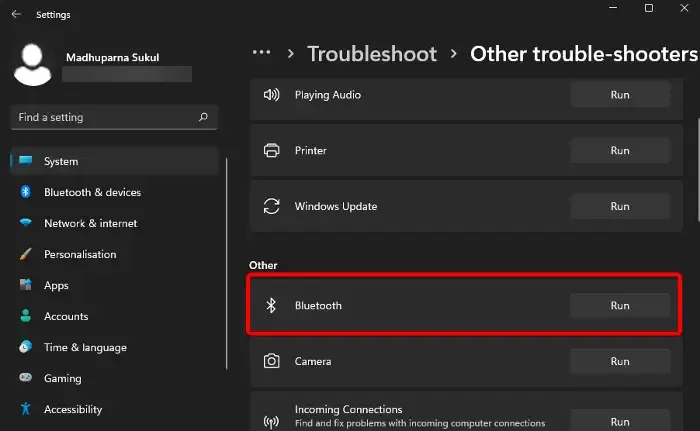
동시에 Bluetooth 어댑터에 문제가 있을 가능성도 있습니다. 이 경우 Windows 설정 에서 Bluetooth 문제 해결사를 실행할 수 있습니다 . 방법은 다음과 같습니다.
설정 앱( Win + I ) > 시스템 > 문제 해결 > 기타 문제 해결사 > 기타 > Bluetooth > 실행을 엽니 다 .
이제 문제 해결사가 분석할 때까지 기다리고, 문제가 발견되면 화면의 지시에 따라 수정 사항을 적용하세요.
9] 메모리 확보

장치에 데이터를 저장할 메모리가 충분하지 않아 인터넷을 통해 데이터를 공유하지 못할 수도 있습니다. 불필요한 백그라운드 앱을 닫아야 하지만 Windows 메모리 진단 도구를 사용하여 RAM 공간을 확보할 수도 있습니다 . 또한 여기에서 자세한 가이드의 솔루션을 따를 수도 있습니다 .
10. Nearby Share에 대한 대안 사용
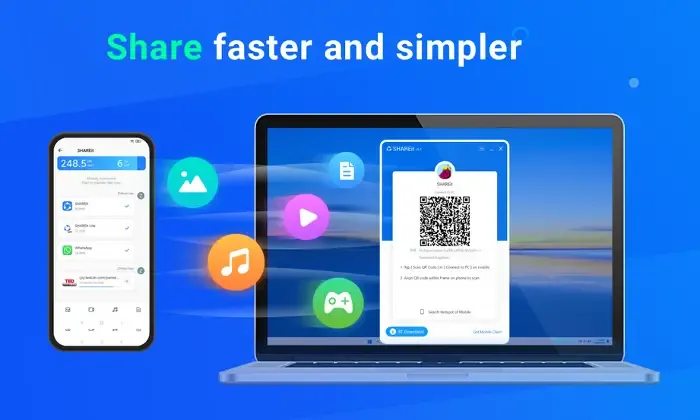
또는 WiFi를 사용하여 장치 간에 파일을 공유하는 데 도움이 되는 AnySend 와 같은 Nearby Sharing 대안을 사용할 수 있습니다 . 또는 SHAREit을 사용하여 두 장치 간에 파일을 쉽게 전송할 수 있습니다 .
Windows Nearby Share 연결이 실패하는 이유는 무엇입니까?
Bluetooth 또는 Wi-Fi가 비활성화된 경우 Windows Nearby Share 연결이 실패할 수 있습니다. 둘 다 파일 전송을 촉진하는 데 중요하기 때문입니다. 성공적인 공유를 위해서는 항상 이러한 기능이 장치에서 활성화되어 있는지 확인하십시오. 그렇지 않으면 연결이 중단되고 공유가 실패할 수 있습니다.
Google Nearby Share는 Windows에서 작동하나요?
예, Google Nearby Share는 Windows와 호환되므로 Windows PC와 Android 기기 간에 원활한 파일 공유가 가능합니다. 이 기능은 편리한 파일 전송을 위해 컴퓨터와 거의 30억 대에 달하는 활성 Android 휴대전화, 태블릿, Chromebook으로 구성된 광범위한 생태계 사이의 격차를 해소합니다.


답글 남기기