Windows 10에서 Google Maps가 느림 – 다시 원활하게 실행하는 방법
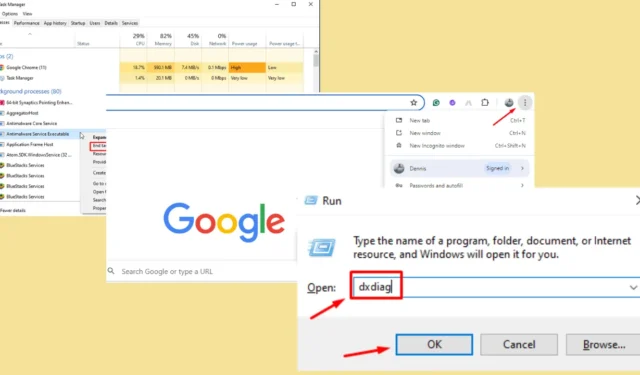
윈도우 10에서 구글 맵이 느린가요? 꽤 흔한 문제지만, 관리할 수 있어요.
많은 사용자가 오래된 소프트웨어, 하드웨어 제한 또는 브라우저 문제로 인해 느린 성능에 직면합니다. 다행히도 이 가이드는 Google Maps를 다시 원활하게 실행하는 데 도움이 될 수 있습니다.
시작하기 전에 다음의 간단한 해결책을 시도해 보세요.
- 컴퓨터와 브라우저를 다시 시작하세요.
- 검색 기록 및 쿠키를 지웁니다.
- 브라우저를 제거했다가 다시 설치하세요.
- 인터넷 속도를 확인하세요.
- 컴퓨터와 브라우저를 업데이트하세요.
여기서도 문제가 해결되지 않는다면, 더 자세한 해결책을 알아보려면 계속 읽어보세요!
Windows 10에서 Google Maps가 느린 문제를 해결하는 방법
이 문제를 영구히 해결하려면 다음 지침을 따르세요.
DirectX 최신 버전 설치
최신 버전의 DirectX를 설치하면 Google Maps를 포함한 그래픽 집약적 애플리케이션의 성능을 높일 수 있습니다. 복잡한 시각적 작업을 처리하기 위해 시스템을 최적화해야 합니다.
- Windows 아이콘 + R을 눌러 실행 대화 상자를 엽니다.
- dxdiag를 입력 하고 Enter를 누릅니다.
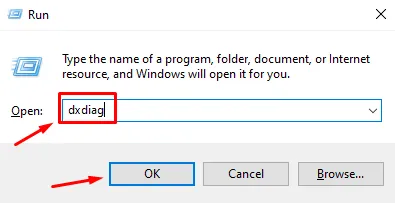
- DirectX 진단 도구에서 DirectX 12 버전 (최신 버전) 을 실행하고 있는지 확인하세요 .
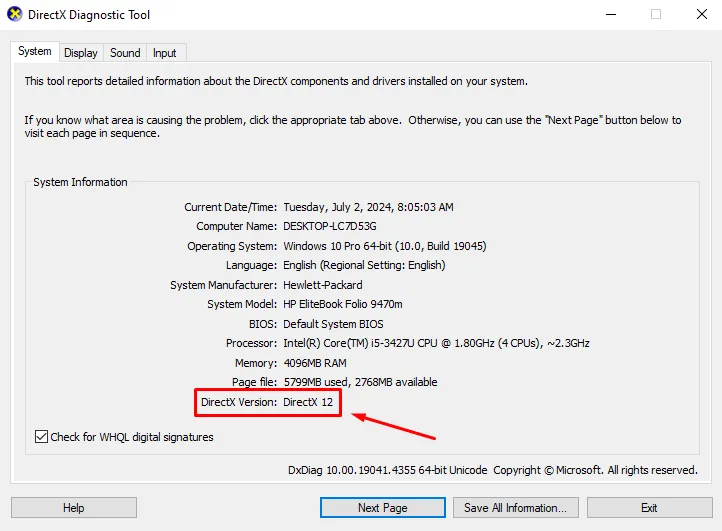
- 최신 버전을 사용하고 있지 않다면 다운로드하세요.
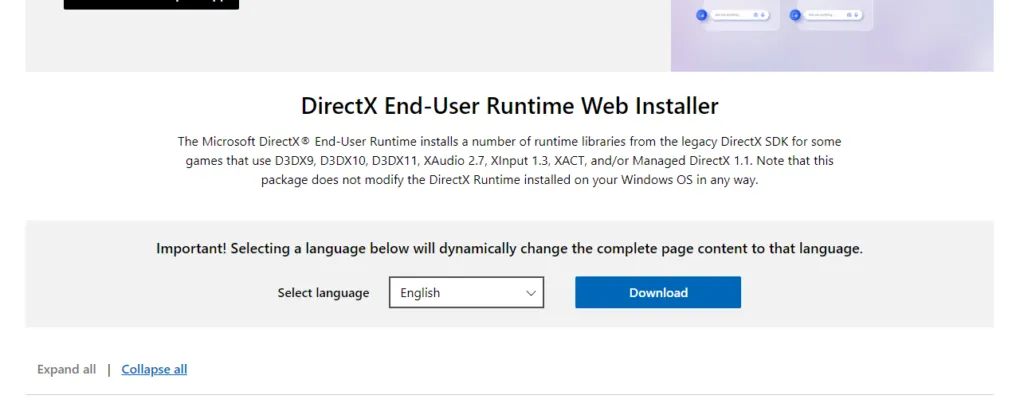
- 화면의 지시에 따라 DirectX를 설치 하세요 .
하드웨어 가속 설정 조정
브라우저에서 하드웨어 가속을 활성화하여 작업을 GPU로 오프로드할 수 있습니다. 이 조정은 Google Maps에 필요한 시각적 데이터를 처리하는 데 컴퓨터 리소스가 효율적으로 사용되도록 보장합니다.
- Google Chrome을 열고 오른쪽 상단에 있는 3개 점으로 구성된 메뉴를 클릭하세요 .
- 설정 으로 이동한 다음 시스템을 클릭합니다 .
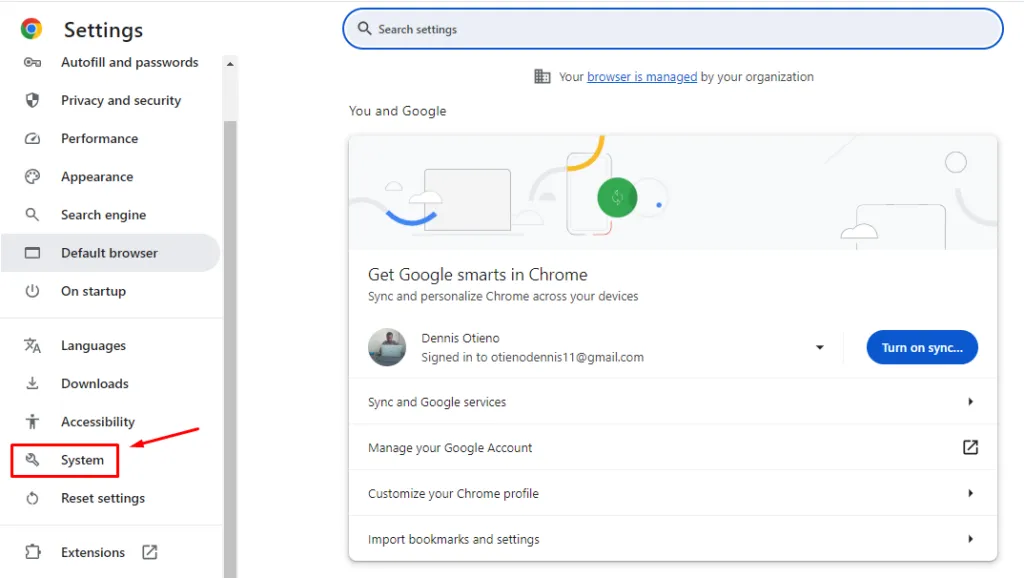
- 가능한 경우 하드웨어 가속 사용을 켭니다 .
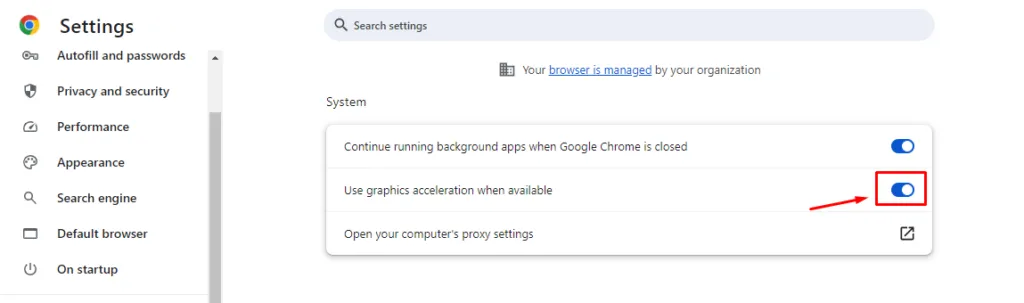
변경 사항을 적용하려면 브라우저를 다시 시작하세요.
브라우저 확장 프로그램 비활성화
브라우저 확장 프로그램은 브라우징 경험을 느리게 하고 Google Maps의 성능에 영향을 미칠 수 있습니다. 불필요한 확장 프로그램을 비활성화하면 리소스를 확보할 수 있습니다.
- Chrome에서 3개 점 메뉴를 클릭하고 확장 프로그램을 탭한 다음 확장 프로그램 관리를 선택합니다 .
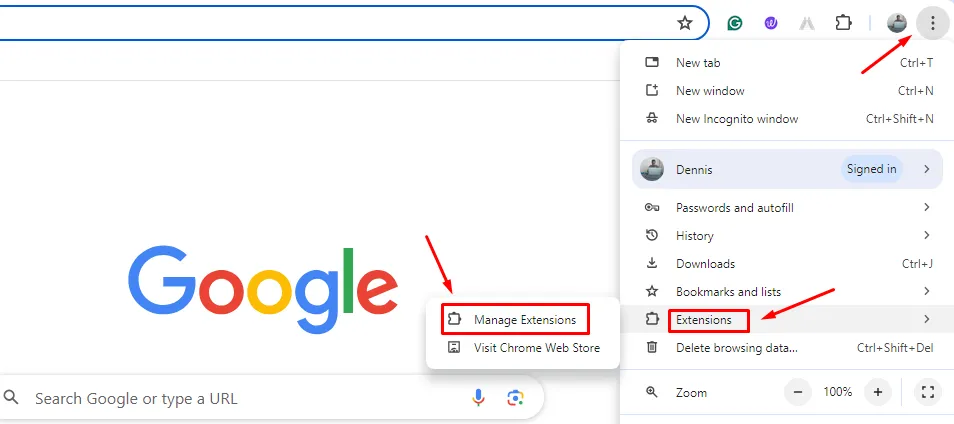
- 각 확장 기능을 비활성화하려면 옆에 있는 스위치를 끄세요 .
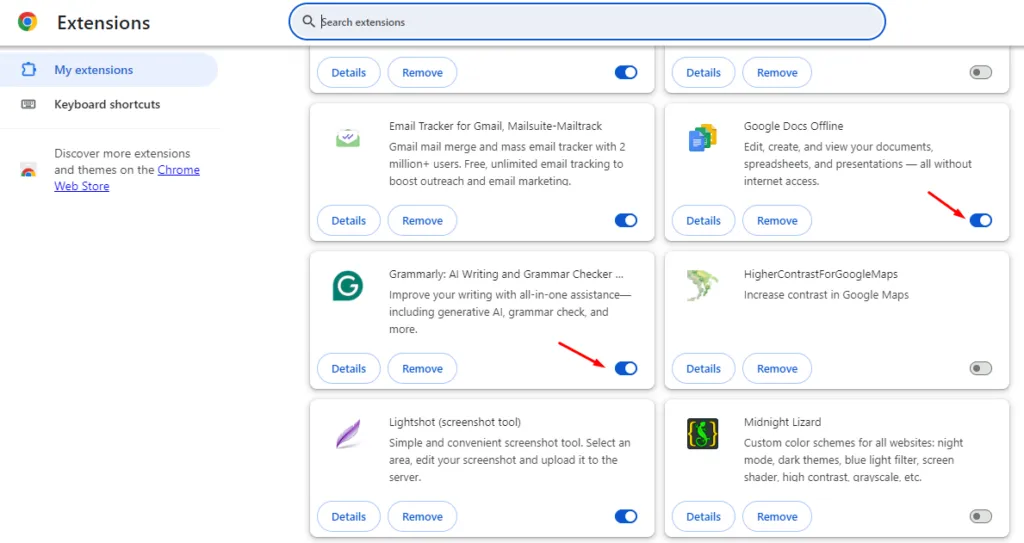
브라우저를 다시 시작하고 Google 지도를 테스트하세요.
브라우저 재설정
브라우저를 재설정하면 Google Maps가 제대로 작동하지 않는 근본적인 문제를 해결할 수 있습니다. 이 단계는 브라우저를 기본 설정으로 복원하여 잠재적인 충돌을 제거합니다.
- Chrome을 열고 3개 점으로 구성된 메뉴 를 클릭하고 아래로 스크롤하여 설정을 탭합니다 .
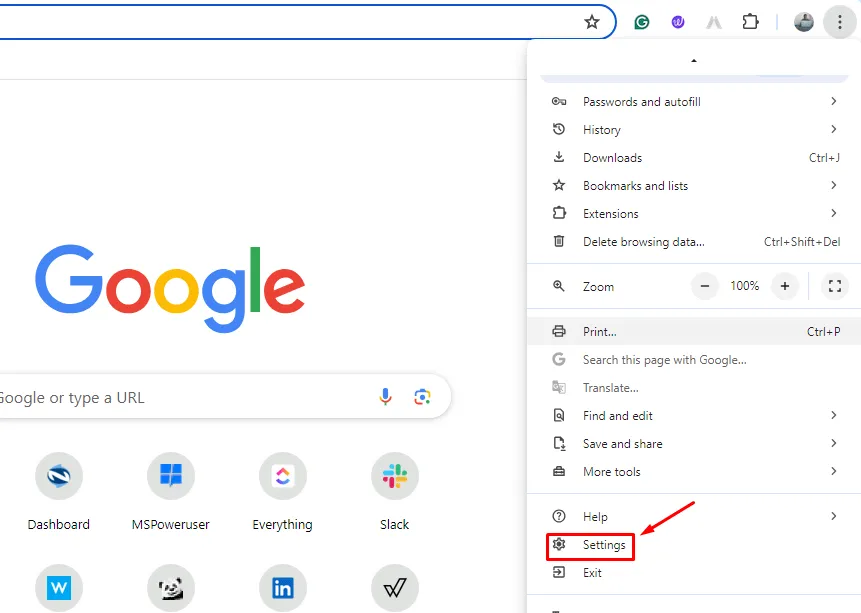
- 설정 재설정을 클릭 하고 설정을 원래 기본값으로 복원을 선택합니다.
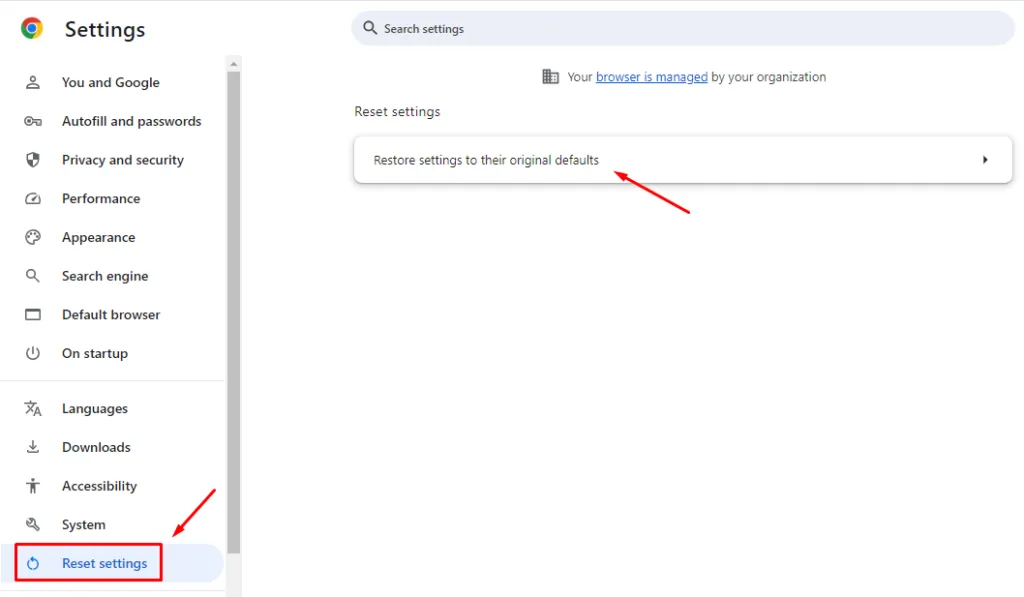
- 설정 재설정을 클릭하여 확인하세요 .
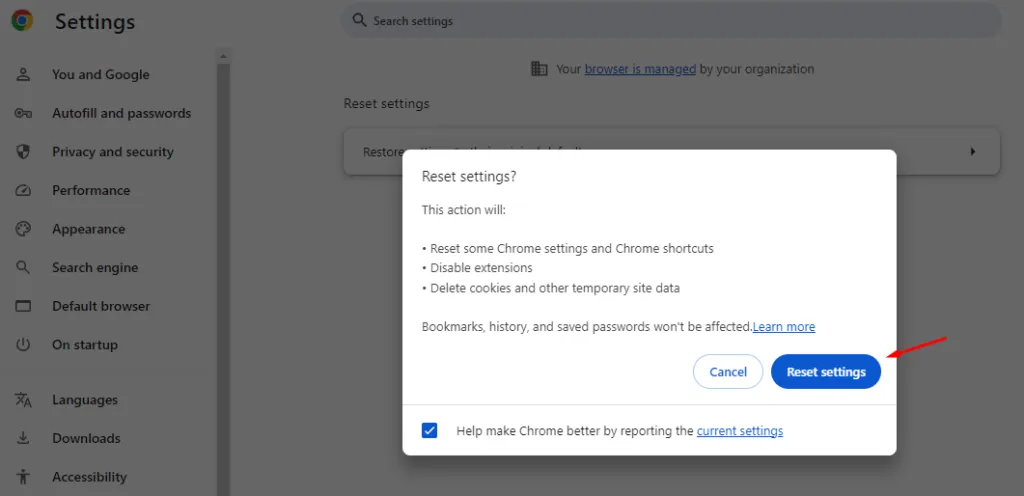
모든 플래그 재설정
실험적 기능이나 설정이 성능에 영향을 미치는 경우, 모든 Chrome 플래그를 재설정하면 도움이 될 수 있습니다.
- Chrome을 열고 주소창에 chrome://flags/를 입력한 다음 Enter 키를 누릅니다 .
- 페이지 상단의 모두 재설정을 클릭하세요 .
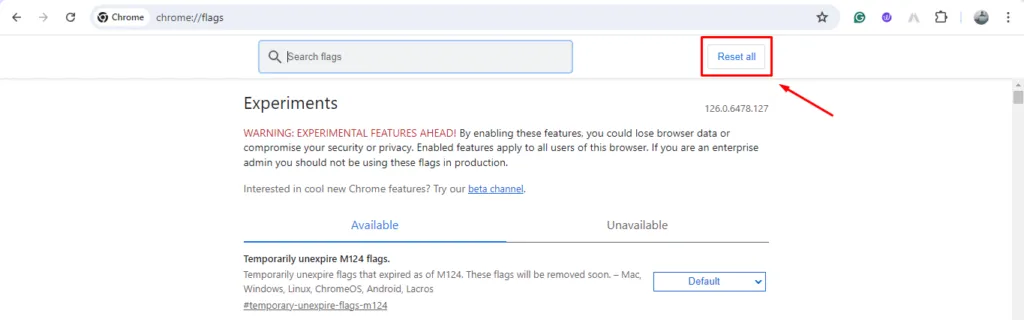
브라우저를 다시 시작하고 Google 지도가 다시 빠른지 확인하세요.
작업 관리자에서 원치 않는 프로세스 종료
원치 않는 프로세스를 종료하여 시스템 리소스를 확보하면 Google 지도의 성능을 개선할 수 있습니다.
- Ctrl + Shift + Esc를 눌러 작업 관리자를 열고 프로세스 탭 으로 이동합니다 .
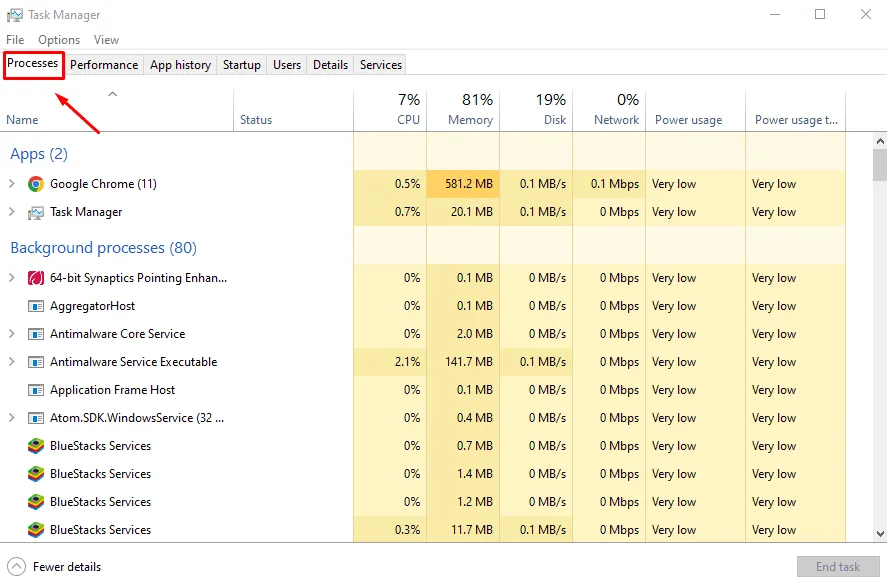
- 불필요한 프로세스를 식별하여 마우스 오른쪽 버튼을 클릭한 다음 작업 끝내기를 선택합니다.
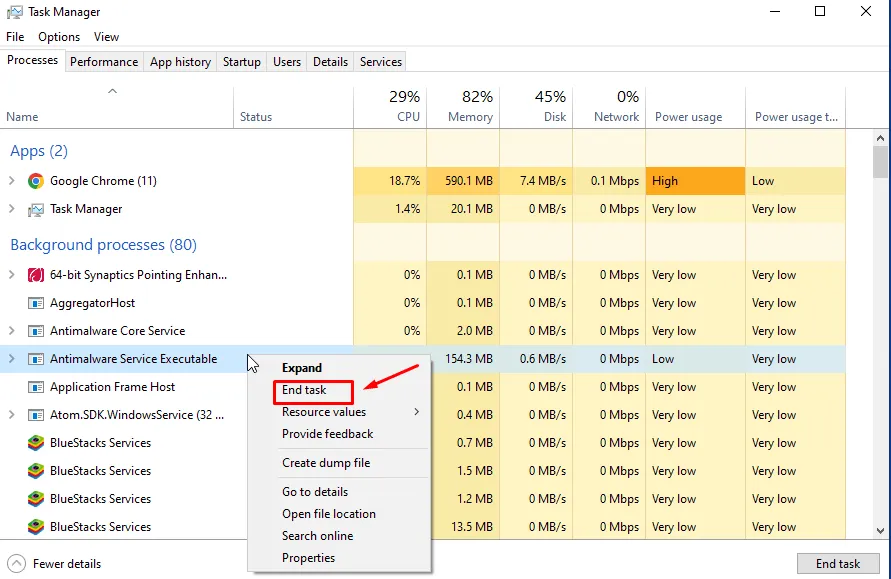
Google 지도 속도가 향상되었는지 확인하세요.
모든 것을 고려했을 때, 이러한 팁은 Windows 10에서 Google Maps가 느린 문제를 해결하는 데 도움이 될 것입니다. 어떤 솔루션이 효과가 있었는지 댓글로 공유해 주세요!
다른 방법이 모두 실패하면 더 빨리 실행될 수 있는 대체 서비스를 시도해 볼 수도 있습니다.


답글 남기기