Windows 10용 Google 어스: 다운로드 및 설치 방법
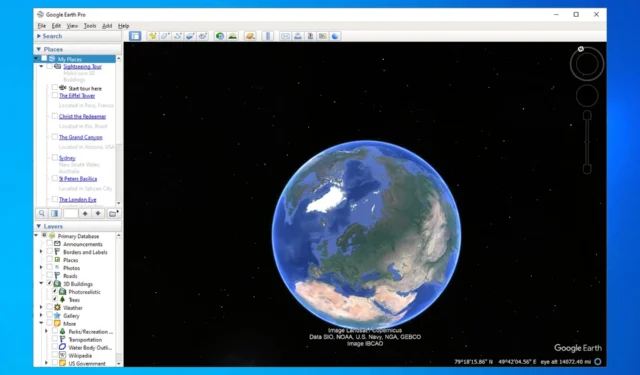
많은 사람들이 Google 지도를 사용하지만 일부 사용자는 어스를 더 자세히 보기를 선호합니다. 이러한 사용자 중 하나라면 Windows 10용 Google 어스를 다운로드하는 것이 좋습니다.
과정은 매우 간단하고 몇 분 밖에 걸리지 않습니다. 따라서 오늘 가이드에서는 이 작업을 올바르게 수행하는 방법에 대한 단계별 지침을 제공합니다.
Google 어스 사용의 이점:
- 사용자에게 지구의 3D 표현을 제공합니다.
- 지도, 위성 이미지, 지형 데이터 등 중요한 지리 정보를 제공합니다.
- 교육 목적 및 여행 계획에 유용합니다.
Windows 10에서 Google Earth를 무료로 다운로드하려면 어떻게 해야 하나요?
설치 요구 사항
| 최저한의 | 추천 | |
| 운영체제 | 윈도우 7 | Windows 7 이상 |
| CPU | 1GHz | 2GHz 듀얼 코어 이상 |
| 램 | 2GB | 4GB |
| 저장 | 2GB | 4GB |
| GPU | DirectX 9 또는 OpenGL 1.4 호환 | DirectX 11 또는 OpenGL 2.0 호환 |
| 인터넷 연결 | 예 | 고속 |
다운로드 과정
- Google 어스 다운로드 페이지를 방문하세요 .
- 데스크톱에 어스 프로 다운로드를 클릭합니다 .
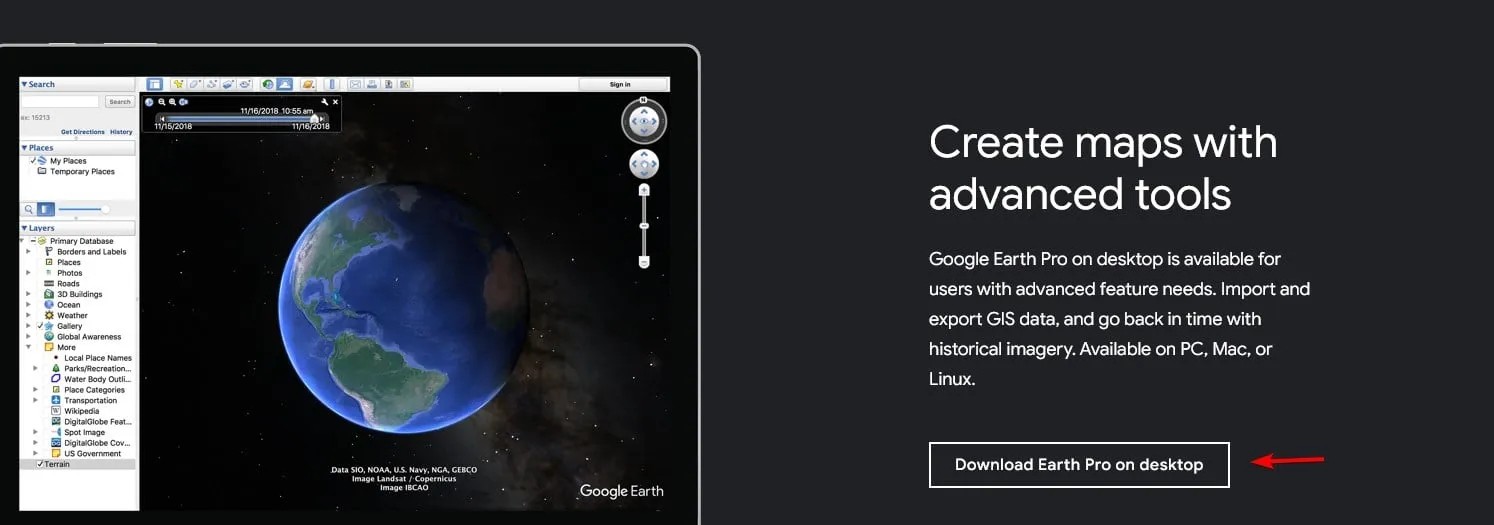
- 다음으로 동의 및 다운로드를 클릭하세요 .
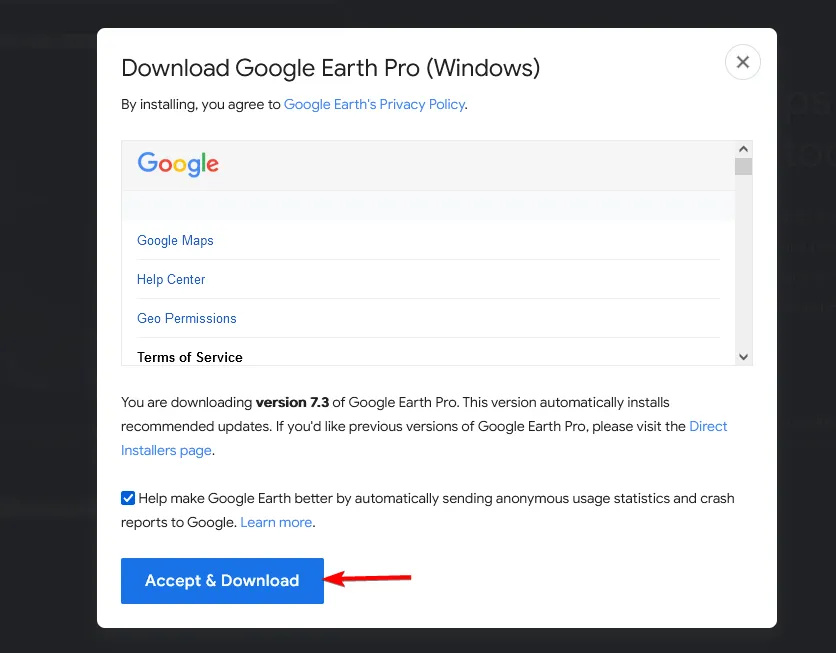
- 설치 파일이 다운로드될 때까지 기다립니다.
설치 과정
- GoogleEarthProSetup 파일을 실행하세요 .
- 이제 다운로드 및 설치 프로세스가 시작됩니다.
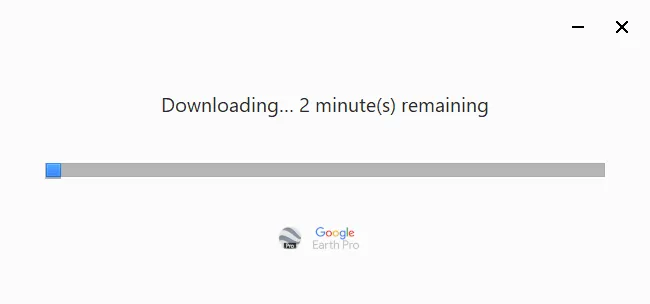
- 이 프로세스는 완전히 자동화되어 있으며 사용자 상호 작용이 필요하지 않습니다.
Windows 10용 Google 어스 기능 살펴보기
고급 도구 및 역사적 이미지
- 상단 메뉴에서 과거 이미지 표시 를 클릭합니다 .
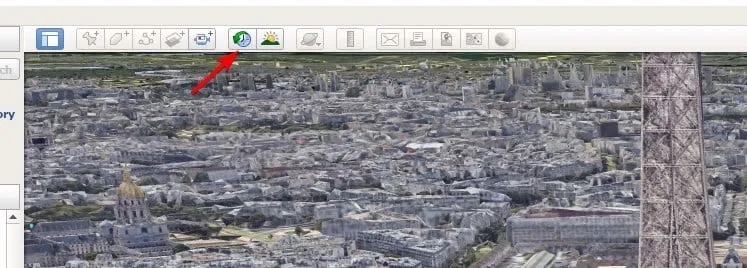
- 새로운 슬라이더가 나타납니다.
- 슬라이더를 조정하여 지난 몇 년간 해당 위치의 모습을 확인하세요.
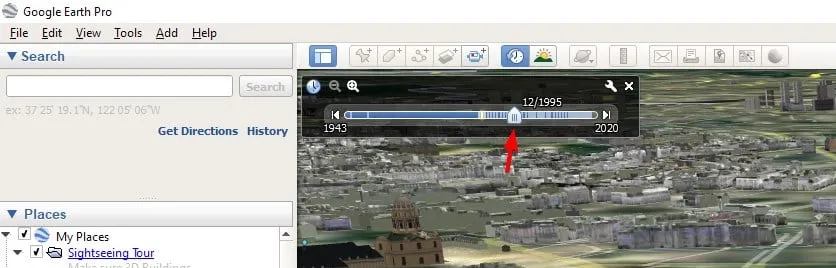
3D 지형으로 구현된 수백 개의 도시
- 레이어 창에서 3D 건물 옵션을 찾아 확인하세요.

- 3D 건물을 사용할 수 있는 경우 지도에 표시됩니다.
- 참고: 인터넷 속도에 따라 3D 건물이 제대로 렌더링되는 데 약간의 시간이 걸릴 수 있습니다.
이 기능은 전 세계 수백 개의 주요 도시에서 사용할 수 있으며, 더 많은 도시가 지속적으로 추가되고 있습니다.
고해상도 위성 이미지
Google 어스는 고해상도 위성 이미지를 사용하므로 8192×4764 해상도로 이미지를 볼 수 있습니다. 모든 이미지는 최대 해상도로 다운로드할 수 있으므로 원하는 대로 확대하여 세부정보를 볼 수 있습니다.
지도 제작 도구 및 측정 도구
상단 메뉴에는 다음을 포함한 다양한 지도 제작 도구가 있습니다.
- 위치표시
- 다각형
- 경로
- 이미지 오버레이
각 요소의 색상이나 불투명도를 사용자 정의하거나 사용자가 클릭하면 더 많은 정보를 제공하는 링크나 이미지를 할당할 수 있습니다.
측정 도구는 다음과 같이 사용할 수 있습니다.
- 메뉴에서 눈금자 아이콘을 클릭하세요.
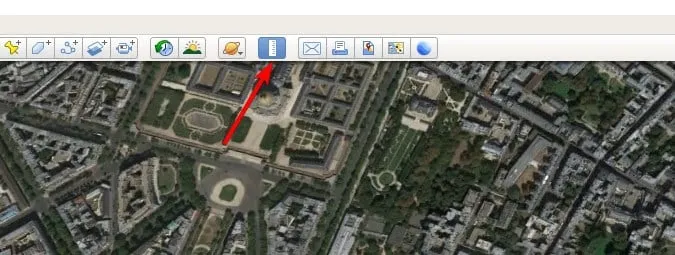
- 원하는 눈금자 유형을 선택하세요.
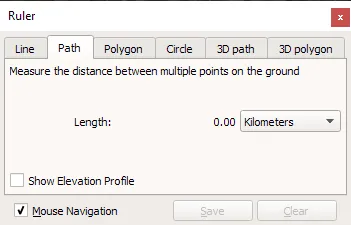
- 마우스를 사용하여 생성하면 화면에 측정된 거리가 표시됩니다.
- 필요한 경우 측정 단위를 변경할 수 있습니다.
대화형 둘러보기 및 공유
- 상단 메뉴에서 추가를 클릭하고 둘러보기를 선택합니다 .
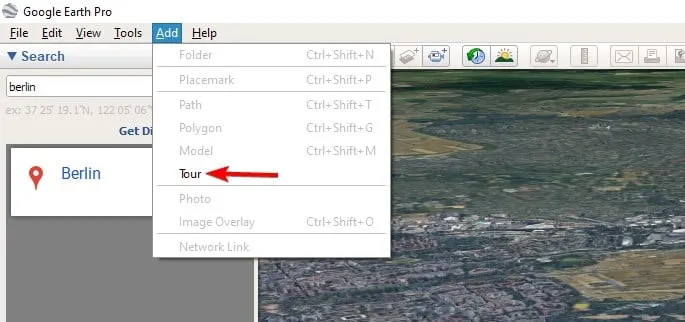
- 녹화 버튼을 클릭하고 투어를 녹화하세요.
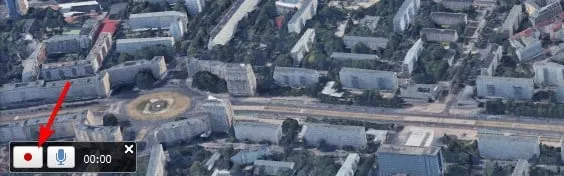
- 완료되면 재생 옵션이 표시되며 이를 사용하여 둘러보기를 미리 보고 모든 것이 올바른지 확인하세요.
- 투어를 저장하려면 저장 아이콘을 클릭하세요.
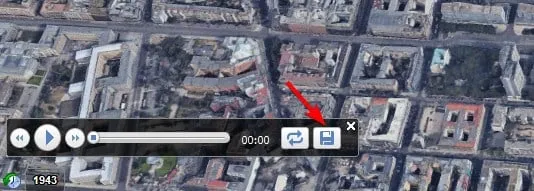
공유는 다음과 같이 할 수 있습니다.
- 상단 메뉴에서 이메일 아이콘을 클릭하세요 .
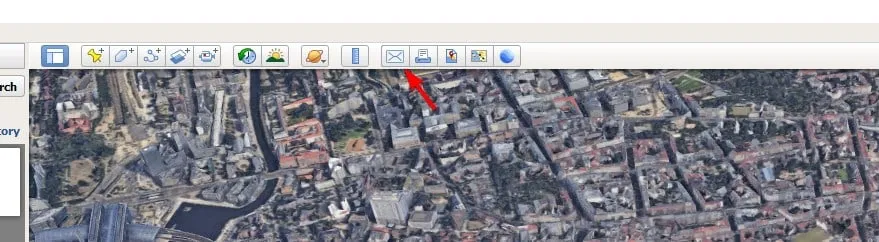
- 공유하고 싶은 내용을 선택하세요.
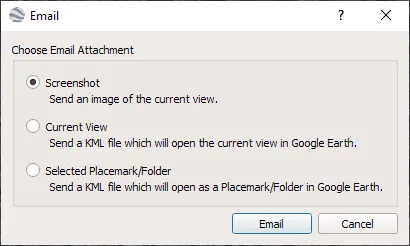
- 마지막으로 이메일 클라이언트를 선택하세요.
또는 해당 아이콘을 클릭하여 Google 지도에서 이 위치를 연 다음 링크를 수동으로 공유할 수 있습니다.
Windows 10용 Google Earth는 64비트 또는 32비트 버전으로 다운로드할 수 있으며, 기능은 풍부하지만 공유 옵션에는 아쉬운 점이 많습니다.
Google 어스를 얼마나 자주 사용하시나요? 아래 댓글 섹션을 통해 알려주세요!


답글 남기기