Gmail이 느리게 로드됩니다. 로딩 화면에서 영원히 멈춤
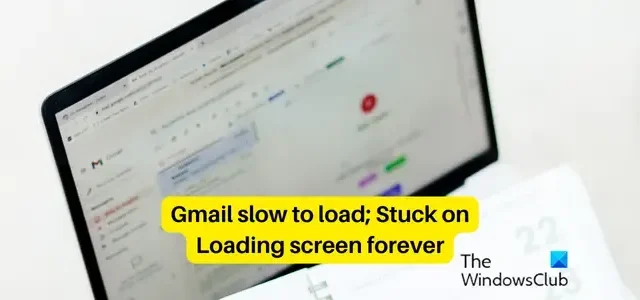
Windows PC에서 Gmail이 너무 느리게 로드 되나요 ? 일부 사용자는 웹 브라우저에서 Gmail을 로드하는 데 너무 오래 걸린다고 보고했습니다. 많은 사람들이 Gmail 로딩 화면에 영원히 갇히게 됩니다. 이제 동일한 문제에 직면한 경우 문제를 해결할 수 있습니다. 여기에서는 Gmail의 느린 로딩 속도에 대한 이유와 해결 방법에 대해 설명합니다.
내 Gmail이 로드 중에서 멈추는 이유는 무엇인가요?
Gmail이 로딩 화면에서 멈추는 경우 몇 가지 이유가 있을 수 있습니다. 느린 인터넷 연결 또는 기타 연결 문제는 동일한 주요 원인 중 하나일 수 있습니다. 그 외에도 Gmail 서비스 중단 문제로 인해 동일한 결과가 발생할 수 있습니다. 동일한 다른 이유는 손상된 브라우저 캐시 및 쿠키와 브라우저에 설치된 문제가 있는 확장 프로그램일 수 있습니다.
Gmail이 느리게 로드됩니다. 로딩 화면에서 영원히 멈춤
Gmail이 컴퓨터에서 너무 느리게 로드되거나 로드 중 화면에서 계속 멈춘 경우 문제를 해결하는 데 사용할 수 있는 문제 해결 방법은 다음과 같습니다.
- 초기 체크리스트.
- 인터넷 사용 기록을 삭제하세요.
- 브라우저 확장 프로그램 또는 추가 기능을 비활성화합니다.
- Gmail의 기본 HTML 보기를 로드합니다.
- Gmail 고급 설정을 일시적으로 비활성화합니다.
- 일시적으로 POP 또는 IMAP를 끕니다.
- 추가 Gmail 라벨 및 필터를 삭제합니다.
- 페이지의 메시지 수를 줄입니다.
- 다른 브라우저에서 Gmail을 열어보세요.
- 브라우저를 재설정하거나 다시 설치하십시오.
1] 초기 체크리스트
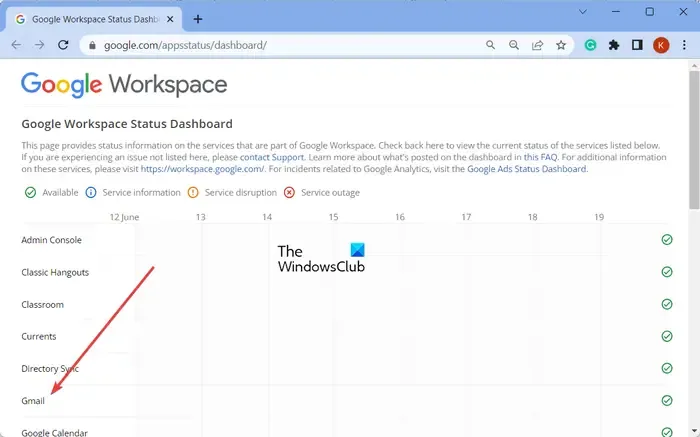
- Google Workspace 상태 대시보드 페이지에서 Gmail 서버의 상태를 확인 하고 해당 서비스가 실행 중인지 확인하세요. Gmail 종료 시 서비스 중단 또는 서버 문제가 발생하면 로딩 화면에서 계속 멈춰 Gmail이 로드되지 않습니다.
- 인터넷 연결이 안정적이고 제대로 작동하는지 확인하십시오 . 약하거나 비활성 또는 불안정한 인터넷 연결로 인해 Gmail이 느리게 로드됩니다.
- Gmail은 대부분의 최신 브라우저를 지원하므로 이러한 브라우저 중 하나를 사용하고 있는지 확인하세요. 또한 웹 브라우저에서 쿠키 와 JavaScript가 활성화되어 있는지 확인하십시오.
2] 인터넷 사용 기록 삭제
브라우저의 웹 사이트 및 기타 서비스와 관련된 이러한 성능 문제는 일반적으로 부피가 커지고 오래되고 손상된 브라우징 데이터로 인해 발생합니다. 브라우저 캐시와 쿠키를 지우고 도움이 되는지 확인 하는 것이 좋습니다 .
구글 크롬:
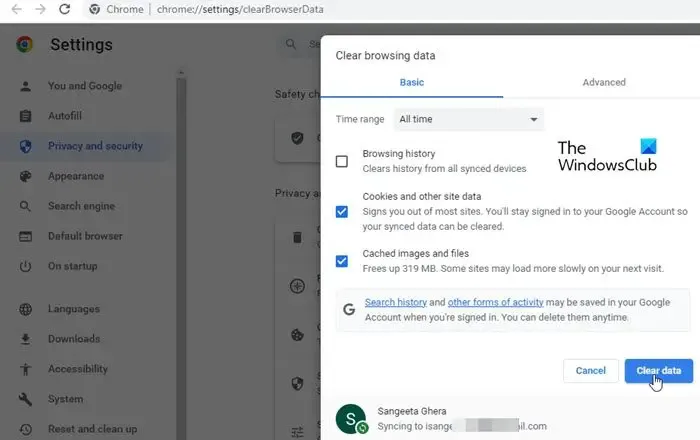
- 먼저 크롬을 실행하고 우측 상단의 점 3개 메뉴 버튼을 누릅니다.
- 그런 다음 추가 도구 > 인터넷 사용 기록 삭제 옵션을 클릭합니다.
- 열린 프롬프트에서 전체 시간을 시간 범위로 선택합니다.
- 이제 Cookies and other site data 및 Caches images and files 옵션을 선택하십시오 .
- 마지막으로 데이터 지우기 버튼을 누른 다음 Gmail이 빠르게 로드되는지 확인합니다.
모질라 파이어 폭스:
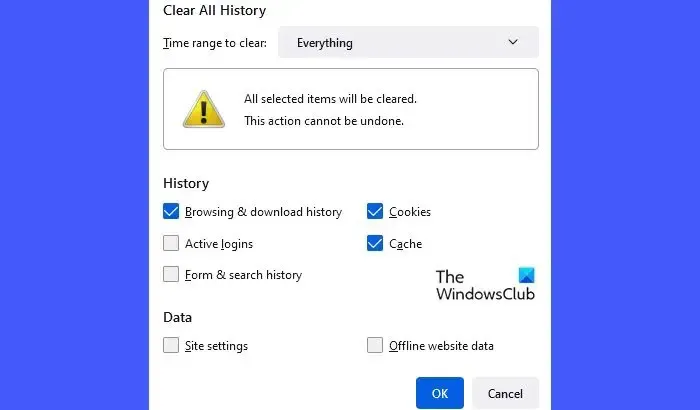
- 먼저 Firefox 앱을 열고 3줄 메뉴 버튼을 클릭합니다.
- 이제 기록 옵션을 선택하고 최근 기록 지우기 버튼을 클릭하십시오.
- 그런 다음 정리할 시간 범위를 Everything 으로 설정하고 Cached 및 Cookies를 선택합니다 .
- 그런 다음 확인 버튼을 눌러 Firefox에서 캐시 및 쿠키 데이터를 지웁니다.
마이크로소프트 에지:
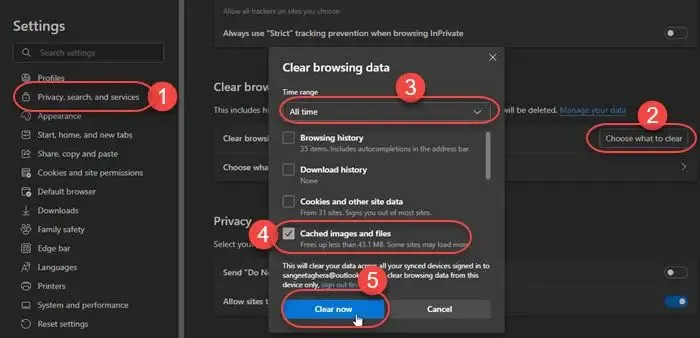
- 먼저 Edge를 열고 점 3개로 된 메뉴( 설정 등 ) 버튼을 클릭한 다음 기록 을 선택합니다 .
- 이제 기록 패널에서 점 3개로 된 메뉴 버튼을 탭하고 인터넷 사용 기록 삭제 옵션을 선택합니다.
- 그런 다음 쿠키 및 기타 사이트 데이터 와 캐시된 이미지 및 파일 확인란을 선택 하고 Tiem 범위를 전체 시간으로 설정한 다음 지금 지우기 버튼을 클릭합니다.
브라우저 캐시 및 쿠키를 지운 후 Gmail 느린 로드 문제가 해결되었습니다. 그렇지 않은 경우 Gmail 성능을 높이는 데 사용할 수 있는 몇 가지 다른 방법이 있습니다.
3] 브라우저 확장 프로그램 또는 추가 기능 비활성화
브라우저에서 시크릿 탭을 열고 Gmail을 쉽게 열 수 있는지 확인하세요. 그렇다면 설치된 브라우저 확장으로 인해 이 문제가 발생할 가능성이 있습니다. 따라서 이 경우 브라우저에서 문제가 있는 확장 프로그램을 비활성화하거나 제거 할 수 있습니다.
구글 크롬:
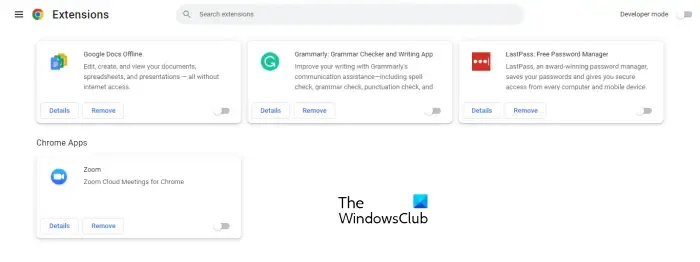
- 먼저 Chrome을 열고 점 3개로 된 메뉴 버튼을 클릭한 다음 추가 도구 > 확장 프로그램을 선택합니다 .
- 열린 페이지에서 의심스러운 확장 프로그램을 끄거나 제거하여 영구적으로 제거합니다.
모질라 파이어 폭스:
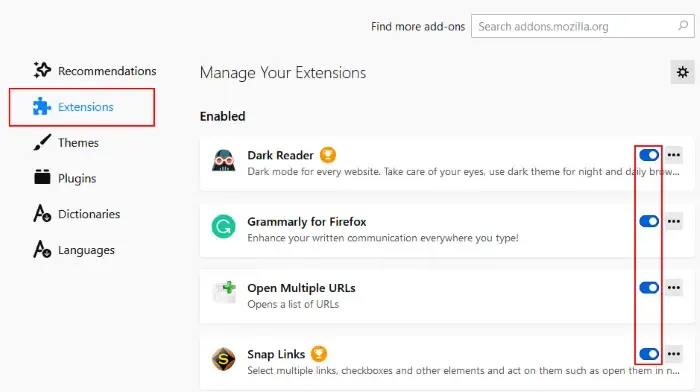
- Firefox에서 3줄 메뉴 버튼을 누르고 부가 기능 및 테마를 클릭합니다 .
- 이제 의심스러운 웹 확장 프로그램을 끄거나 제거할 수 있습니다.
마이크로소프트 에지:
- 먼저 Edge를 열고 설정 등 버튼을 클릭한 다음 확장 프로그램 > 확장 프로그램 관리를 선택합니다.
- 이제 웹 확장을 쉽게 비활성화하거나 제거할 수 있습니다.
4] Gmail의 기본 HTML 보기 로드
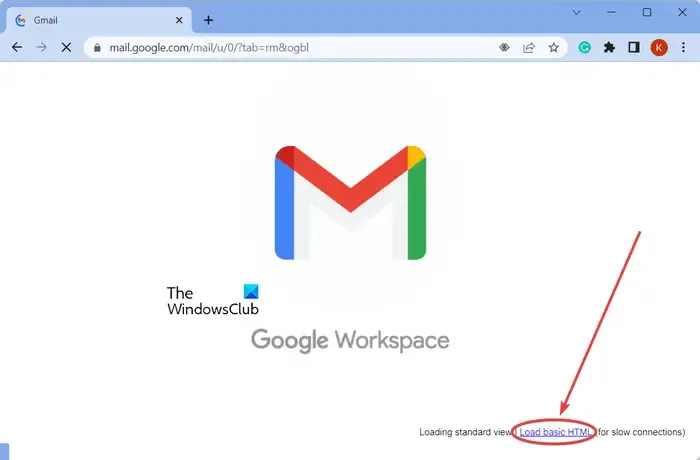
Gmail의 느린 로드 문제를 신속하게 해결하려면 Gmail의 기본 HTML 보기를 선택할 수 있습니다. Gmail이 로드되는 동안 느린 연결에 권장되는 기본 HTML 로드 옵션이 표시됩니다 . 이 옵션을 클릭하기만 하면 Gmail 계정이 로드됩니다. 그런 다음 이메일에 액세스하고 다른 작업을 수행할 수 있습니다.
5] Gmail 고급 설정을 일시적으로 비활성화
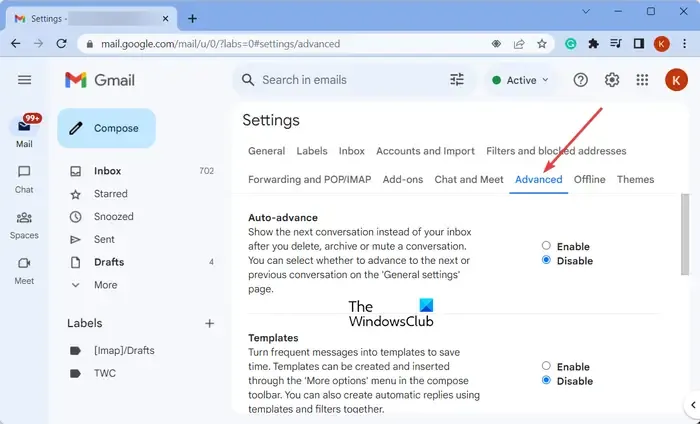
속도와 성능을 향상시키려면 Gmail 고급 설정을 끄고 효과가 있는지 확인하십시오.
관리자는 Gmail의 고급 설정을 구성할 수 있습니다. 이제 사용자를 위해 Gmail이 더 빨리 로드되도록 하려면 Gmail 고급 설정에서 특정 옵션을 비활성화할 수 있습니다.
액세스하려면 G Suite 계정에 로그인하고 앱 > Google Workspace > Gmail > 고급 설정 으로 이동하세요 .
그런 다음 필수적이지 않은 일부 옵션을 비활성화한 다음 문제가 해결되었는지 확인할 수 있습니다.
그 외에도 개별 Gmail 계정에 대한 고급 설정을 비활성화할 수도 있습니다. 그렇게 하려면 설정 > 모든 설정 보기 옵션을 클릭하고 고급 탭으로 이동합니다. 그런 다음 모든 옵션 또는 선택한 옵션을 비활성화하십시오.
이것이 컴퓨터에서 Gmail의 전체 속도를 향상시켰는지 여부를 확인하십시오.
6] 일시적으로 POP 또는 IMAP 끄기
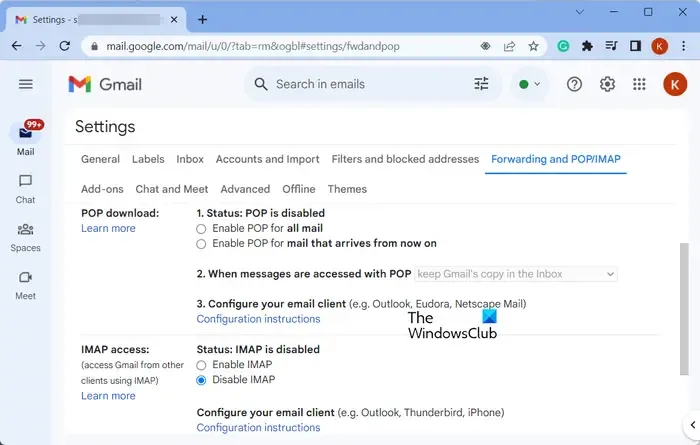
Gmail 속도를 높이려면 도메인에서 영향을 받는 계정에 대해 POP 또는 IMAP를 일시적으로 비활성화할 수 있습니다. 방법은 다음과 같습니다.
- 먼저 Google Workspace 계정을 사용하여 Gmail에 로그인합니다.
- 이제 설정이라는 기어 모양의 아이콘을 클릭한 다음 설정 옵션을 선택합니다.
- 그런 다음 전달 및 POP/IMAP 탭으로 이동합니다.
- 그런 다음 활성화된 경우 POP 및 IMAP을 비활성화하고 변경 사항 저장 버튼을 누릅니다.
Gmail이 여전히 느리게 로드되는지 또는 문제가 해결되었는지 확인하세요. 그렇지 않은 경우 다음 방법을 사용하여 Gmail의 느린 성능 문제를 해결할 수 있습니다.
7] 추가 Gmail 라벨 및 필터 삭제
Gmail 도움말 페이지에서 언급한 것처럼 계정에서 불필요한 라벨과 필터를 삭제하여 Gmail의 성능을 높일 수 있습니다. 레이블과 필터를 500개 미만으로 유지하는 것이 좋습니다.

일부 레이블을 삭제하려면 왼쪽 패널의 레이블 섹션 아래 레이블 위로 마우스를 가져간 다음 연결된 점 3개 메뉴 버튼을 클릭합니다. 그런 다음 라벨 제거 옵션을 클릭 하고 삭제를 확인합니다. 마찬가지로 다른 레이블도 제거할 수 있습니다.
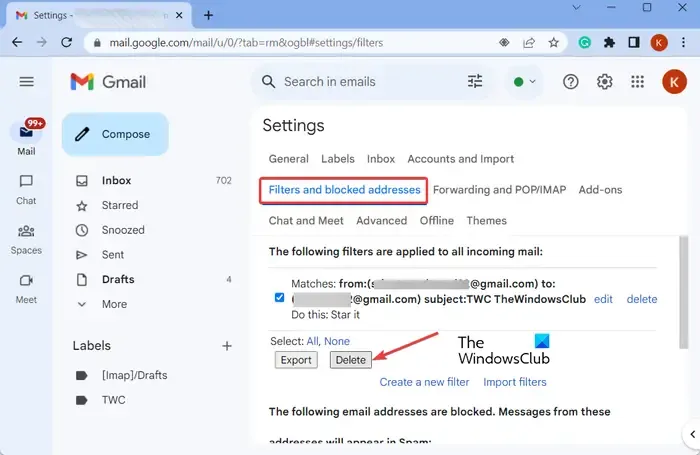
필터를 삭제하려면 설정 > 모든 설정 보기 옵션을 클릭합니다 . 그런 다음 필터 및 차단된 주소 탭으로 이동하고 제거할 필터를 선택합니다. 그런 다음 삭제 버튼을 클릭 하고 표시되는 지침에 따라 필터 제거 프로세스를 완료하십시오.
라벨과 필터를 제거한 후 Gmail이 이전보다 빠르게 로드되는지 확인하세요.
8] 페이지의 메시지 수 줄이기
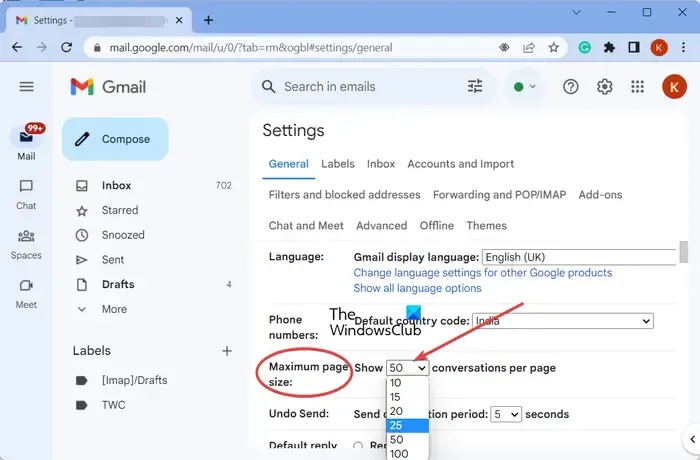
Gmail을 더 빨리 로드하기 위해 단일 페이지에 표시할 메시지 수를 줄일 수도 있습니다. 이를 수행하는 단계는 다음과 같습니다.
- 먼저 Gmail을 열고 창 오른쪽 상단에서 설정 아이콘을 클릭합니다.
- 이제 모든 설정 보기 옵션을 클릭합니다.
- 그런 다음 일반 탭에서 최대 페이지 크기 설정을 찾습니다.
- 그런 다음 페이지에 더 적은 수의 대화 또는 이메일을 표시하려면 더 낮은 숫자를 선택하십시오.
- 완료되면 변경 사항 저장 버튼을 클릭하여 변경 사항을 적용합니다.
9] 다른 브라우저에서 Gmail을 열어보십시오.
시도할 수 있는 또 다른 방법은 다른 웹 브라우저에서 Gmail을 열고 문제가 해결되었는지 확인하는 것입니다. Google Chrome에서 이 문제가 발생하면 Microsoft Edge 또는 Mozilla Firefox를 사용해 보십시오. 그리고 마찬가지로. 모든 웹 브라우저에서 문제가 동일하게 지속되는 경우 위의 도움말을 사용하여 Gmail 성능을 개선할 수 있습니다.
10] 브라우저 재설정 또는 재설치
문제가 여전히 동일하면 웹 브라우저를 기본 설정으로 재설정할 수 있습니다. 브라우저의 일부 사용자 지정 또는 수정으로 인해 이 문제가 발생할 수 있습니다. 따라서 브라우저를 원래 상태로 재설정하고 문제가 해결되었는지 확인하십시오.
Chrome을 재설정하는 단계는 다음과 같습니다 .
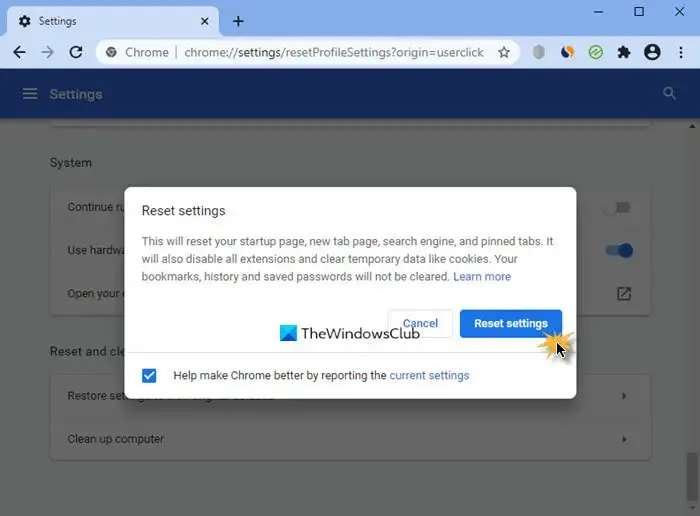
- 먼저 점 3개로 된 메뉴 버튼을 클릭하고 설정 옵션을 누릅니다.
- 이제 설정 재설정 옵션을 선택하고 설정을 원래 기본값으로 복원 옵션을 누릅니다 .
- 그런 다음 프롬프트 지시에 따라 프로세스를 완료하십시오.
마찬가지로 Firefox 및 Microsoft Edge 브라우저를 재설정할 수 있습니다.
여전히 같은 문제가 발생하면 웹 브라우저를 제거하고 공식 웹사이트에서 최신 버전의 브라우저를 다운로드한 다음 컴퓨터에 브라우저를 다시 설치해 보십시오.
이 가이드가 Gmail의 느린 로딩 문제를 해결하고 성능을 높이는 데 도움이 되기를 바랍니다.
Gmail에서 가져오기 속도를 높이려면 어떻게 해야 하나요?
Gmail을 더 빠르게 로드하려면 강력한 인터넷 연결을 사용하거나 유선 연결로 전환하세요. Gmail에서 고급 설정을 비활성화하거나, 추가 라벨 및 필터를 삭제하거나, 페이지에 표시할 메시지 수를 줄이거나, POP 또는 IMAP를 비활성화할 수도 있습니다. 그 외에도 브라우저 데이터를 지우거나 확장 프로그램을 끄거나 브라우저를 재설정하여 문제를 해결하십시오.


답글 남기기