Microsoft Store에서 오류 0x8A150049가 발생합니까? 이 가이드의 문제 해결
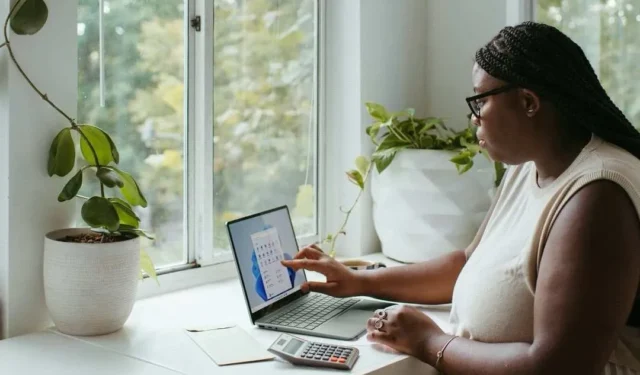
Windows 10 또는 11 컴퓨터에 앱을 설치할 때 Microsoft Store에서 오류 코드 0x8A150049가 발생할 수 있는 데에는 여러 가지 이유가 있습니다. Microsoft Store 자체의 문제일 수도 있고 PC 설정의 문제일 수도 있습니다. 연결 문제도 요인입니다.
Microsoft Store의 오류 코드 0x8A150049로 인해 기존 앱을 업데이트하거나 새 애플리케이션을 설치할 수 없습니다. 이는 앱 설치와 관련되어 있으므로 Windows 설치 프로그램 서비스 또는 구성 요소에 오류가 있으면 문제의 원인이 될 수도 있습니다.
Microsoft Store에서 오류 코드 0x8A150049를 처리할 때 시도해 볼 수정 사항
Microsoft Store 오류에 대한 가능한 해결책을 찾아보겠습니다. 문제의 원인을 정확히 알지 못할 수도 있습니다. 그러나 이러한 몇 가지 문제 해결 팁을 시도하면 Windows PC의 문제를 해결하는 데 도움이 될 수 있습니다.
솔루션 #1 – Windows 스토어 앱 문제 해결사 실행
- Windows 설정을 엽니다.
- 시스템으로 이동합니다.
- 문제 해결로 이동하세요.
- 기타 문제 해결사를 선택합니다.
- Windows 스토어 앱을 찾아보세요.
- 옆에 있는 실행 버튼을 클릭하세요.
- 프로세스가 완료될 때까지 기다리십시오.
솔루션 #2 – Microsoft Store 캐시 지우기
- 명령 프롬프트 또는 실행 창을 시작합니다.
- wsreset.exe를 입력합니다.
- 확인을 클릭하세요.
솔루션 #3 – TLS(전송 계층 보안) 활성화
- 제어판 창을 엽니다.
- 인터넷 옵션을 찾으세요.
- 인터넷 속성 옵션에서 고급 탭으로 이동합니다.
- SSL 3.0 사용, TLS 1.0 사용 및 1.1 사용을 찾아 확인란을 선택 취소하세요.
- TLS 1.2 사용 및 TLS 1.3 사용을 찾아 확인란을 선택합니다.
- 적용 버튼을 클릭하세요.
- 확인 버튼을 클릭하세요.
해결 방법 #4 – Windows Installer 서비스의 시작 유형 변경
- Windows 서비스 관리자를 엽니다.
- Windows Installer 서비스를 찾아 마우스 오른쪽 버튼으로 클릭합니다.
- 속성을 클릭합니다.
- 시작 유형으로 가서 자동으로 변경하세요.
- 시작 버튼을 클릭합니다.
해결 방법 #5 – Microsoft Store 재설정
- Windows 설정을 실행합니다.
- 앱으로 이동한 다음 앱 및 기능으로 이동합니다.
- 앱 목록을 선택하세요.
- Microsoft Store로 이동하여 옆에 있는 점 3개 아이콘을 클릭하세요.
- 고급 옵션을 선택하세요.
- 재설정으로 이동합니다.
- 복구를 클릭합니다. 재설정을 클릭할 수도 있습니다.
마무리
Microsoft Store에 앱을 설치할 때 문제가 발생하면 Windows 장치에서 새 애플리케이션을 즐기는 데 방해가 되므로 실망스러울 수 있습니다. 하지만 두려워하지 마세요! 이러한 문제에 대한 해결책은 항상 있습니다. 위의 팁을 시도해보고 도움이 될 수 있는지 확인하세요!


답글 남기기