Windows 11용 Outlook에서 Copilot 시작하기
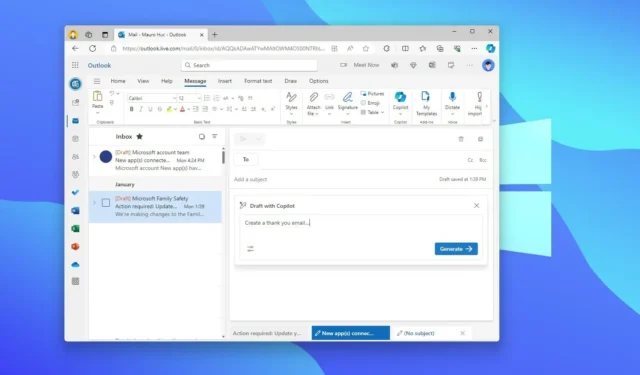
- Outlook에서 Copilot을 사용하려면 새 이메일을 만들고 “Daft with Copilot”을 선택한 다음 콘텐츠를 생성하라는 메시지를 작성하세요.
- 기존 이메일을 열고 “Summary by Copilot” 을 클릭하여 이메일 스레드 요약을 생성할 수도 있습니다.
- 또한 이메일에 회신하는 동안 Copilot을 사용하여 내용을 기반으로 회신을 제안할 수 있습니다.
Outlook 에는 Copilot이 포함되어 있으며, 이 가이드에서는 Outlook(웹), Windows, macOS, iPadOS 및 모바일에서 챗봇 AI를 사용하기 시작하는 단계를 알려드리겠습니다. (이 지침은 이메일 서비스의 웹 버전에 중점을 두고 있지만 경험은 모든 경험에서 동일합니다.)
Outlook의 Copilot이란 무엇인가요?
Copilot은 LLM(대형 언어 모델)을 사용하여 이메일을 작성하고 관리할 때 생산성을 높이는 데 도움이 되는 챗봇 AI 도우미입니다.
Outlook에서 Copilot은 간단한 프롬프트로 이메일 초안을 생성하고, 각 이메일의 가장 중요한 사항을 뽑아 이메일 스레드를 요약하고, 이메일을 검토하여 개선을 위한 제안을 제공할 수 있습니다.
Outlook의 챗봇 AI는 프리미엄 기능입니다. 즉, Microsoft 365 Personal 또는 Family 구독 외에 Copilot Pro 구독도 필요합니다 . 또한 이 기능은 기본 사서함에만 사용할 수 있으며 Exchange Online의 사서함에서는 지원되지 않습니다.
이 가이드 에서는 Windows 11 용 Outlook에서 Copilot을 사용하는 단계 와 지원되는 단계를 간략하게 설명합니다. ( Copilot은 Word에서도 사용 가능합니다 .)
Outlook에서 Copilot을 사용하는 방법
Outlook의 Copilot을 사용하면 이메일을 요약하고, 초안을 생성하고, 코칭 도움을 받을 수 있습니다. 방법은 다음과 같습니다
새 이메일 초안 만들기
Copilot을 사용하여 Outlook에서 이메일 초안을 만들려면 다음 단계를 따르세요.
-
아웃룩을 엽니다 .
-
홈 을 클릭합니다 .
-
이메일 작성을 시작하려면 새로 만들기 버튼을 클릭하세요 .
-
메시지 탭을 클릭하세요 .
-
Copilot 버튼을 클릭 하고 “Copilot을 사용한 초안” 옵션을 선택합니다.
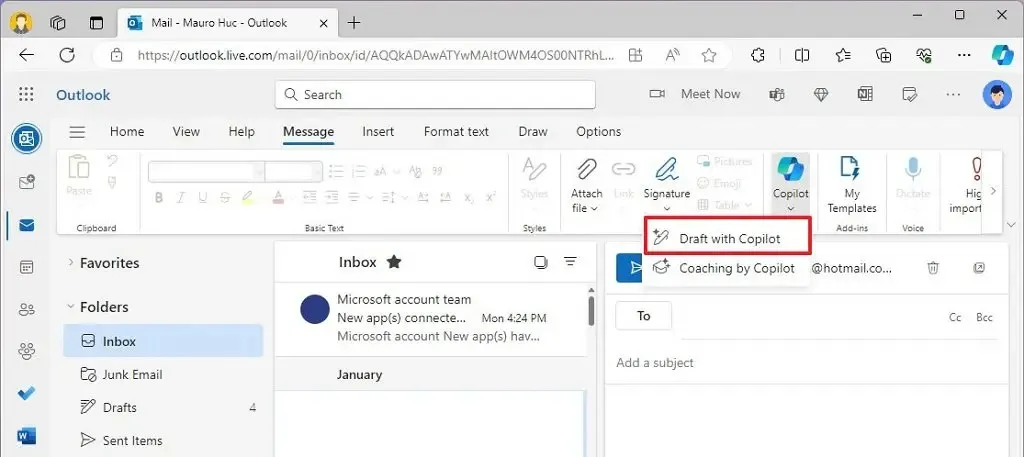
-
챗봇 AI가 이메일 초안을 생성하는 방법을 자세히 설명하는 프롬프트를 상자에 작성하세요.
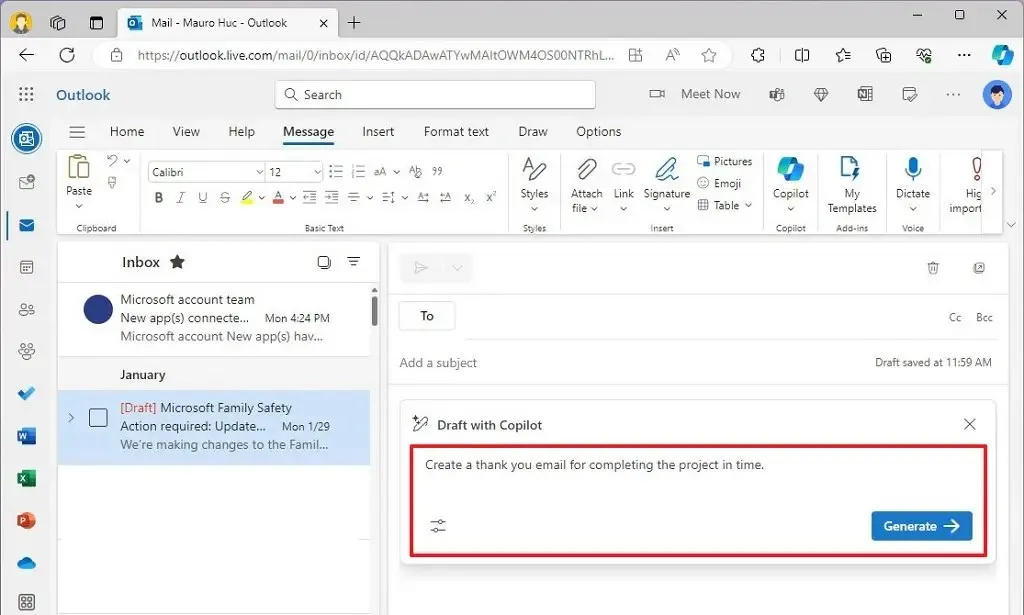
-
생성 옵션 메뉴를 열고 메시지의 톤과 길이를 선택하세요.
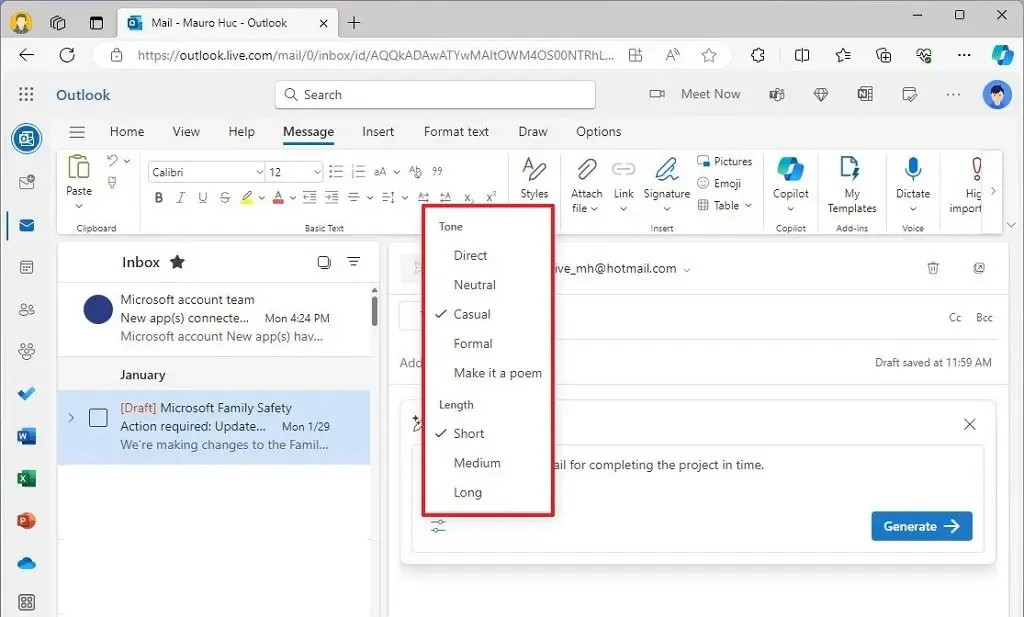
-
생성 버튼을 클릭합니다 .
-
이메일 초안을 검토하세요.
-
(선택사항) 추가하거나 변경하려는 세부정보가 포함된 추가 프롬프트를 작성합니다.
-
제출 버튼을 클릭하세요 .
-
(선택 사항) 초안을 다시 작성하려면 재생성 버튼을 클릭하세요.
-
이메일 본문에 초안을 삽입하려면 보관 버튼을 클릭하세요 .
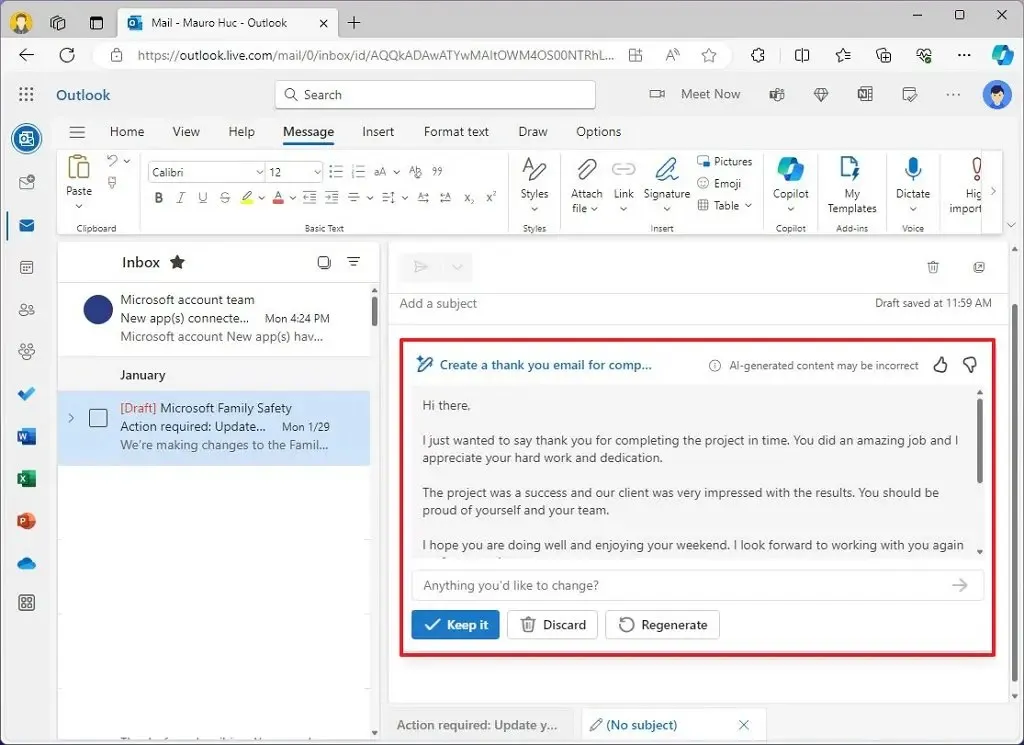
단계를 완료한 후에는 초안을 편집하여 자신의 것으로 만들고 평소처럼 이메일 프로세스를 완료한 후 보내는 것이 중요합니다.
초안 기능에는 프롬프트 길이에 제한이 없습니다. 그러나 AI는 응답을 생성하기 위해 메시지나 이메일 스레드를 스캔하여 응답을 생성하지만, 챗봇이 긴 스레드를 처리할 수 있는 깊이에는 제한이 있습니다.
이메일 답장 만들기
Copilot을 사용하여 Outlook에서 메시지에 회신하려면 다음 단계를 따르세요.
-
아웃룩을 엽니다 .
-
받은 편지함 창에서 답장할 이메일을 선택합니다.
-
답장 버튼을 클릭하세요 .
-
응답에 대한 Copilot 제안 중 하나를 선택하거나 사용자 정의 버튼을 클릭합니다.
 참고 사항: 사용자 정의 옵션을 선택하면 회신 초안을 작성하는 데 사용할 세부 정보를 작성할 수 있는 프롬프트 상자가 표시됩니다.
참고 사항: 사용자 정의 옵션을 선택하면 회신 초안을 작성하는 데 사용할 세부 정보를 작성할 수 있는 프롬프트 상자가 표시됩니다. -
챗봇 AI가 이메일 초안을 생성하는 방법을 자세히 설명하는 프롬프트를 상자에 작성하세요.
-
생성 옵션 메뉴를 열고 메시지의 톤과 길이를 선택하세요.
-
생성 버튼을 클릭합니다 .
-
이메일 초안을 검토하세요.
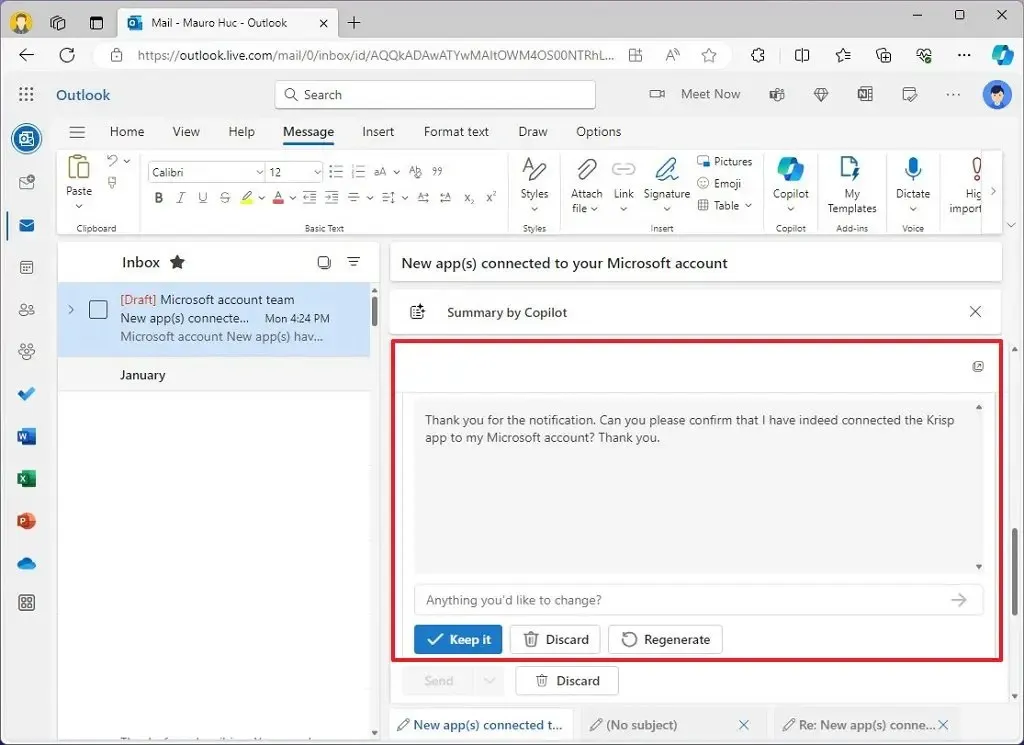
-
(선택사항) 추가하거나 변경하려는 세부정보가 포함된 추가 프롬프트를 작성합니다.
-
제출 버튼을 클릭하세요 .
-
(선택 사항) 초안을 다시 작성하려면 재생성 버튼을 클릭하세요.
-
이메일 본문에 초안을 삽입하려면 보관 버튼을 클릭하세요 .
단계를 완료하면 답장이 메시지에 삽입되며 계속해서 이메일을 완성할 수 있습니다.
이메일 요약
Copilot을 사용하여 Outlook에서 이메일을 요약하려면 다음 단계를 따르세요.
-
아웃룩을 엽니다 .
-
받은 편지함 창에서 이메일을 선택합니다.
-
이메일 상단의 “Summary by Copilot” 옵션을 클릭하세요 .
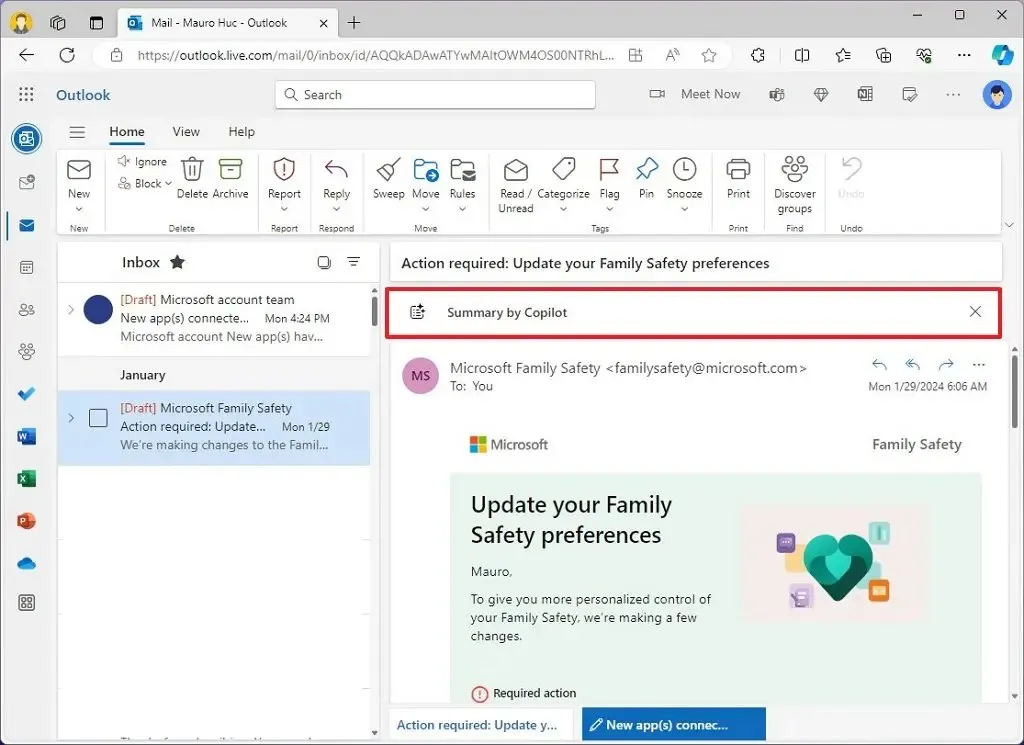
단계를 완료하면 챗봇 AI가 이메일 스레드를 스캔하고 요약을 생성합니다.
AI가 한 번에 처리할 수 있는 데이터 양 때문에 이 기능은 제한된 수의 스레드만 처리할 수 있다는 점에 유의하는 것이 중요합니다. 결과적으로 오래된 이메일은 최종 요약에 포함되지 않을 수 있습니다.
부조종사 코칭
챗봇 AI는 이메일을 검토하고 명확성, 어조, 독자 정서 개선을 위한 제안을 제공하는 코칭 기능도 제공합니다.
-
아웃룩을 엽니다 .
-
홈 을 클릭합니다 .
-
이메일 작성을 시작하려면 새로 만들기 버튼을 클릭하세요 .
-
평소처럼 이메일 본문을 작성하세요.
-
메시지 탭을 클릭하세요 .
-
Copilot 버튼을 클릭하고 “Copilot에 의한 코칭” 옵션을 선택하십시오.
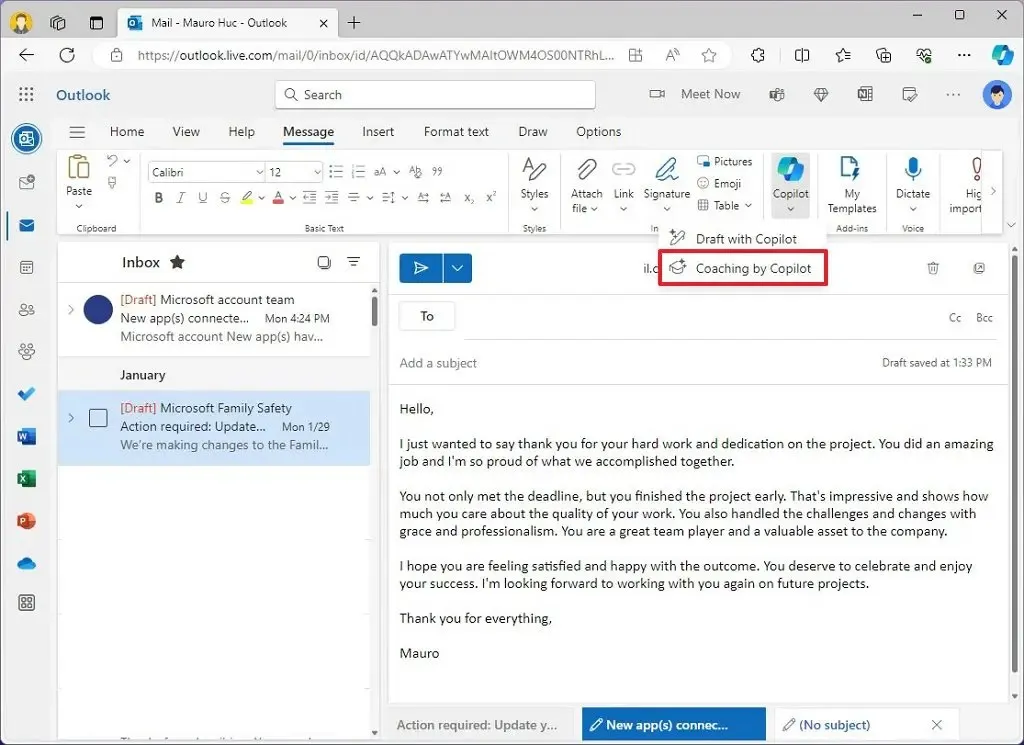 참고 사항: 이메일에 회신하는 동안 이 기능을 호출할 수도 있습니다.
참고 사항: 이메일에 회신하는 동안 이 기능을 호출할 수도 있습니다. -
톤 을 클릭합니다 .
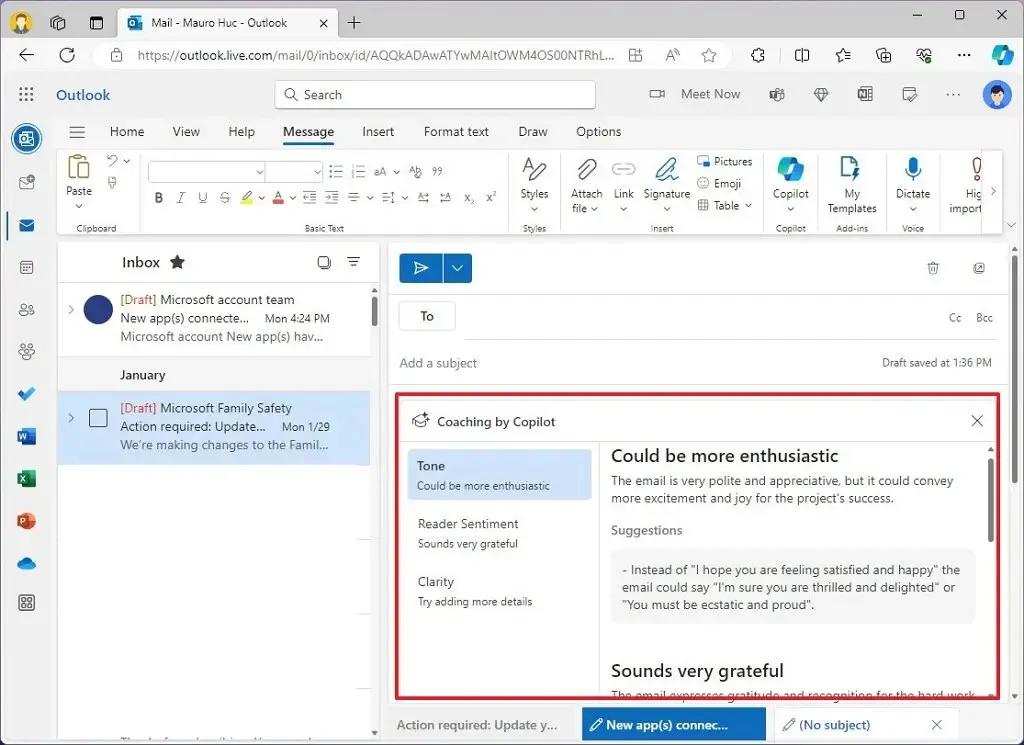
-
제안 사항을 검토하고 필요에 따라 이메일에 적용합니다.
-
제안 사항을 검토하고 필요에 따라 필요한 변경을 수행합니다.
-
선명도 를 클릭합니다 .
-
제안 사항을 검토하고 필요에 따라 메시지를 다시 작성합니다.
-
(선택 사항) 제안을 다시 생성하려면 재생성 버튼을 클릭하세요.
단계를 완료한 후 전체 메시지를 검토하고 이메일을 보내세요.
코칭 기능은 100자가 넘는 메시지에만 작동합니다.
또한 Outlook에서는 Copilot을 사용자 정의할 수 없지만 시스템 개선에 도움이 되도록 AI 생성 콘텐츠를 평가하려면 가능할 때마다 엄지 손가락을 위아래로 사용해야 합니다.
마지막으로 AI가 부정확한 응답을 생성할 수 있다는 점을 기억하세요. 따라서 콘텐츠를 보내기 전에 항상 내용을 검토하는 것이 중요합니다.


답글 남기기