Android의 WhatsApp 화상 통화에서 전면 카메라가 작동하지 않음 – 수정
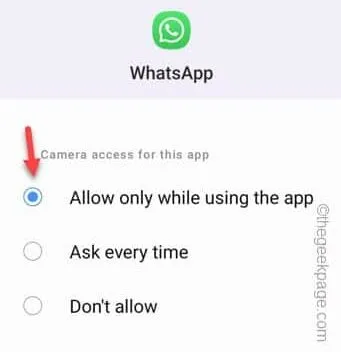
수정 1 – 안정적이고 신뢰할 수 있는 인터넷 연결 사용
수정 2 – 카메라에 대한 WhatsApp 권한 확인
1단계 – 화면에서 WhatsApp 아이콘을 찾습니다 . 거기에서 아이콘을 몇 초 동안 누릅니다 .
2단계 – 그런 다음 ” ⓘ ” 아이콘을 탭하여 WhatsApp 정보에 액세스합니다.
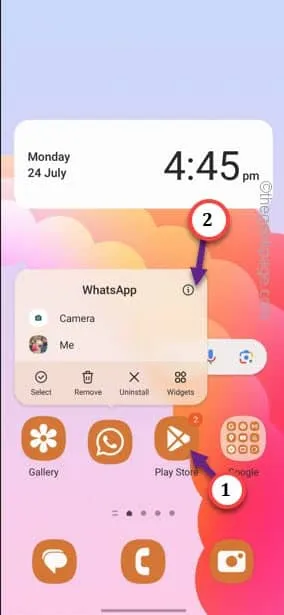
3단계 – WhatsApp 정보 페이지를 열었을 때 ” 권한 “을 열어 액세스합니다.
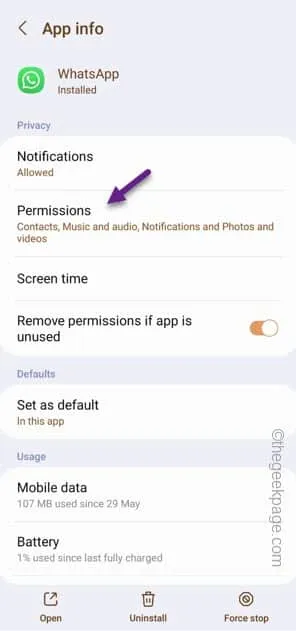
4단계 – 앱 권한 창에서 아래로 스크롤하여 ” 허용되지 않음 ” 섹션으로 이동합니다.
5단계 – ” 카메라 “를 탭하여 액세스합니다.
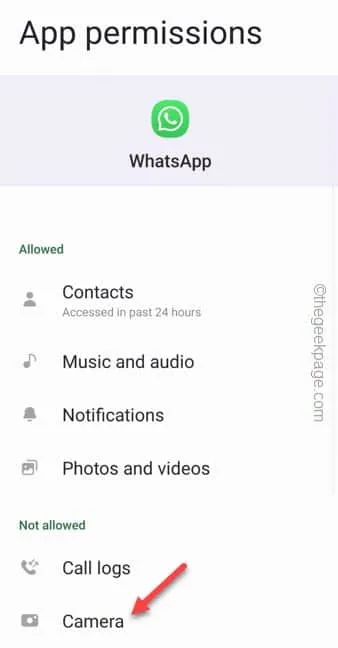
6단계 – 카메라 권한 창을 연 후 이 앱에 대한 카메라 액세스를 사용할 수 있는 두 가지 옵션이 있습니다.
Allow only while using the app Ask every time
7단계 – 이제 ‘ 앱을 사용하는 동안에만 허용 ‘ 옵션을 선택하면 화상 통화를 시도할 때 카메라가 자동으로 켜집니다.
8단계 – 하지만 ‘ 항상 묻기 ‘ 옵션을 선택하면 WhatsApp에서 음성 통화를 하거나 WhatsApp에서 직접 사진을 클릭하려고 할 때마다 WhatsApp에서 카메라 권한을 요청합니다.
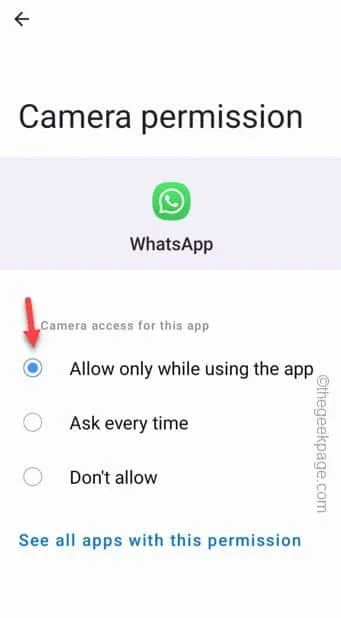
수정 3 – 카메라 개인 정보 설정 전환
1단계 – 앱 서랍을 열어 앱 목록을 엽니다.
2단계 – 설정 인 기어 모양의 아이콘이 표시됩니다 . 열어 봐.

3단계 – 천천히 아래로 밀어서 ” 보안 및 개인 정보 보호 ” 설정을 찾아 엽니다 .
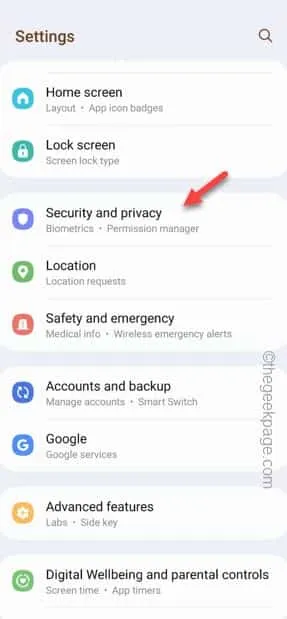
4단계 – 개인 정보 대시보드에 액세스하려면 ” 개인 정보 “를 엽니다.
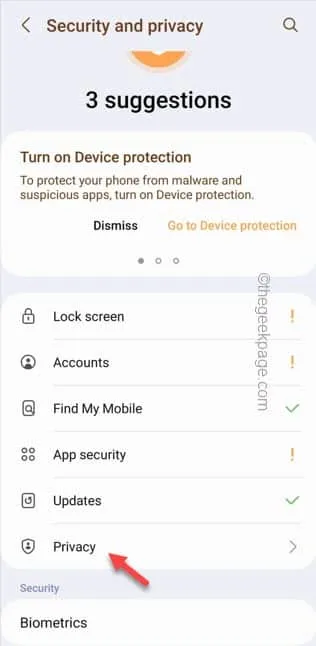
5단계 – 그 후에 ” 권한 관리자 ” 를 열어야 합니다 .
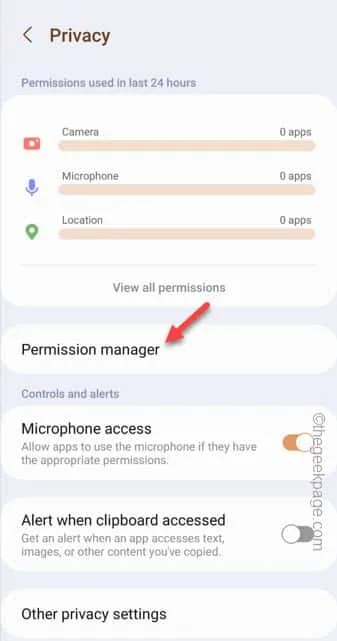
6단계 – ” 카메라 ” 섹션을 엽니다.
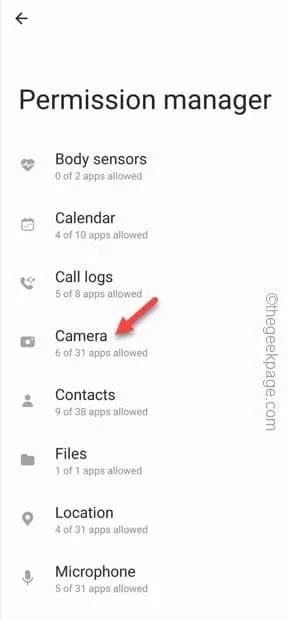
7단계 – 앱을 열려면 ” WhatsApp ” 을 찾을 때까지 아래로 밉니다 .

8단계 – 이전과 마찬가지로 ” 앱을 사용하는 동안에만 허용 ” 옵션을 선택하여 앱을 설정합니다.
설정을 종료합니다 .

수정 4 – 카메라를 사용하여 다른 앱 종료
수정 5 – WhatsApp 강제 종료
1단계 – 설정을 엽니다 .
2단계 – 다음으로 액세스하려면 ” 앱 ” 설정을 열어야 합니다 .
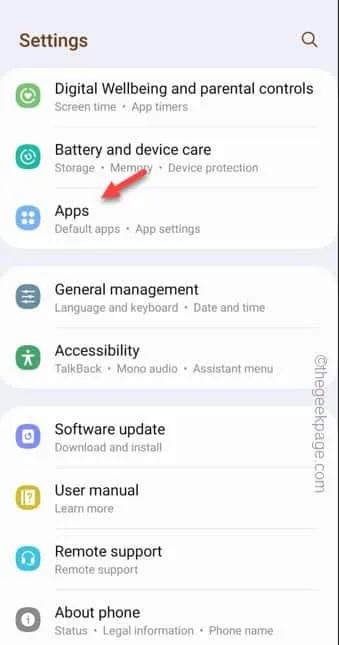
3단계 – 검색 상자를 사용하여 ” WhatsApp “을 검색 하고 엽니다.
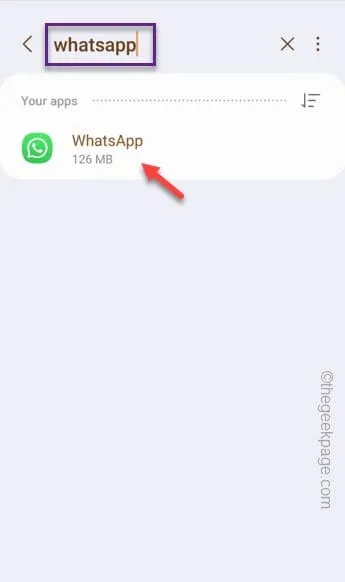
4단계 – 일단 여기에 오면 ” 강제 중지 “를 탭하여 전화기에서 WhatsApp을 강제로 중지합니다.
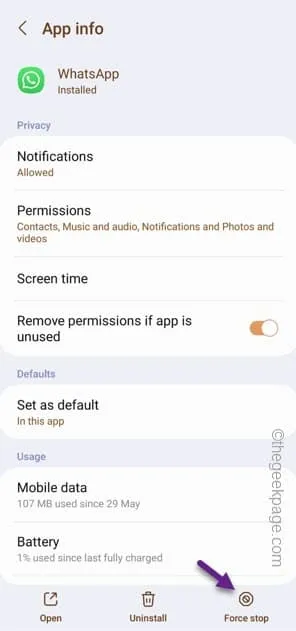
WhatsApp을 강제 종료한 후 설정을 종료합니다 .


답글 남기기