Fujitsu ScanSnap iX1600 드라이버 문제 해결: 솔루션 및 문제 해결

드라이버는 하드웨어의 기능에서 중요한 역할을 합니다. Fujitsu Scansnap ix1600 드라이버에 문제가 발생하는 경우 근본 원인은 오래되었거나 누락되었거나 손상된 드라이버일 수 있습니다.
때로는 잘못된 구성, 연결 불량 또는 결함이 있는 USB 케이블 및 포트와 같은 다양한 이유로 스캐너가 인식되지 않을 수 있습니다. 추가 요인에는 맬웨어 감염 또는 하드웨어 오작동이 포함될 수 있습니다.
Fujitsu Scansnap ix1600 드라이버가 제대로 작동하지 않는 경우 어떤 조치를 취할 수 있나요?
1. 하드웨어 및 장치 문제 해결사 활용
- 키를 누르고 cmd 를Windows 입력한 후 관리자 권한으로 실행을 선택합니다.
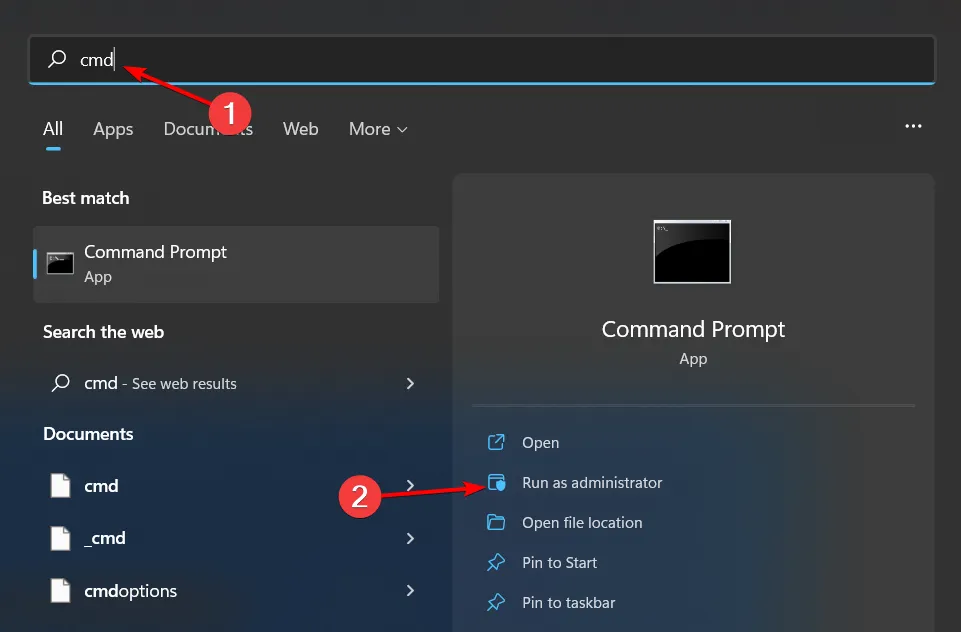
- 다음 명령을 입력하고 누르세요 Enter.
msdt.exe -id DeviceDiagnostic
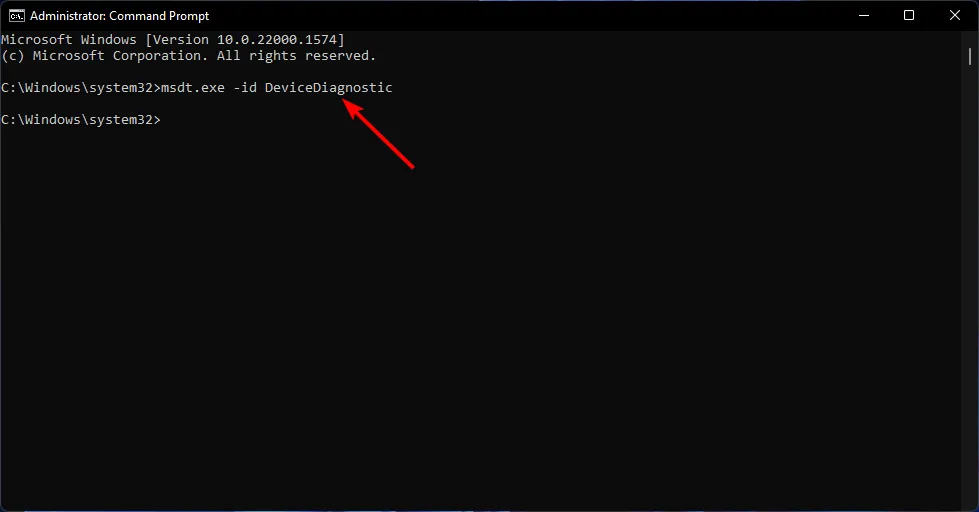
- 하드웨어 및 장치 프롬프트가 열리면 다음을 클릭합니다.
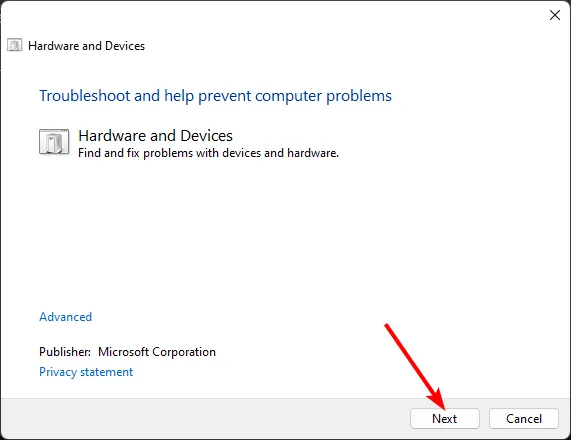
- 이 도구는 잠재적인 문제에 대해 하드웨어를 분석하고 시정 조치를 제안하기 시작합니다. 완료되면 Fujitsu Scansnap ix1600 드라이버가 작동하는지 다시 시도해 보세요.
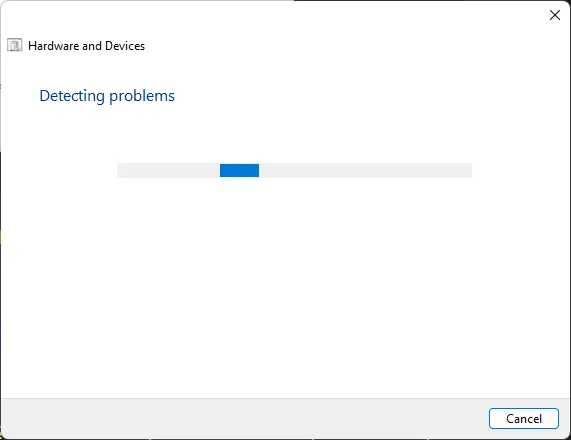
통합된 Windows 하드웨어 문제 해결사는 효과적이지만 스캐너의 문제를 식별하고 해결하는 데 필요한 세부적인 내용이 부족할 수 있습니다.
다행히도 Scansnap 설치 패키지에는 문제를 진단하고 오류 해결 방법을 안내하는 지원 유틸리티가 포함되어 있습니다.
2. 스캐너 드라이버를 다시 설치하세요.
- 키를 누르고 장치 관리자를Windows 입력한 후 열기를 클릭합니다.

- 이미징 장치를 찾은 후 해당 드라이버를 마우스 오른쪽 버튼으로 클릭하고 제거를 선택합니다.

- 컴퓨터를 다시 시작하면 드라이버가 자동으로 다시 설치됩니다.
3. 공식 홈페이지에서 드라이버를 받으세요
- 웹 브라우저를 열고 ScanSnap iX500 소프트웨어 다운로드 페이지를 방문하세요 .
- ScanSnap Home 다운로드 설치 프로그램 옆에 있는 다운로드를 클릭합니다 .
- 컴퓨터에서 설치 프로그램을 실행하세요.
- 응용 프로그램은 연결된 스캐너를 자동으로 감지해야 합니다.
- 모델을 수동으로 선택하고 ‘설정 시작’을 클릭할 수도 있습니다 .
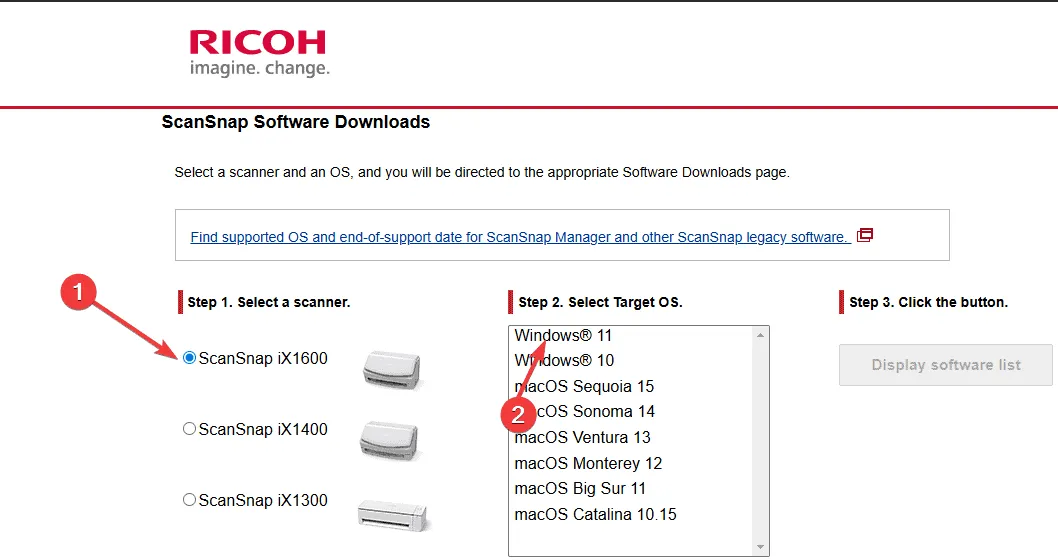
- 화면의 지시에 따라 설정 및 드라이버 설치를 완료하세요.
- 마지막으로 PC를 다시 시작하세요.
4. 최신 Windows 업데이트를 제거합니다.
- Windows 설정을 열려면 + I 키를 동시에 누르세요 .
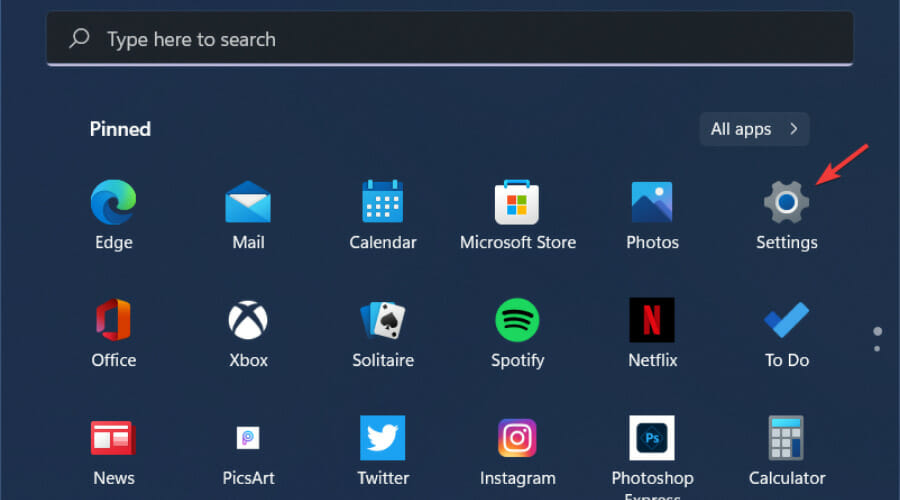
- Windows 업데이트를 클릭하고 업데이트 기록으로 이동합니다.

- 업데이트 제거를 선택합니다.

- 최신 업데이트를 선택하고 제거를 클릭합니다.
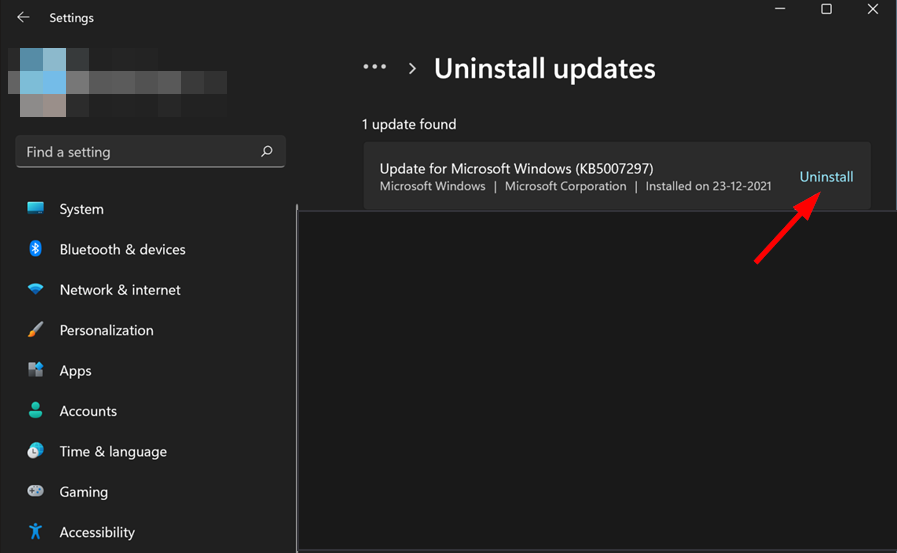
Fujitsu Scansnap ix1600 드라이버가 최신 Windows 버전과 호환되도록 업데이트되지 않았을 수 있습니다.
그렇다면 이전 업데이트로 되돌리면 드라이버 오작동이 해결될 수 있습니다. 그러나 Fujitsu의 업데이트를 계속 모니터링하세요. 소프트웨어 업데이트를 지연하면 시스템이 보안 위험에 노출될 수 있습니다.
5. 바이러스 검사를 실시하세요
- 키를 누르고 Windows Windows 보안을 찾은 다음 열기를 클릭합니다 .
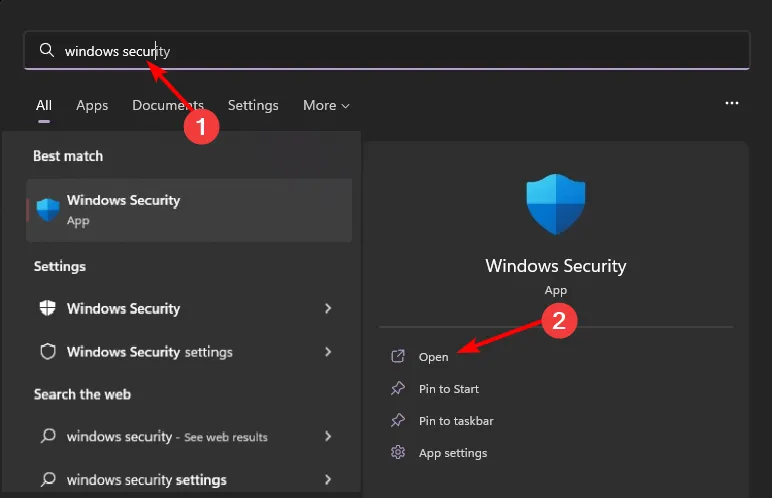
- 바이러스 및 위협 방지를 선택하세요.
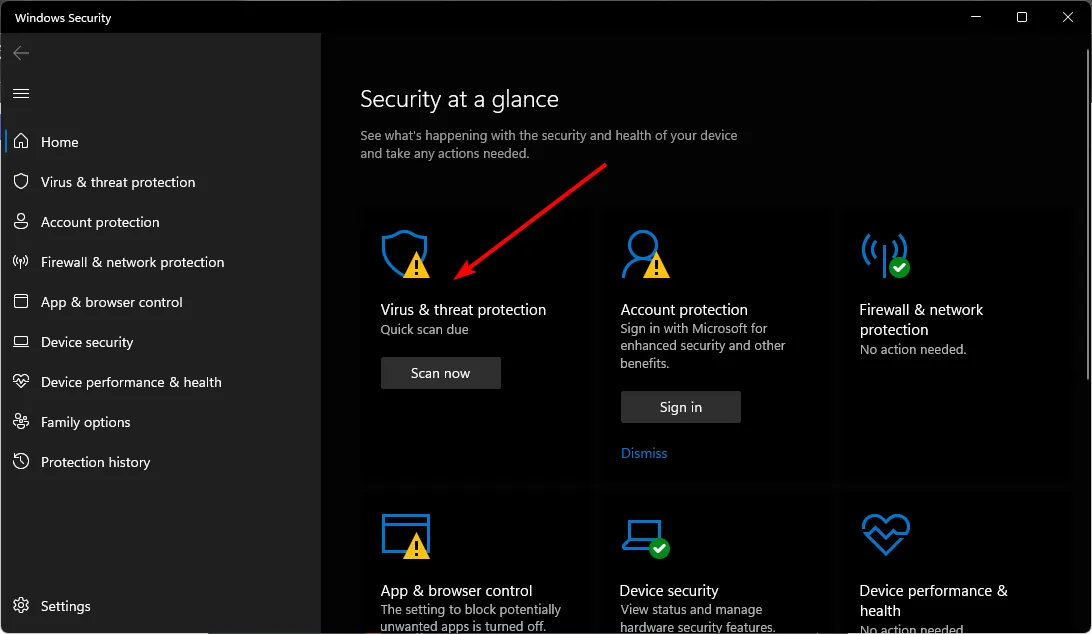
- 그런 다음 현재 위협 아래에서 빠른 검사 를 클릭합니다.
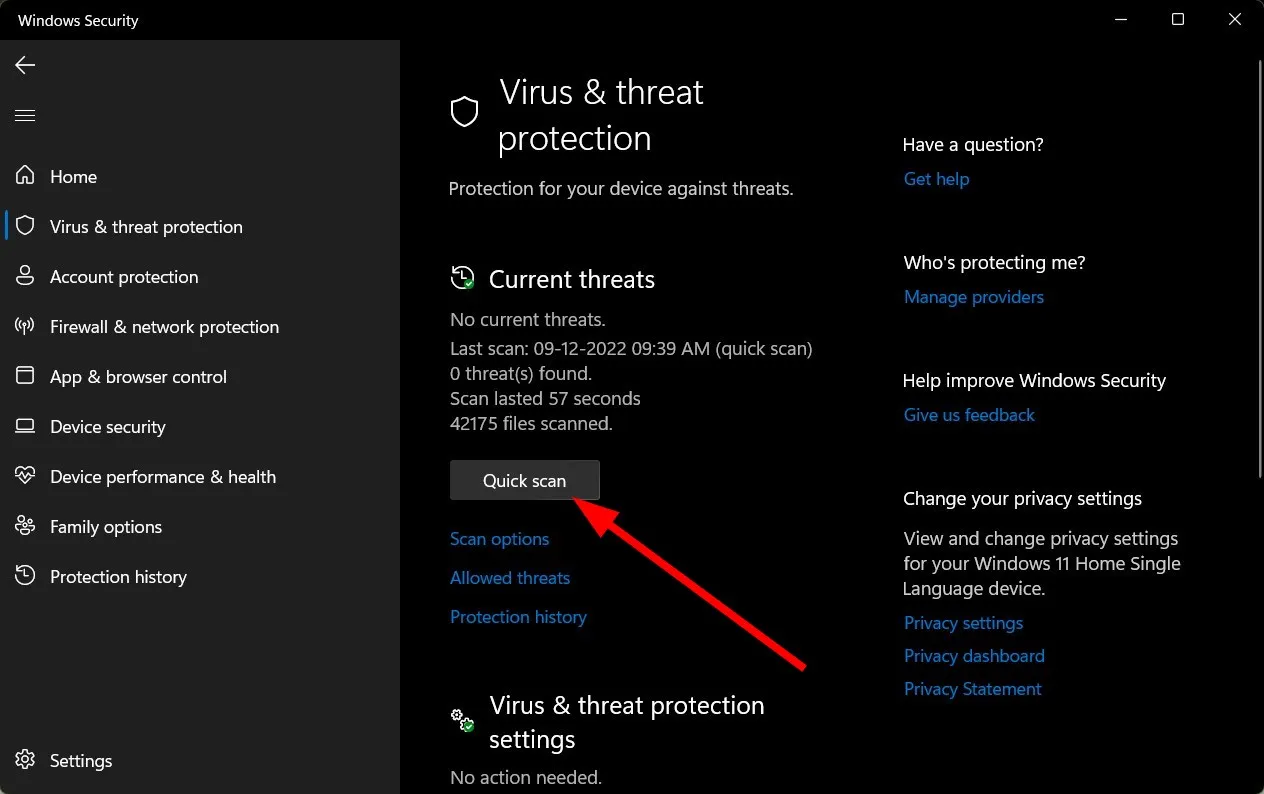
- 위협이 발견되지 않으면 빠른 검사에서 검사 옵션을 클릭하여 전체 검사를 수행합니다 .
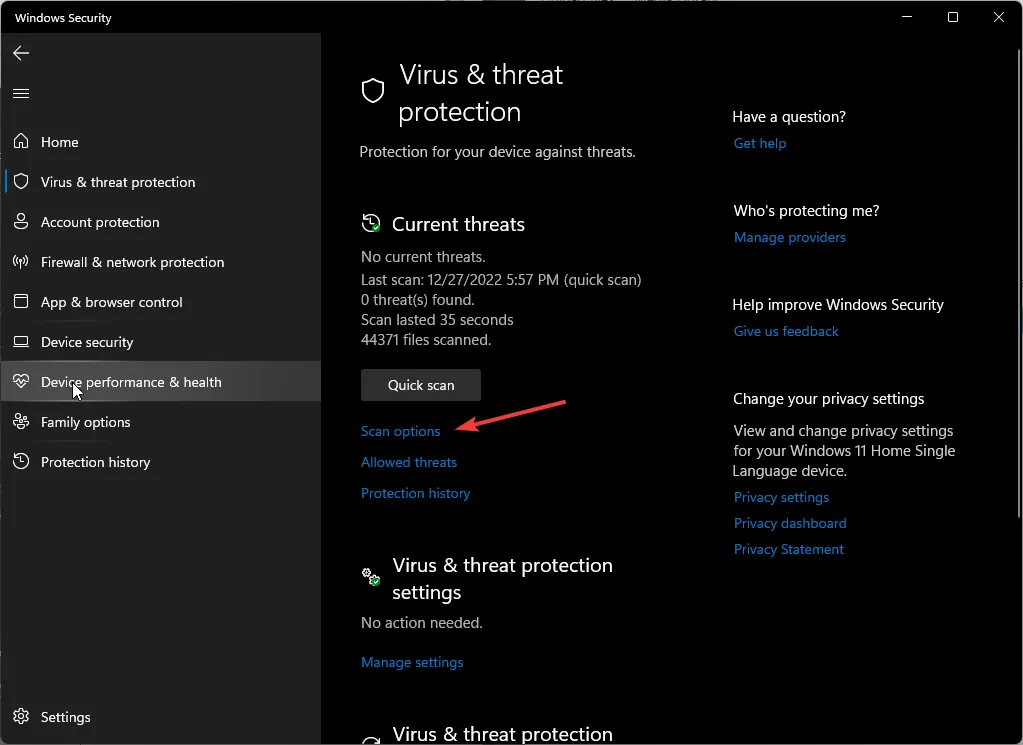
- 전체 검사를 선택한 다음 지금 검사를 클릭하면 시스템을 철저히 검사할 수 있습니다.
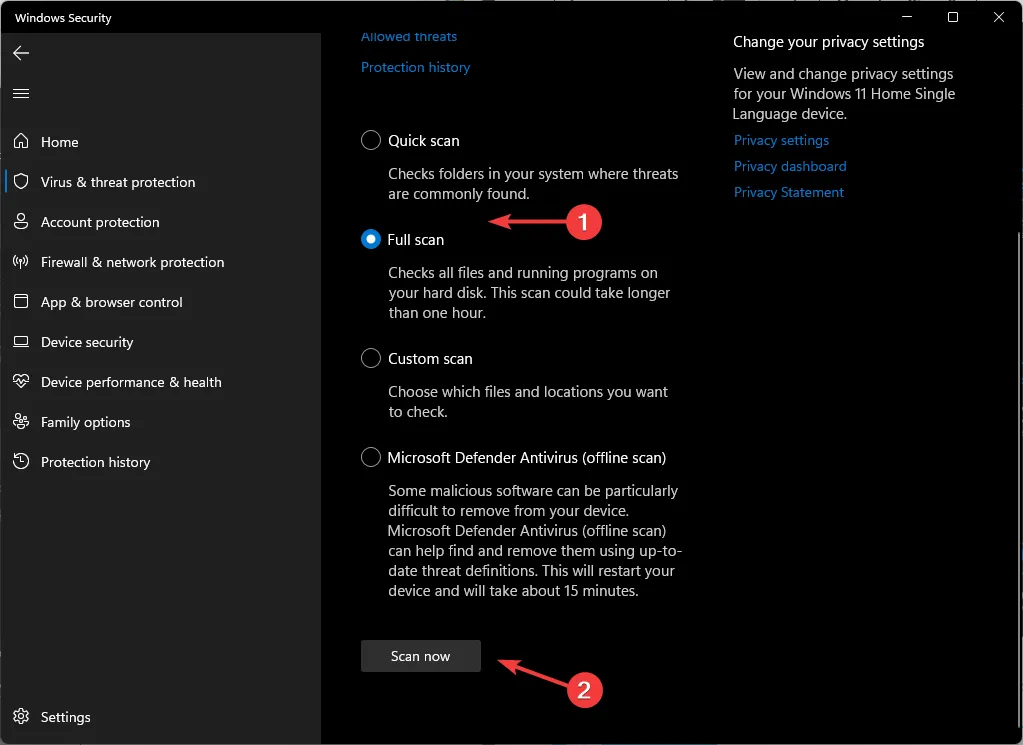
- 검사 과정이 완료될 때까지 기다린 후 컴퓨터를 다시 시작하세요.
6. 시스템 복원을 실행합니다.
- 키를 누르고 제어판을Windows 입력한 후 열기를 클릭합니다.

- 보기 기준에서 큰 아이콘을 선택한 다음 복구를 선택합니다 .
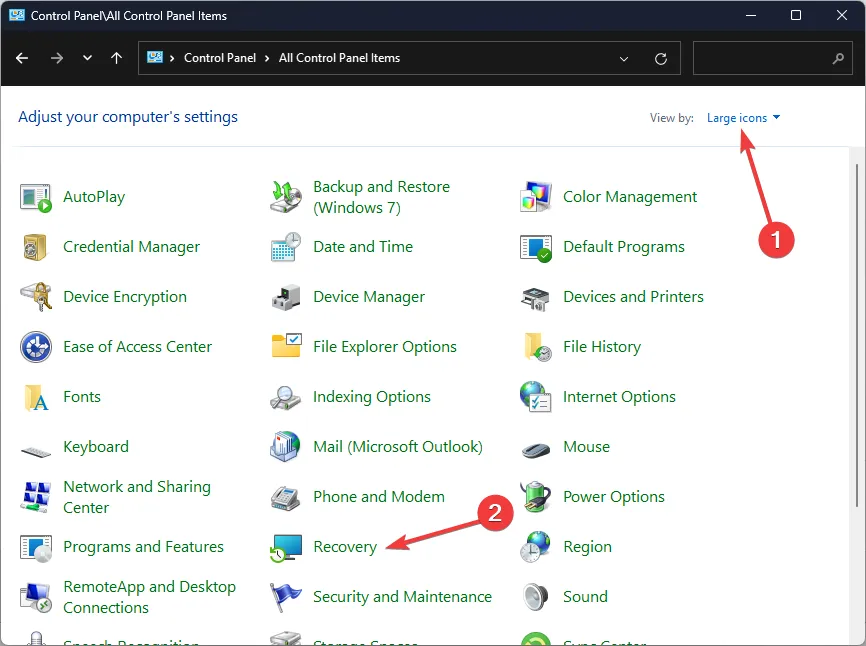
- 시스템 복원 열기를 클릭합니다.
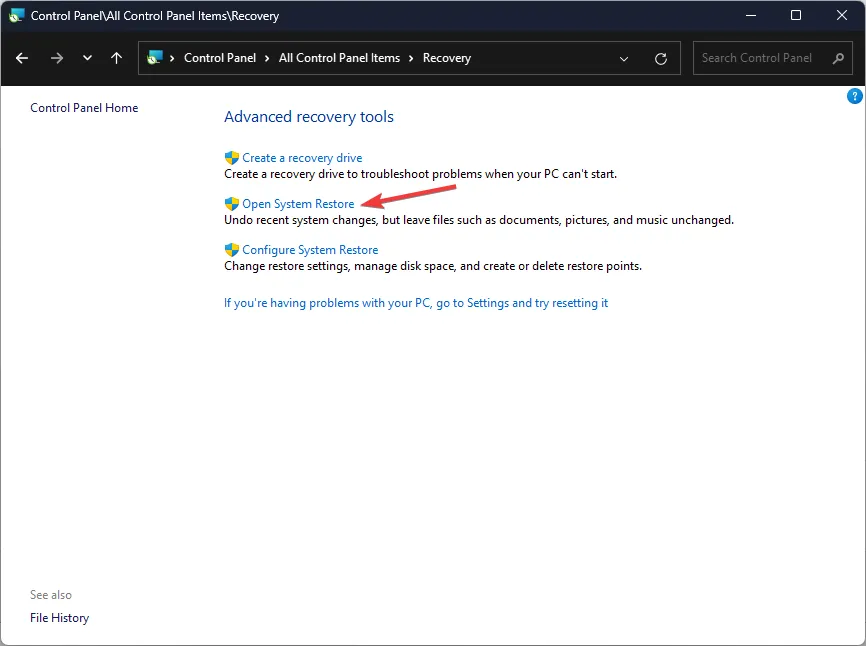
- 다른 복원 지점 선택을 선택 하고 다음을 클릭합니다.
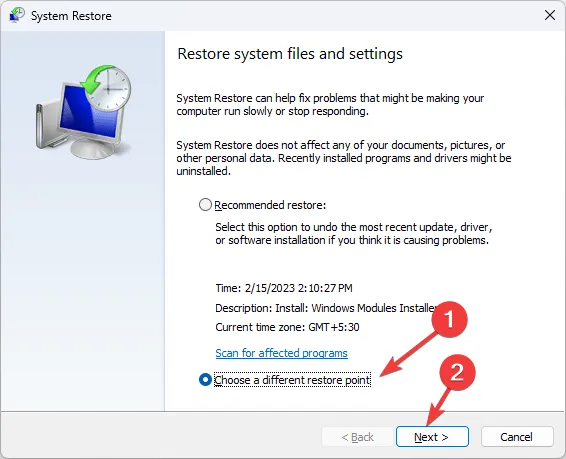
- 원하는 복원 지점을 선택하고 다음을 클릭합니다 .
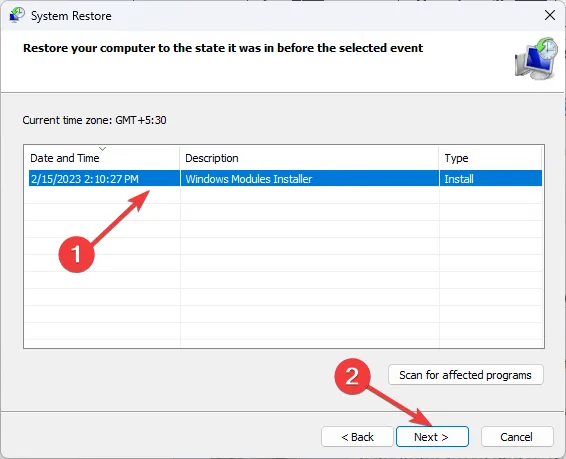
- 이전 설정을 적용하려면 마침을 클릭하세요 . 그러면 Windows가 다시 시작됩니다.
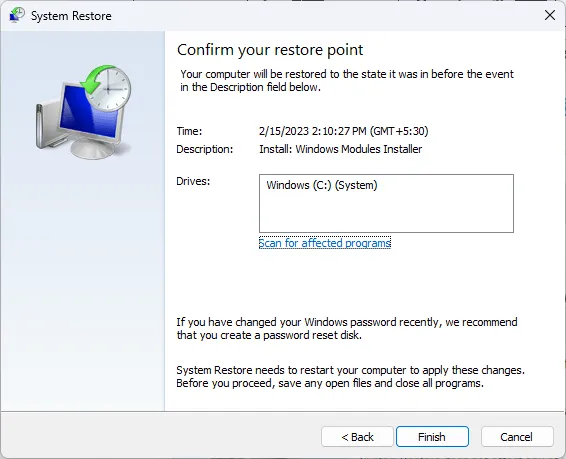
일부 스캐너는 더 이상 지원되지 않고, 다른 스캐너는 수명 종료 단계에 도달했음을 명심하세요. 이러한 해결책 중 일부는 문제가 다시 발생할 수 있으므로 임시 수정일 수 있습니다.
여기서 저희의 제안을 마치겠습니다. 하지만 여기에 나열되지 않은 다른 효과적인 솔루션이 있다면, 아래에 댓글로 공유해 주시기 바랍니다.


답글 남기기