Epson Workforce ES 400 II 인쇄 문제 해결: 문제 해결 가이드

Epson Workforce ES II 400은 기본적으로 스캐너로 작동하지만, 스마트폰에서 직접 문서를 인쇄할 수도 있습니다.
에프슨 프린터에서 인쇄가 되지 않는 경우, 연결 문제, 드라이버가 오래되었거나 잉크 잔량이 부족하기 때문일 수 있습니다.
Epson Workforce ES 400 II가 인쇄하지 않으면 어떻게 해야 합니까?
1. 프린터 연결을 확인하세요
- 무선 모델의 경우 인터넷 연결이 안정적인지 확인하세요. 필요한 경우 프린터를 네트워크에서 분리했다가 다시 연결하세요.
- 프린터가 기기와 동일한 무선 네트워크에 연결되어 있는지 확인하세요.
- USB 연결을 사용하는 경우 케이블이 안전하게 연결되었는지 확인하십시오. 다른 USB 포트를 시도하여 문제가 해결되는지 확인하십시오.
2. 제조업체 웹사이트에서 드라이버를 얻으세요
- 웹 브라우저를 열고 Epson 공식 드라이버 다운로드 페이지에 접속하세요 .
- 목록에서 운영 체제를 선택하세요. 일반적으로 Windows 버전을 감지하지만 Windows 11의 경우 확인하고 수동으로 확인하는 것이 좋습니다.
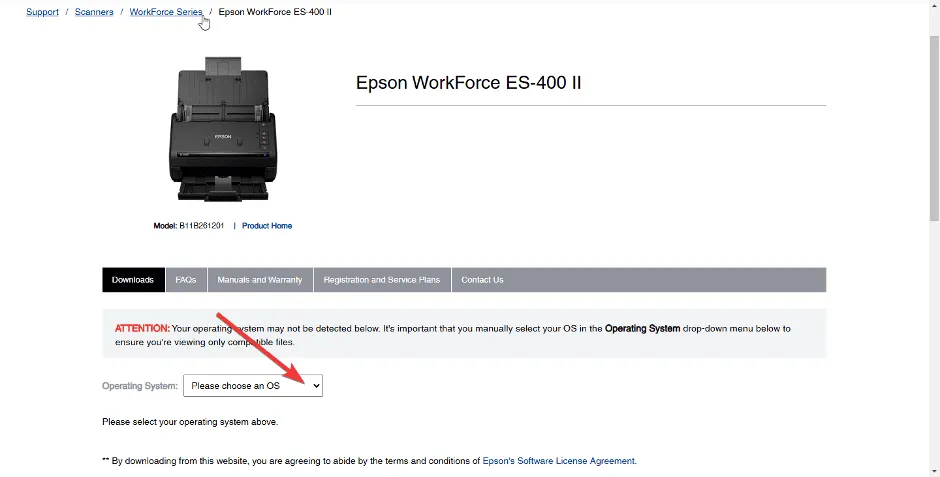
- 드라이버 다운로드를 진행하세요.
- 설치 프로그램 파일을 실행하고 화면에 나타나는 지시에 따라 컴퓨터에 설치하세요.
- 설치 후 컴퓨터를 다시 시작하세요.
3. 잉크 카트리지를 검사합니다.
- 키를 누르고 설정Windows 앱을 선택하세요 .

- 왼쪽 사이드바에서 Bluetooth 및 장치를 클릭한 다음 오른쪽에서 프린터 및 스캐너를 선택합니다.
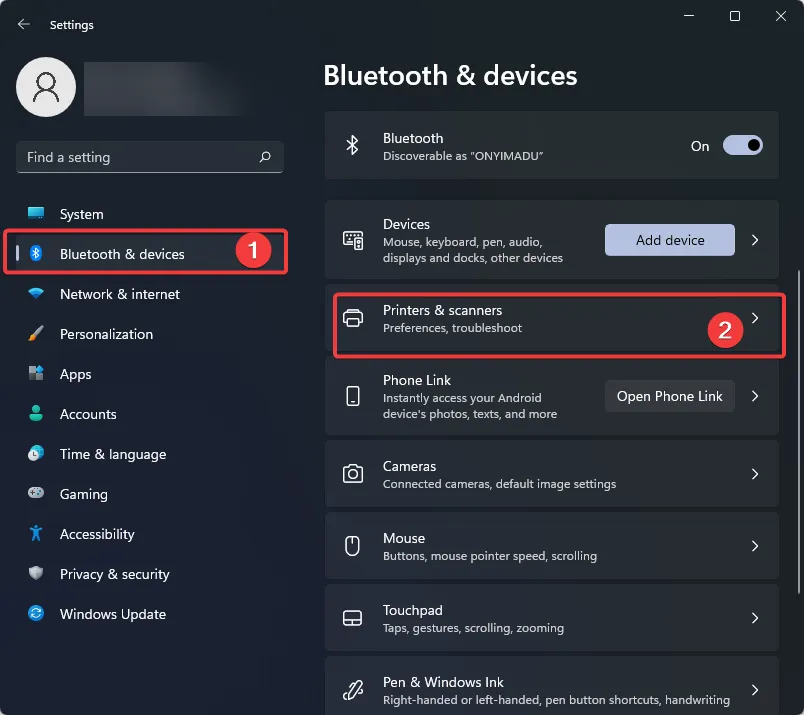
- Epson 프린터를 마우스 오른쪽 버튼으로 클릭하고 인쇄 기본 설정을 선택합니다 .
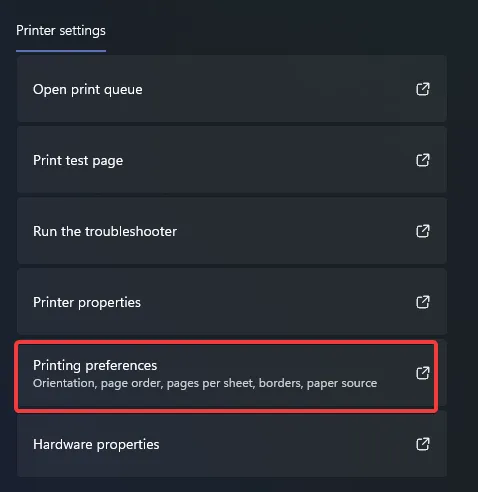
- 유지 관리 탭에서 Epson 상태 모니터를 클릭합니다.

4. 모든 인쇄 작업 지우기
- Windows +를 눌러 R 실행 대화 상자를 열고 제어판을 입력한 다음 확인을 클릭하거나 .을 누릅니다 Enter.
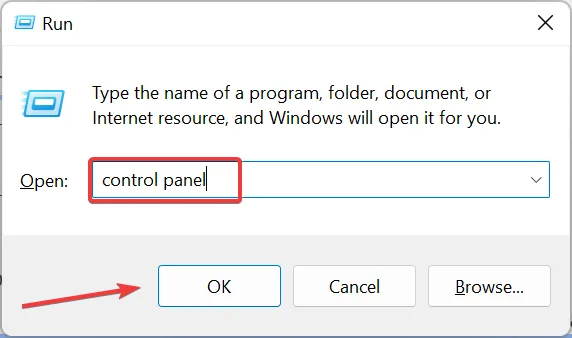
- 하드웨어 및 소리에서 장치 및 프린터 보기를 선택합니다 .
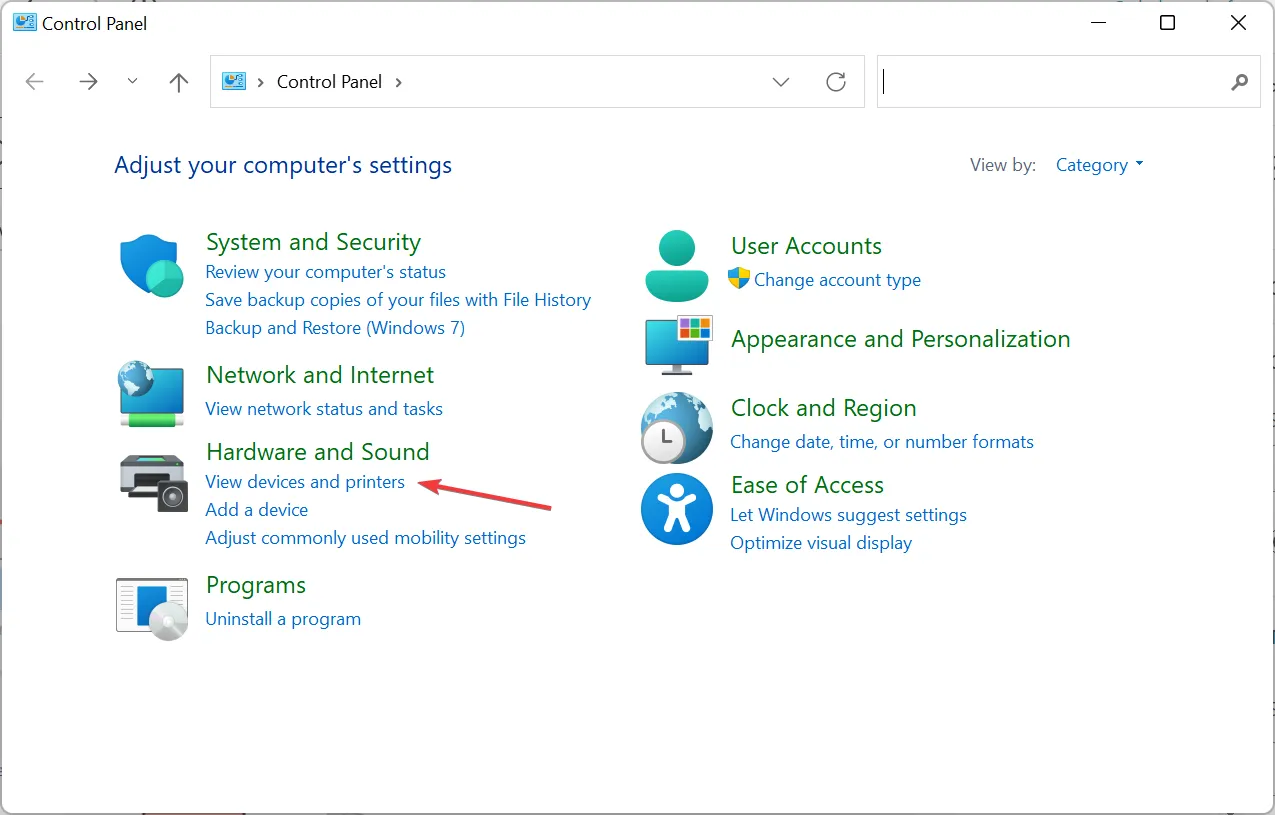
- Epson Workforce 프린터를 두 번 클릭하세요 .

- 보류 중인 인쇄 작업을 취소하고 다시 인쇄를 시도하세요.
보류 중인 인쇄 작업이 대기열에 남아 있어 문제가 해결될 때까지 추가 인쇄 시도가 차단될 수 있습니다.
5. Epson Workforce ES II 400 프린터를 제거하고 다시 추가합니다.
5.1 프린터 제거
- 단축키 Windows+를 사용하여 I설정 인터페이스를 불러오세요.
- 왼쪽에서 Bluetooth 및 장치를 선택한 다음, 프린터 및 스캐너 로 이동하여 연결된 프린터를 확인하세요.
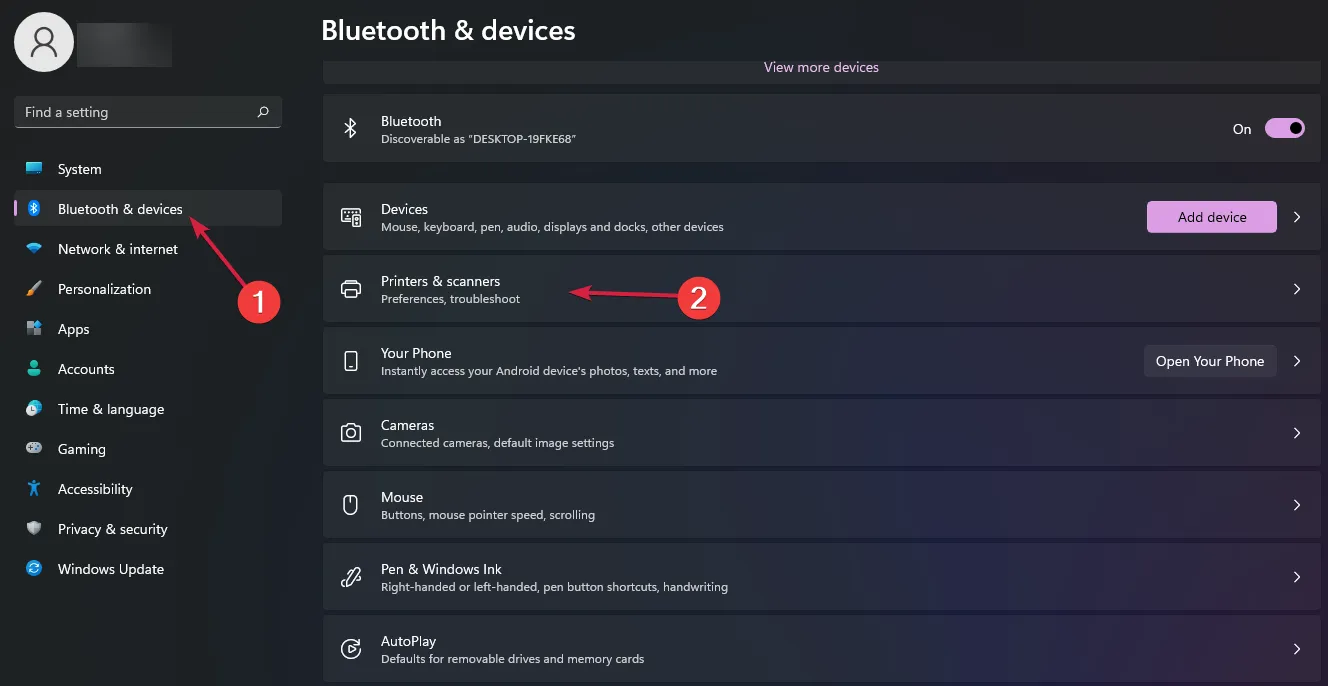
- 제거하려는 프린터를 두 번 클릭한 다음 제거 버튼을 누릅니다.
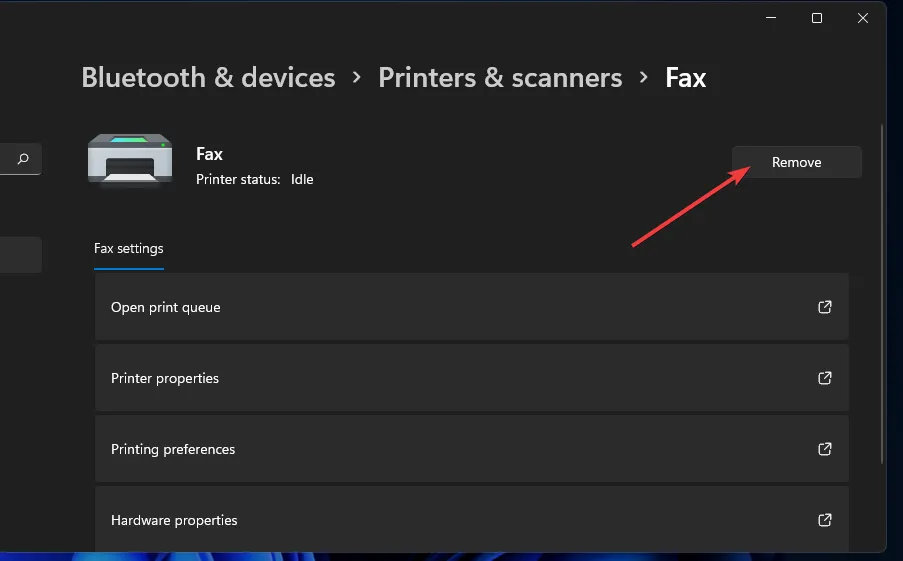
- 프린터를 제거할지 묻는 메시지가 나타나면 예를 클릭하여 확인합니다 .
5.2 프린터 다시 추가
- 시스템의 검색 기능을 사용하여 제어판을 검색하세요 .
- 제어판 창을 엽니다.
- 보기 기준 드롭다운 메뉴에서 큰 아이콘을 선택합니다 .
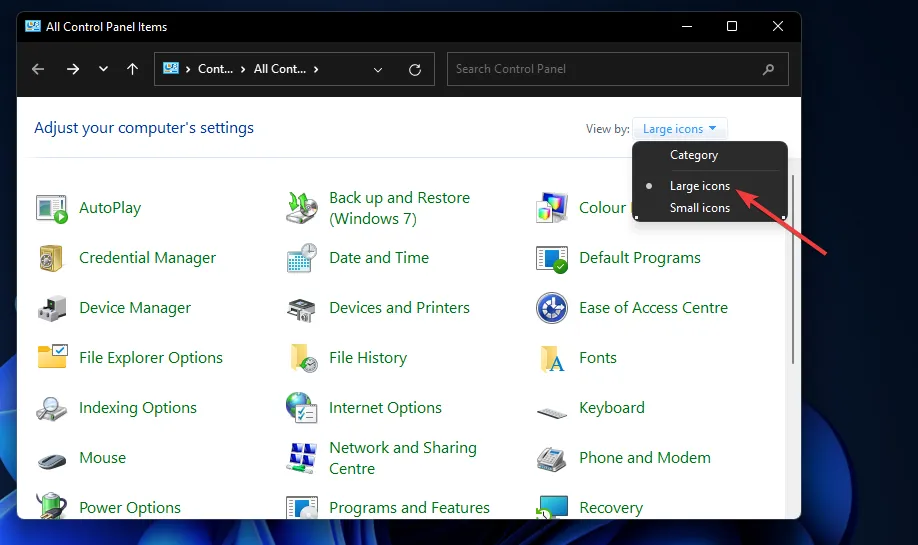
- 장치 및 프린터를 클릭하세요 .
- 프린터 추가 버튼을 누르세요 .
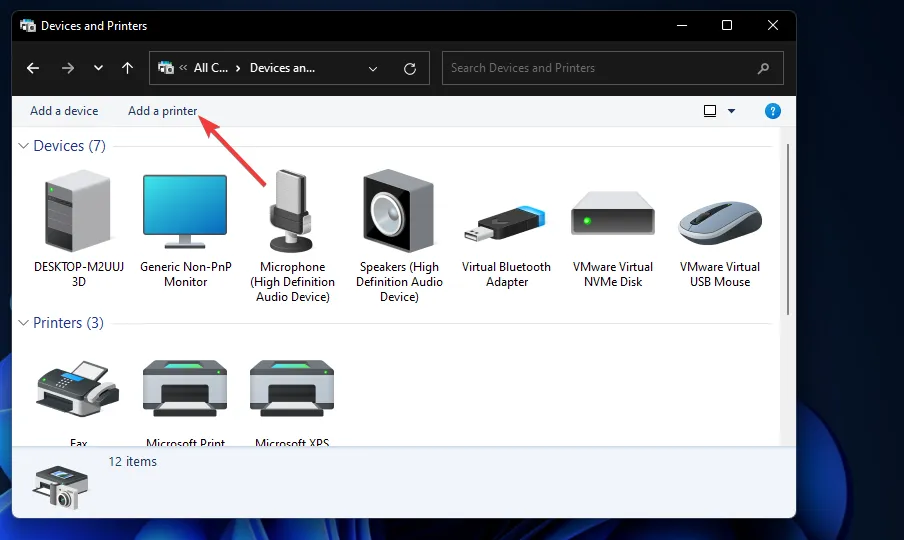
- 장치 추가 창에서 Epson Workforce ES II 400을 선택한 후 다음을 클릭하여 설치합니다.
- 설치 후 마침을 클릭 하고 다시 인쇄해 보세요.
이러한 팁을 사용하면 인쇄를 성공적으로 다시 시작할 수 있을 것입니다. 그러나 Epson Workforce 프린터가 계속 오작동하는 경우 Epson 고객 지원 에 연락하여 간과했을 수 있는 잠재적인 문제 해결 단계를 고려하세요.
장치가 수리할 수 없을 정도로 손상되었을 수 있으므로, 이 경우 업그레이드를 고려하는 것이 현명할 수 있습니다. 최고의 가치를 위해 올인원 프린터를 살펴보세요.
추가 솔루션이 있다면, 여러분의 통찰력을 들려주세요. 아래의 댓글에 여러분의 생각을 공유해주세요.


답글 남기기