Dell SupportAssist 수정: 인터넷 연결 문제 해결

Dell SupportAssist는 활성 인터넷 연결을 사용하여 장치의 문제를 해결합니다. 연결에 실패하면 원인은 오래된 애플리케이션, 부적절하게 설정된 네트워크 구성 또는 연결을 방해하는 지나치게 보호적인 바이러스 백신 소프트웨어일 수 있습니다.
먼저 기기를 다시 시작하거나, 이더넷 케이블로 전환하거나, 대체 연결을 사용하여 문제를 진단해 보세요. 그러나 Dell SupportAssist가 여전히 온라인에 연결되지 않으면 다음 단계를 고려하세요.
Dell SupportAssist가 인터넷에 연결할 수 없는 경우 어떻게 해야 합니까?
1. 연결 오류 찾기
1.1 네트워크 어댑터 문제 해결사 시작
- 키를 누른 Windows 후 설정을 선택하세요 .
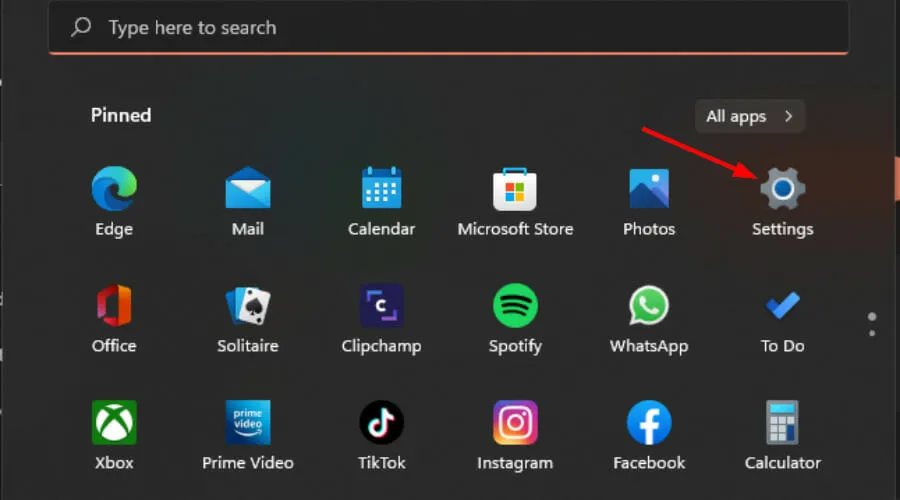
- 시스템으로 이동한 다음 문제 해결을 클릭합니다 .
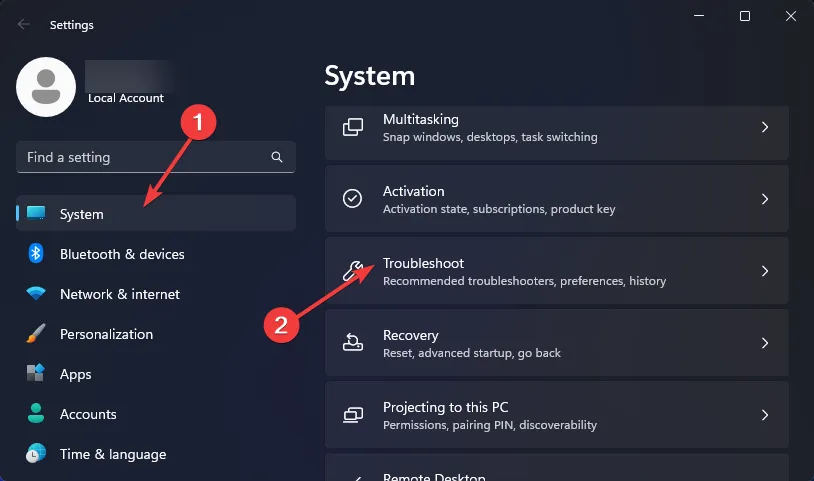
- 다른 문제 해결사를 선택하세요 .
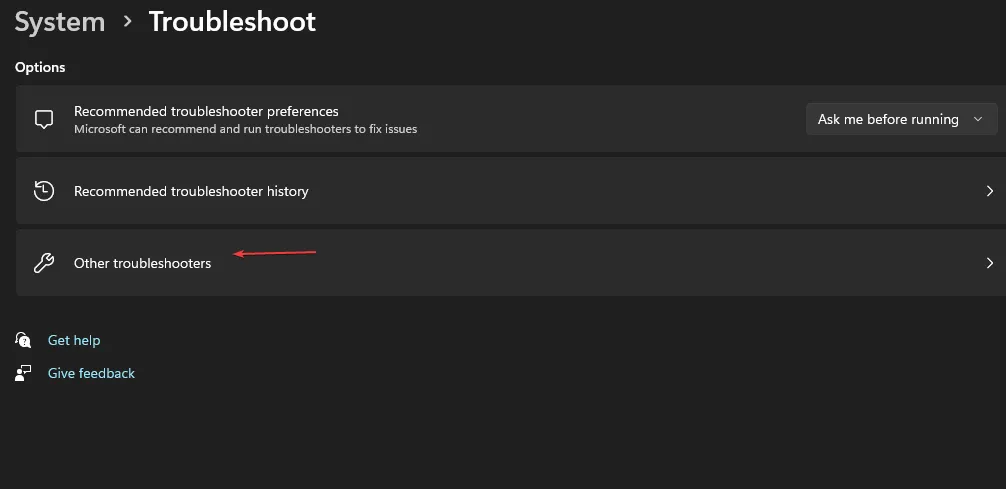
- 네트워크 어댑터 문제 해결사를 찾아 옆에 있는 실행 버튼을 클릭합니다.
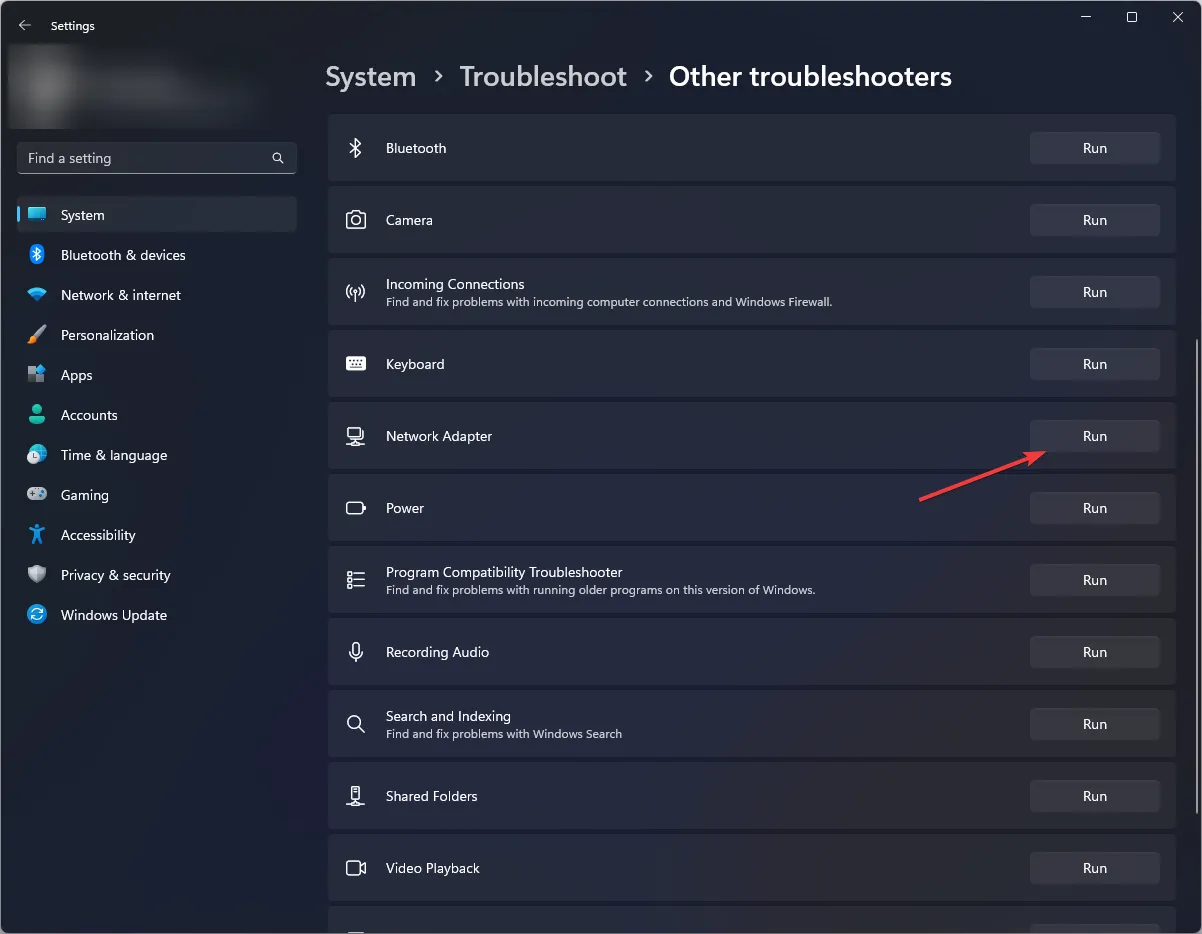
1.2 인터넷 연결 문제 해결사 실행
- 키를 눌러 설정을Windows 엽니다 .
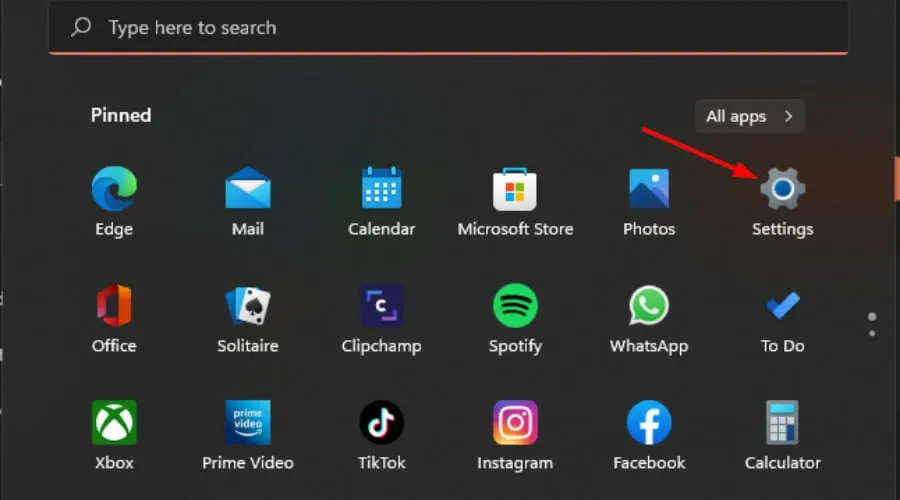
- 시스템을 선택한 다음 문제 해결 을 진행하세요 .
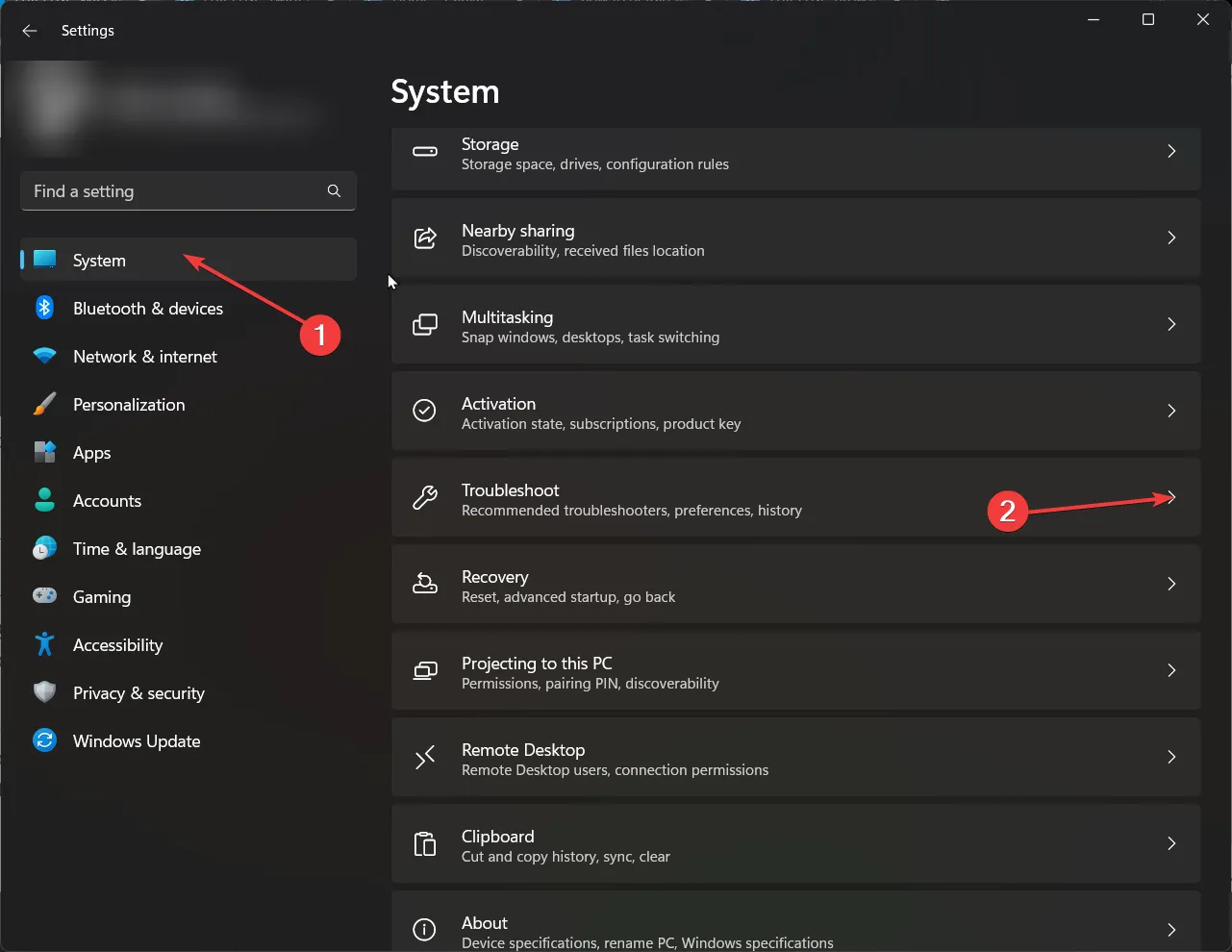
- 다른 문제 해결사를 클릭하세요 .
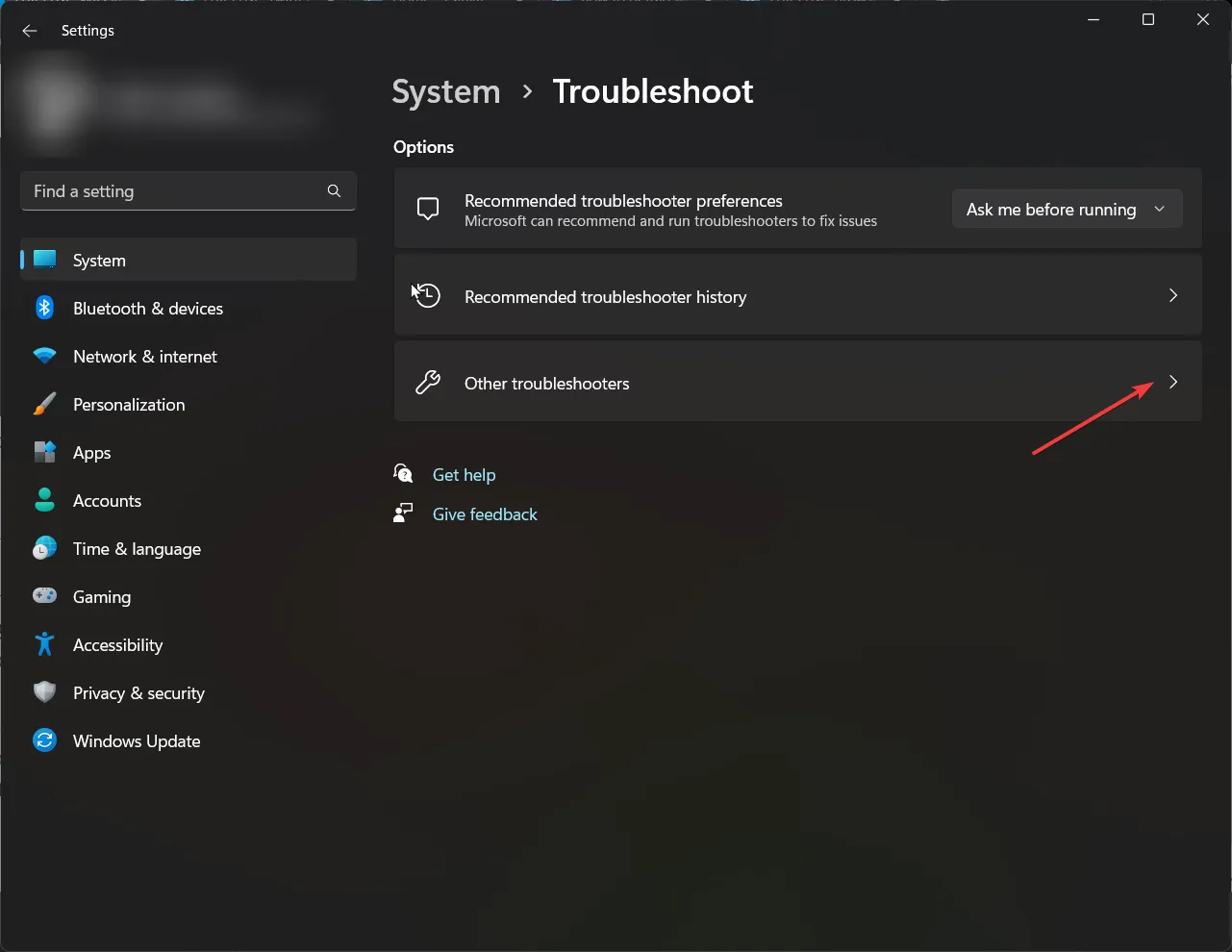
- 인터넷 연결 옵션을 찾아 실행을 클릭합니다 .

- 계속하려면 화면의 지시를 따르세요.
1.3 네트워크 드라이버 업데이트
- 키를 누르고 검색창에 장치 관리자를Windows 입력한 후 클릭해서 엽니다.
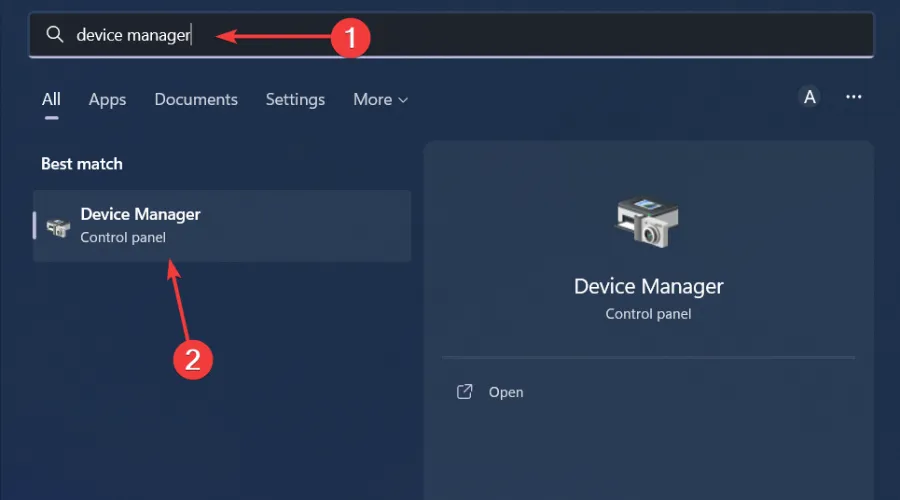
- 네트워크 어댑터를 찾아 마우스 오른쪽 버튼을 클릭한 다음 드라이버 업데이트를 선택합니다.
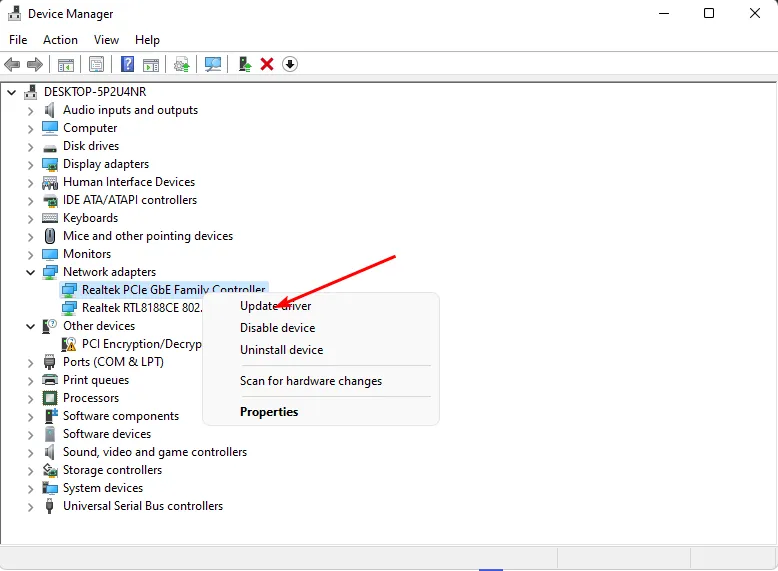
- 업데이트된 드라이버 자동으로 검색을 선택하세요 .

1.4 네트워크 재설정 수행
- 키를 누르고 Windows 설정을 선택하세요.
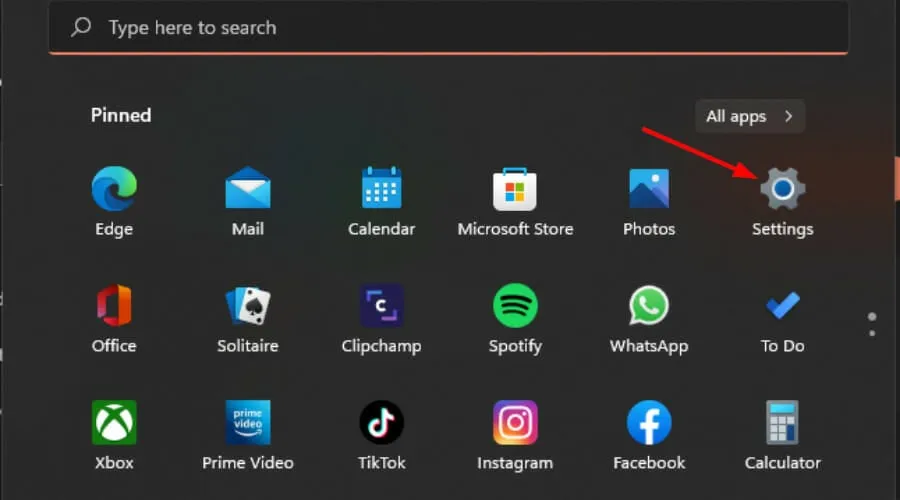
- 네트워크 및 인터넷 으로 이동합니다 .
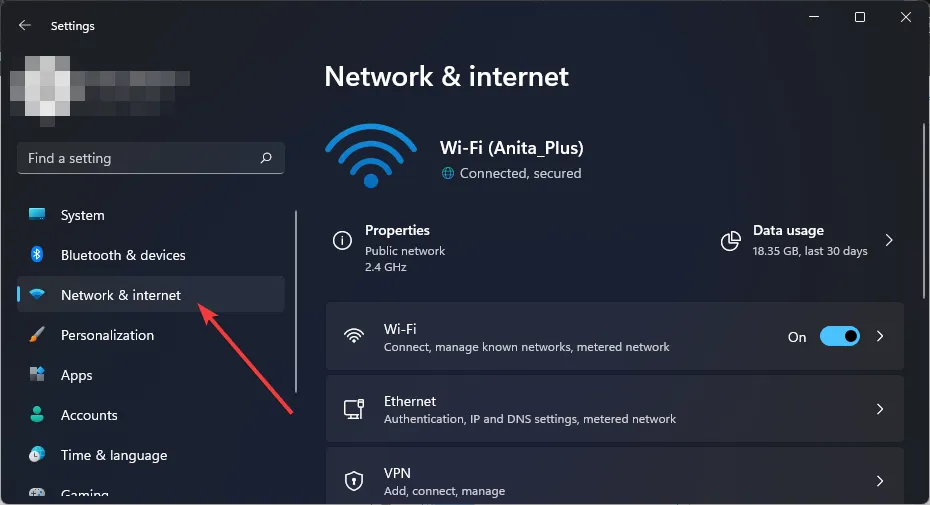
- 고급 네트워크 설정을 클릭합니다.
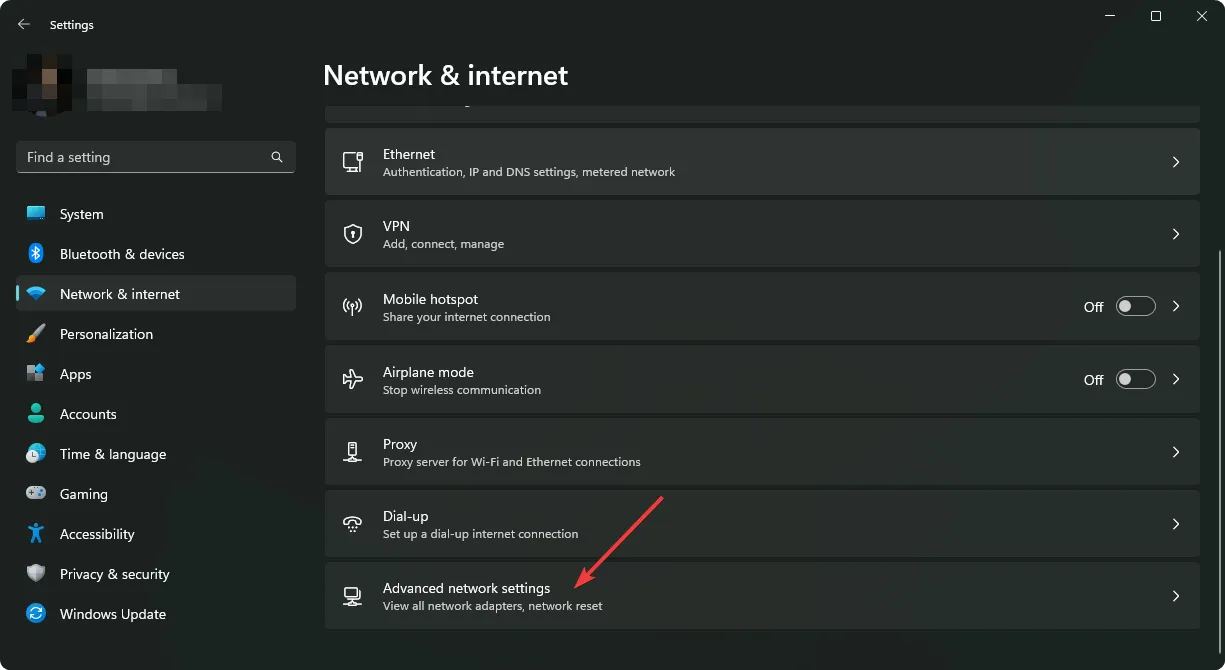
- 네트워크 재설정 옵션을 선택하세요 .
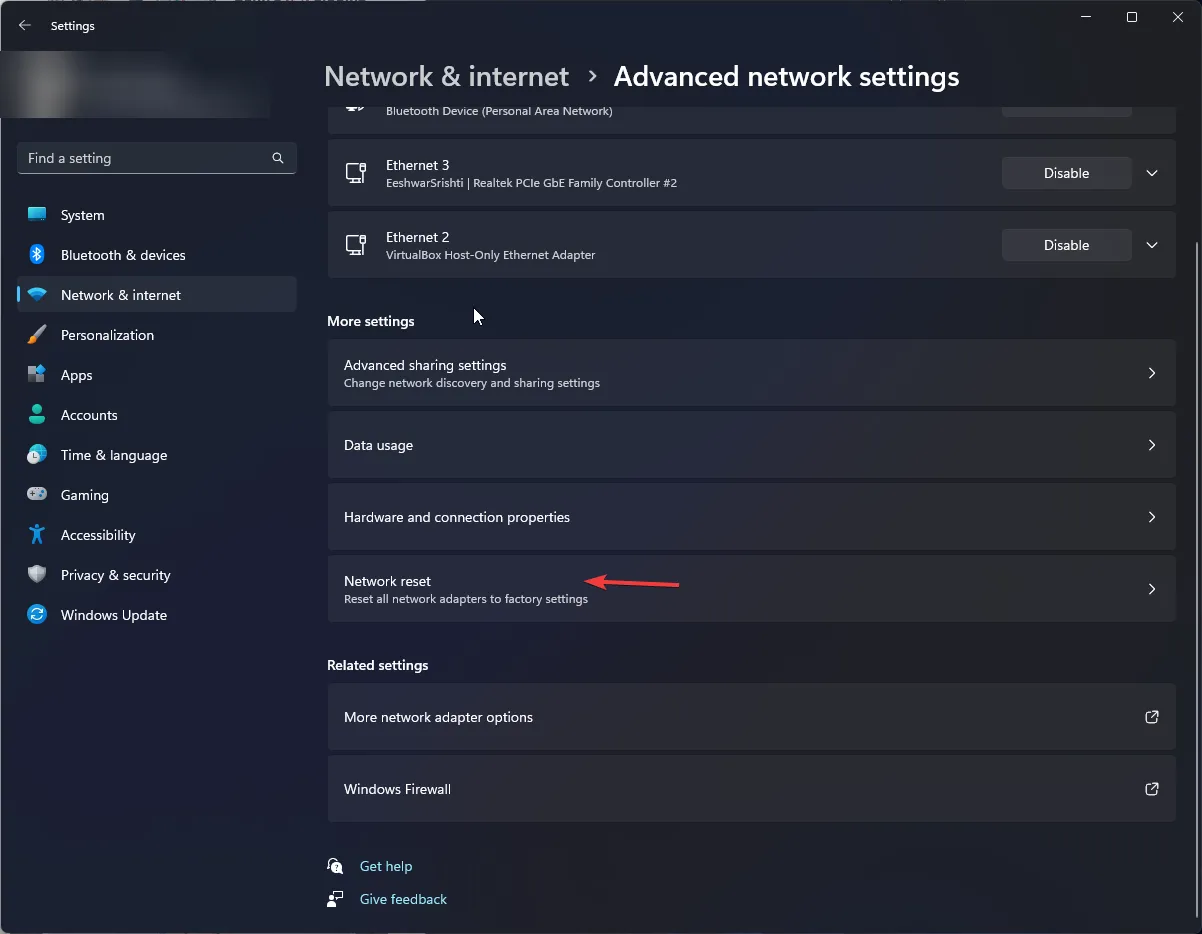
- 그런 다음 지금 재설정 버튼을 누르세요.

2. 인터넷 연결을 위한 SupportAssist 구성
- 바탕 화면에서 Dell SupportAssist 애플리케이션을 엽니다.
- 오른쪽 상단에 있는 설정 아이콘을 클릭한 다음 인터넷을 선택하세요 .
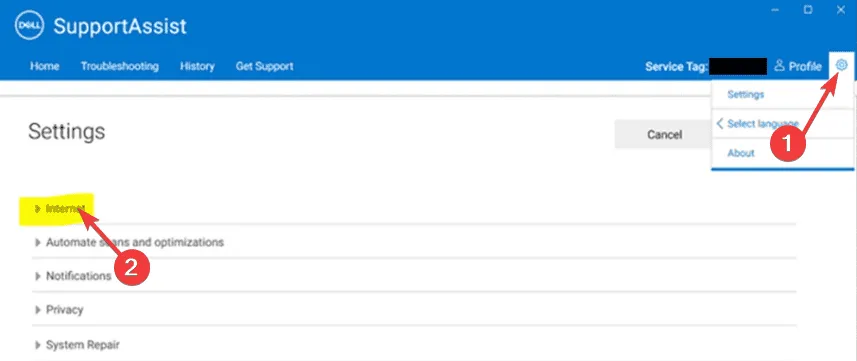
- 인터넷 연결(프록시) > 직접 연결을 선택합니다 .

- 저장을 클릭하고 앱을 종료한 다음 다시 시작하여 연결 여부를 확인하세요.
3. Windows 방화벽을 일시적으로 비활성화하고 관리자 권한으로 실행
- 키를 눌러 설정Windows 으로 이동합니다 .
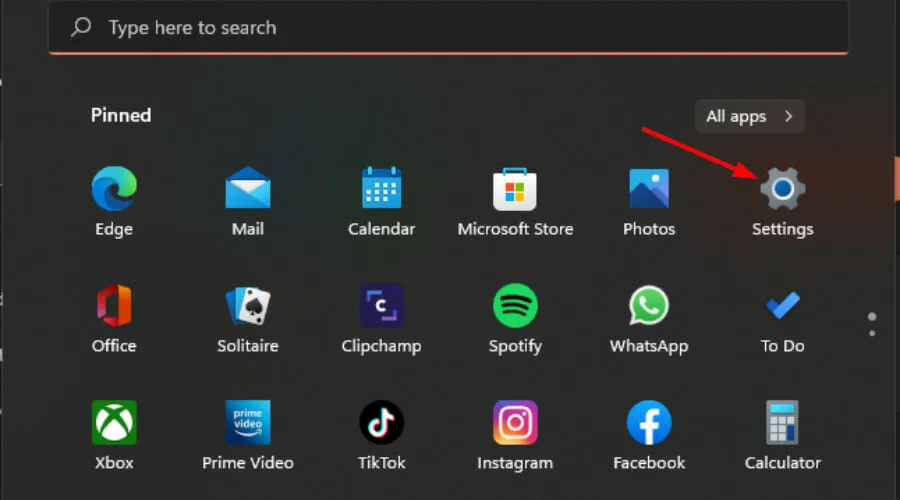
- 개인정보 보호 및 보안을 선택하세요.
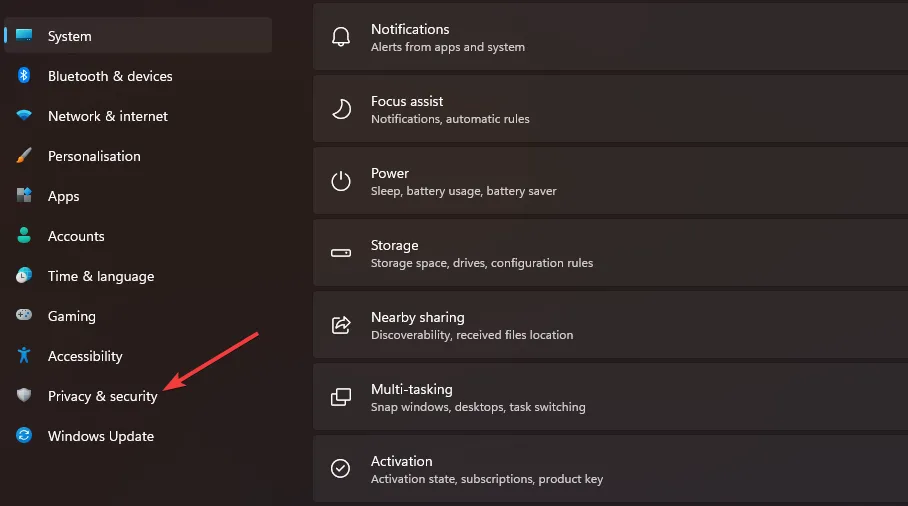
- Windows 보안 열기를 클릭합니다 .

- 방화벽 및 네트워크 보호를 선택하세요.
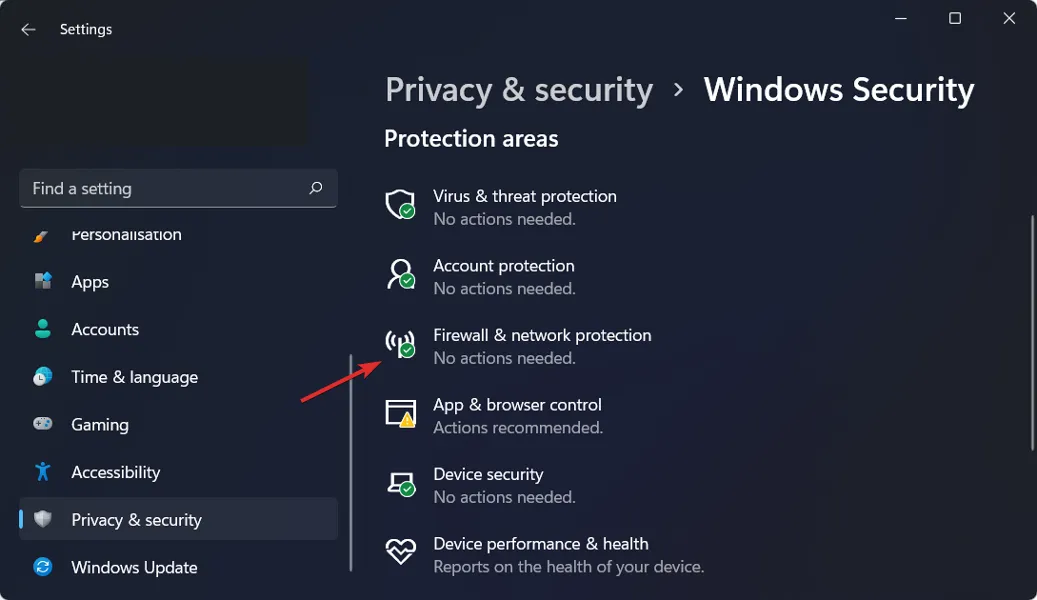
- 공용 네트워크를 클릭합니다 .
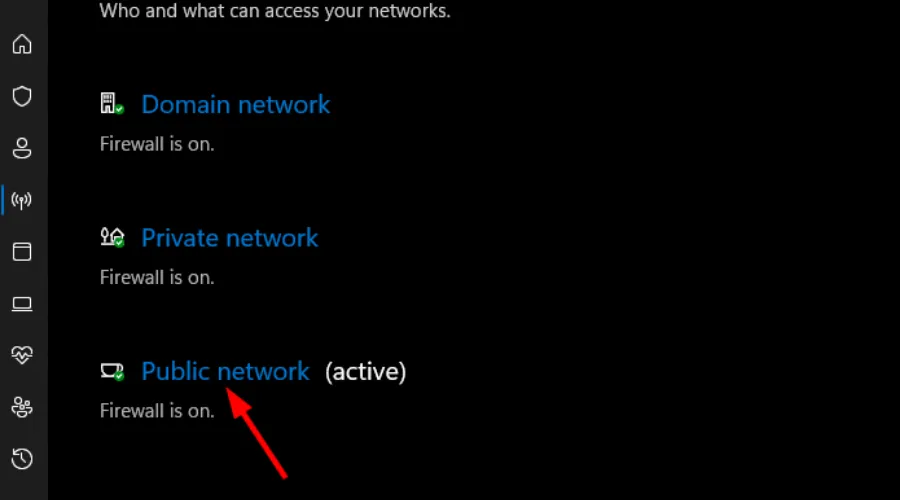
- Microsoft Defender 방화벽을 꺼짐 위치로 전환합니다.
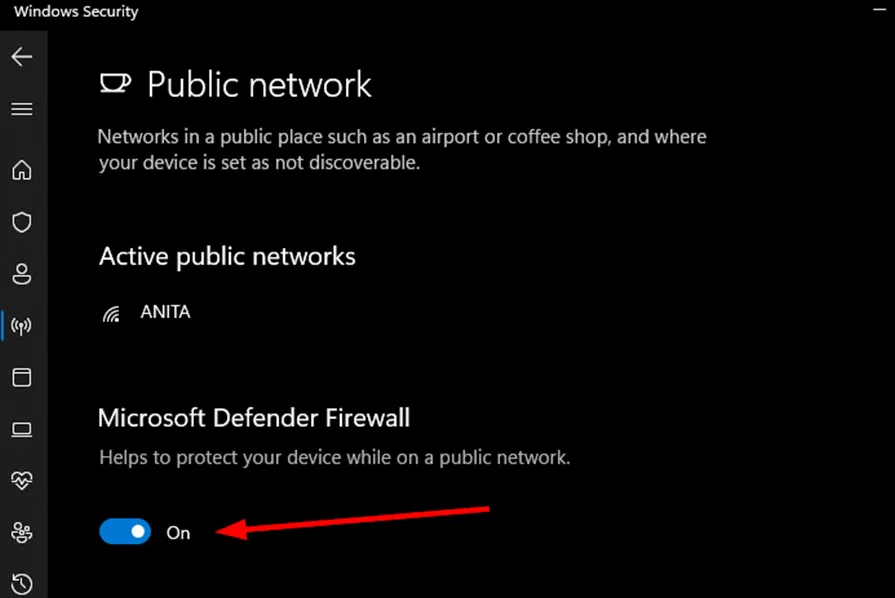
- Dell SupportAssist 아이콘을 마우스 오른쪽 버튼으로 클릭하고 속성을 선택한 다음 바로가기를 선택합니다 .
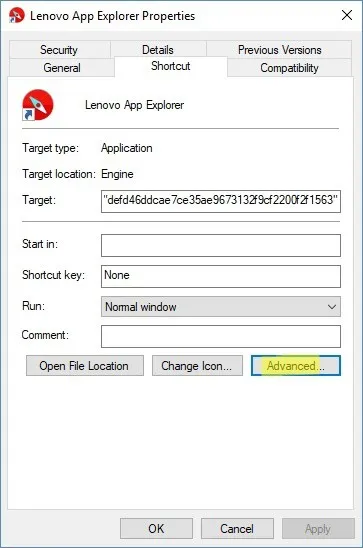
- 고급 을 클릭합니다 .
- ‘관리자 권한으로 실행’ 이라는 체크박스를 선택 하고 적용을 누릅니다 .
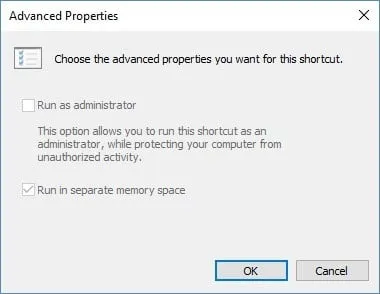
- Dell SupportAssist를 실행하여 온라인에 연결할 수 있는지 확인하세요.
일부 바이러스 백신 소프트웨어는 연결을 방해할 수 있으며, 때로는 실수로 Dell SupportAssist를 잠재적 위협으로 표시합니다. 이러한 엄격한 방화벽 설정은 애플리케이션의 인터넷 액세스를 방해할 수 있습니다.
4. VPN 사용을 고려하세요
- 키를 누르고 설정을Windows 선택하세요 .
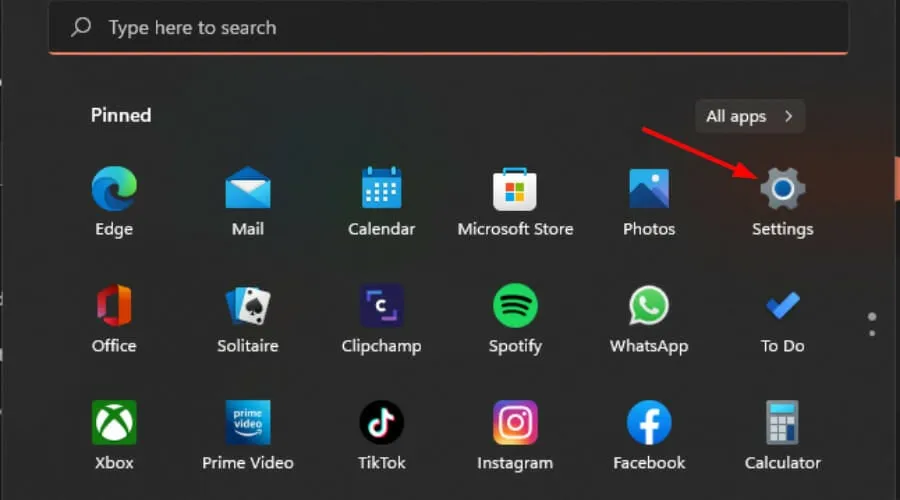
- 네트워크 및 인터넷을 선택 하고 오른쪽 메뉴에서 VPN을 클릭합니다.
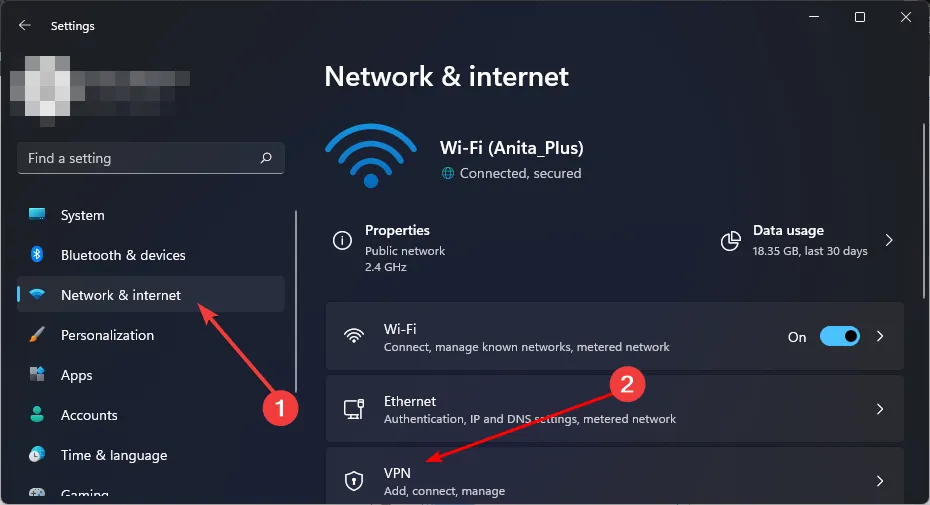
- VPN 추가 를 클릭 하고 지시에 따라 설정하세요.
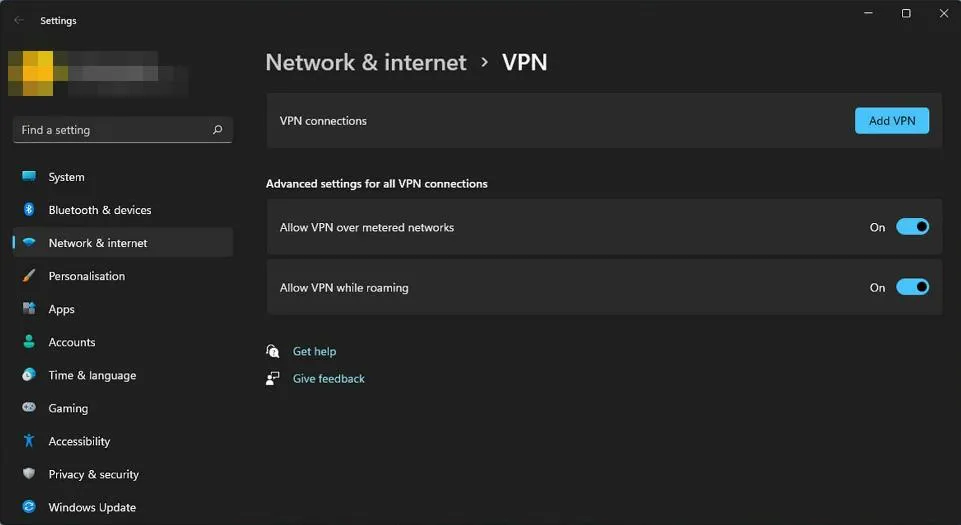
- Dell SupportAssist를 인터넷에 다시 연결해 보고 오류가 계속되는지 확인하세요.
VPN을 사용하면 일반적으로 다른 서버를 통해 연결이 리디렉션되므로 Dell 서버와의 통신을 차단하는 모든 구성 문제가 해결될 수 있습니다. 더 많은 유연성을 위해 ExpressVPN과 같은 특수 VPN 소프트웨어가 기본 Windows VPN보다 더 나은 대안이 될 수 있습니다.
5. Dell 서비스 다시 시작
- 검색 메뉴에서 Windows +를 누르고 서비스를 입력한 후 일치하는 결과를 선택하세요.S

- 모든 Dell 서비스를 찾아(이들은 알파벳순으로 나열됩니다) 하나를 두 번 클릭합니다.

- 시작 유형 드롭다운에서 비활성화를 선택 하고 중지 버튼을 누릅니다.

- 다른 연결된 Dell 서비스가 중지된다는 확인 메시지가 나타나면 계속하려면 예를 클릭하세요.

- 적용 및 확인을 클릭하여 변경 사항을 저장합니다.

- 현재 활성화되어 있는 다른 Dell 서비스에 대해서도 동일한 프로세스를 반복합니다.
- 이제 단계를 다시 실행하지만 이번에는 시작 유형으로 자동을 선택합니다.
6. 빠른 시작 비활성화
- 키를 누르고 검색창에 제어판을Windows 입력한 다음 열기를 선택합니다.
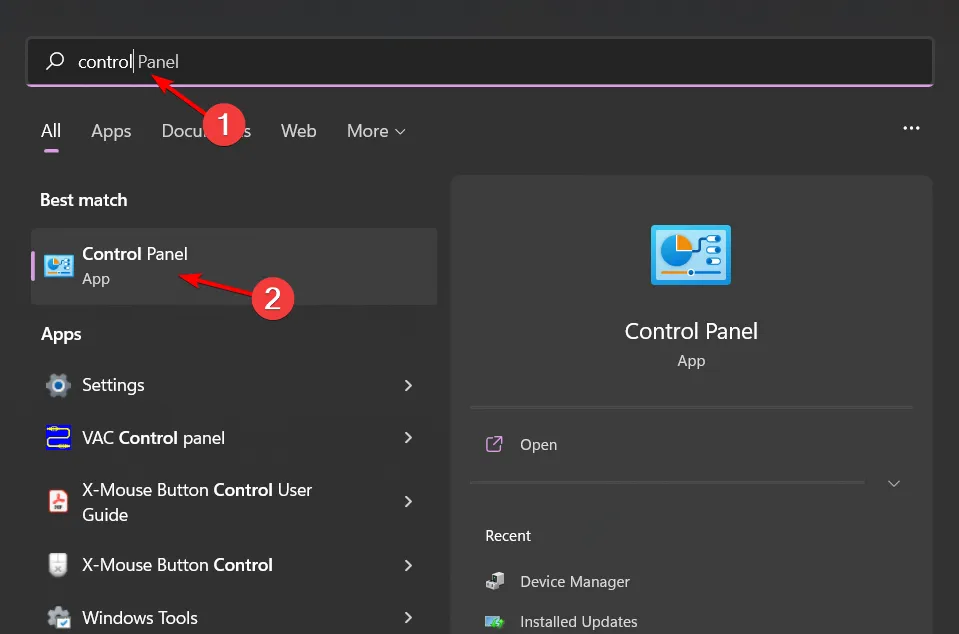
- 시스템 및 보안을 선택하세요 .
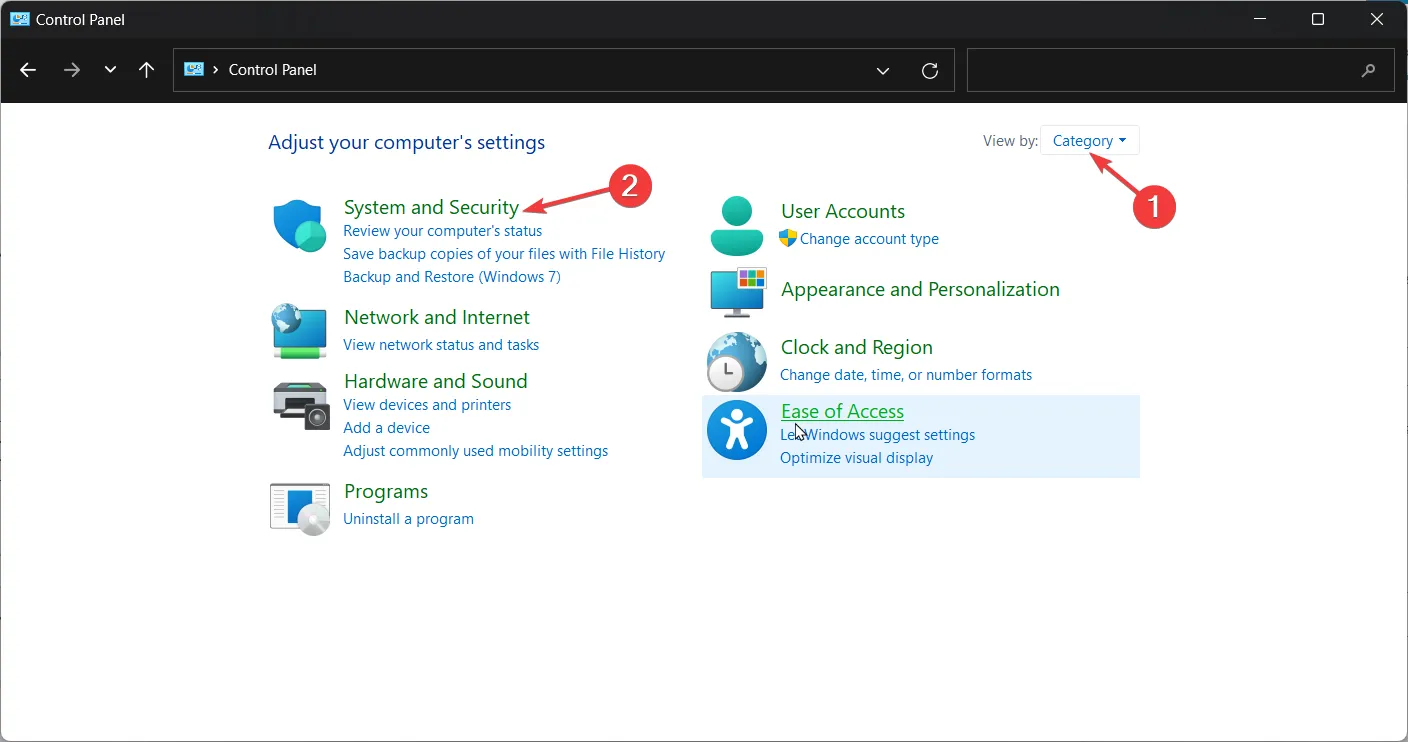
- 전원 옵션을 클릭하세요 .
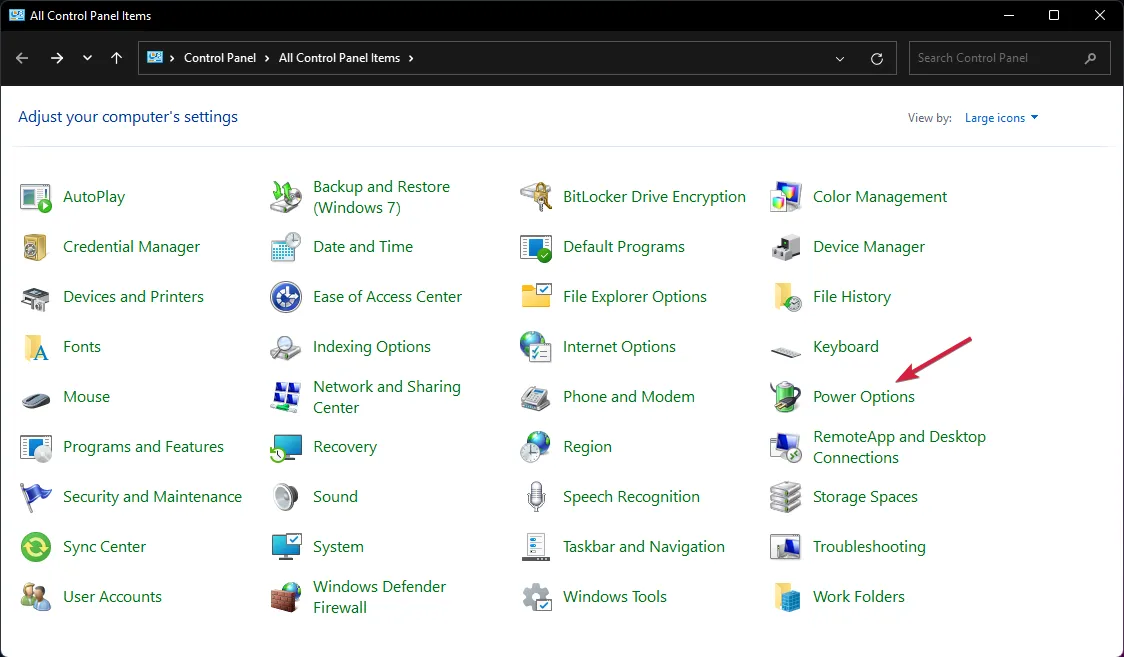
- 왼쪽 목록에서 전원 버튼의 기능 선택을 선택합니다 .
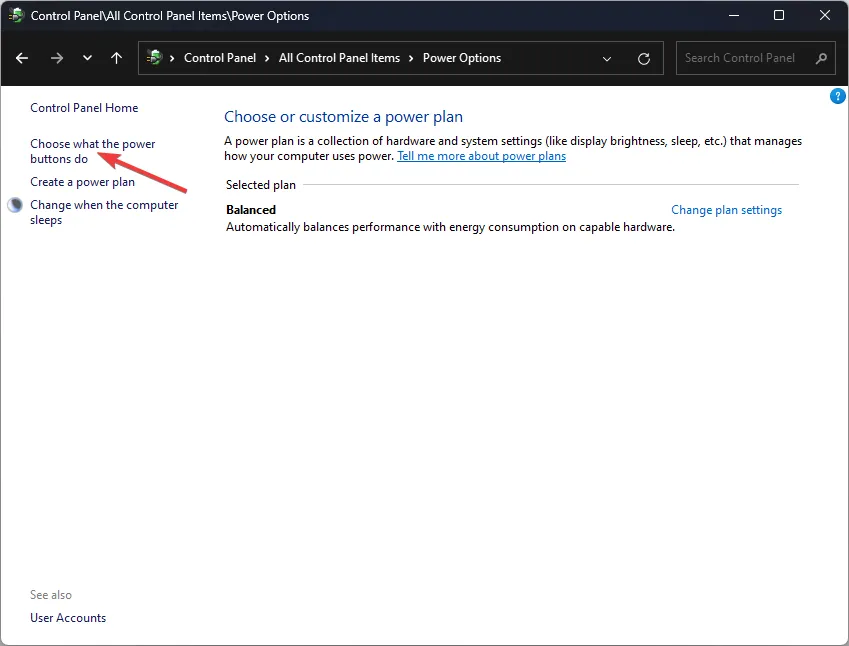
- 현재 사용할 수 없는 설정 변경 을 클릭합니다 .
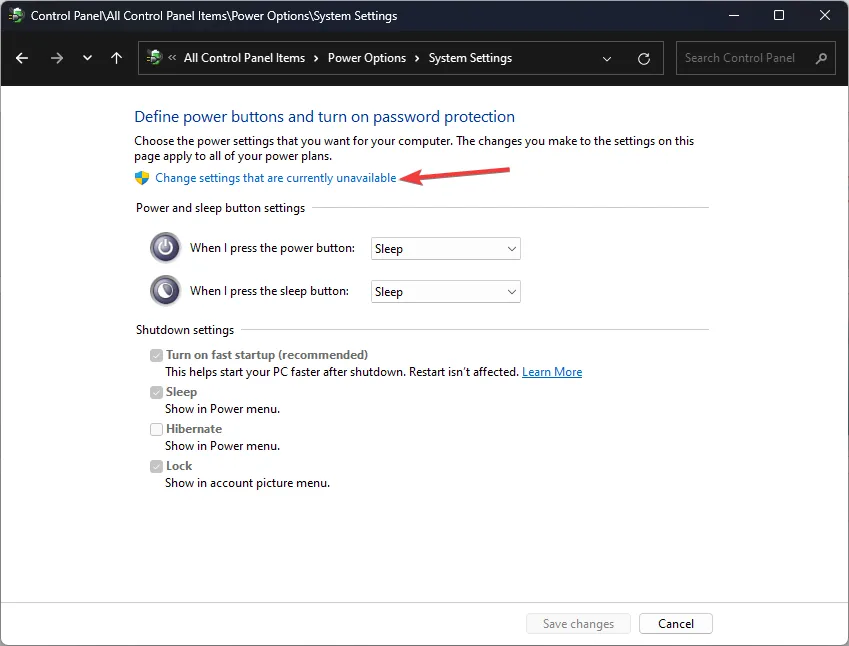
- 빠른 시작 켜기 옆에 있는 상자의 선택을 취소한 다음, 변경 사항 저장을 누릅니다 .
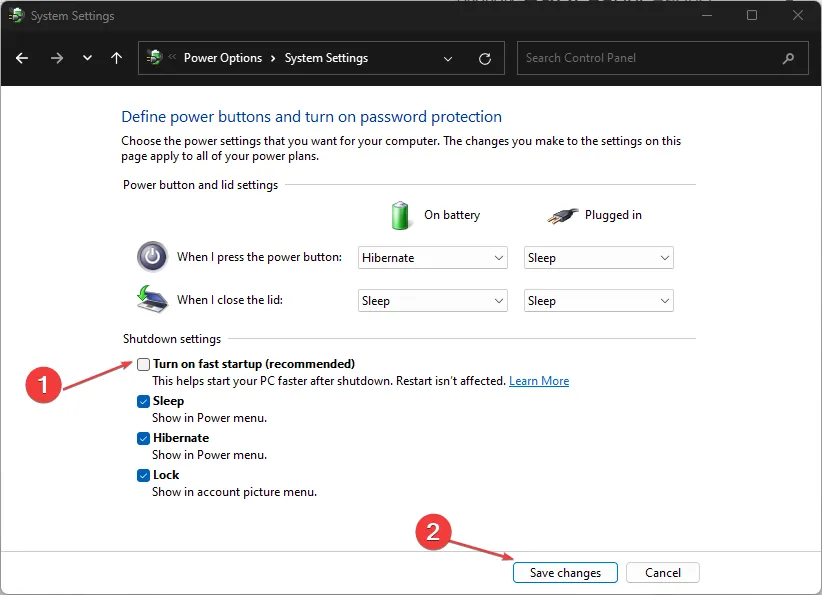
7. Dell SupportAssist 애플리케이션을 다시 설치합니다.
- Windows +를 눌러 R 실행 대화 상자를 열고 appwiz.cpl을 입력한 후 .을 누릅니다 Enter.

- 애플리케이션 목록에서 Dell SupportAssist를 선택하고 제거를 클릭합니다 .

- 예를 클릭하여 확인하고 지시에 따라 제거를 완료하세요.

- Dell SupportAssist Remediation 및 Dell Power Manager Service 와 같은 남아 있는 애플리케이션 도 제거하세요.
- Dell 공식 웹사이트를 방문하여 컴퓨터가 조직에 속해 있지 않은 경우 Home PC용 SupportAssist를 클릭하세요 .
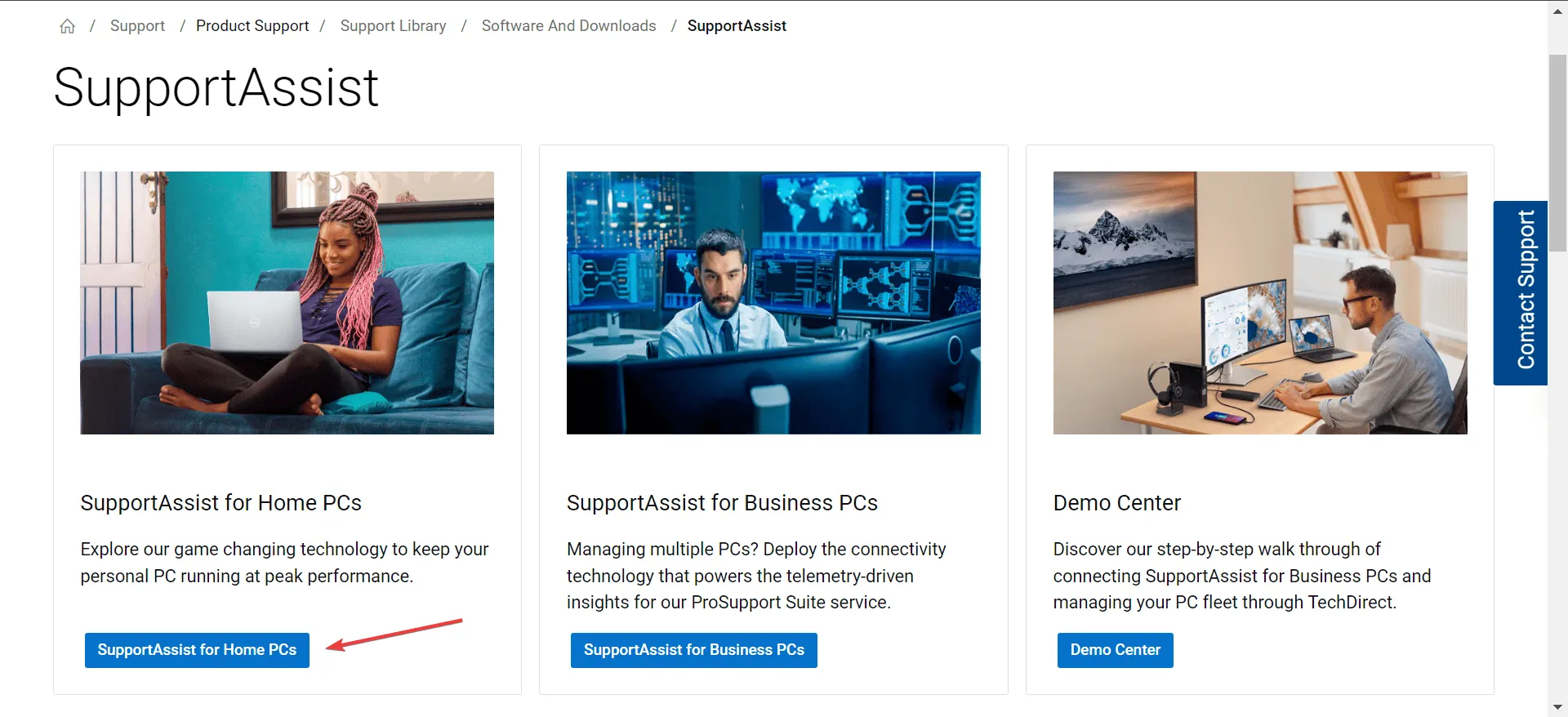
- 지금 다운로드 버튼을 클릭하여 Windows 11용 Dell SupportAssist 64비트를 받으세요.
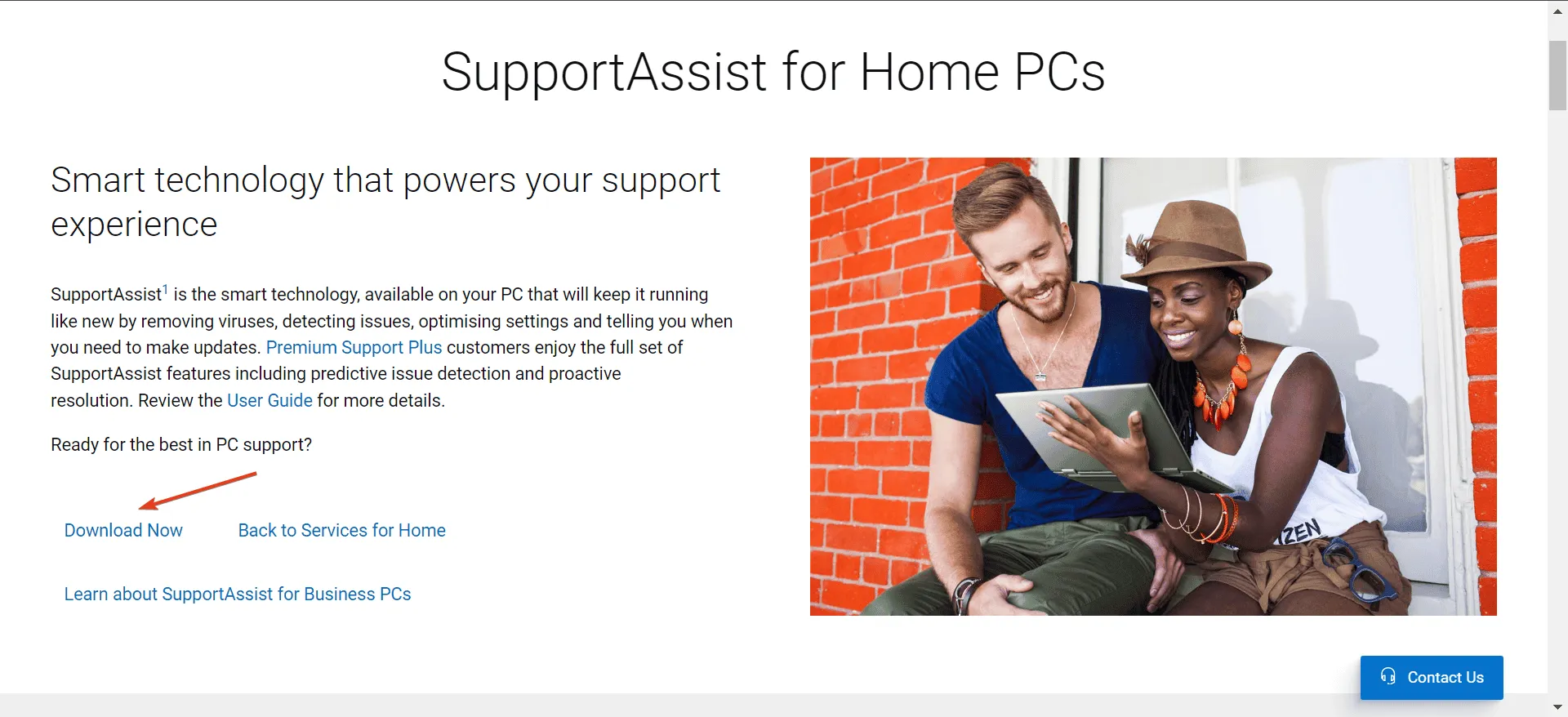
- 다운로드 폴더로 이동하여 SupportAssistInstaller.exe 파일을 실행한 다음 UAC 프롬프트에서 예를 클릭합니다.
- 화면에 나타나는 지시에 따라 설치를 완료하세요.
위의 모든 제안을 시도해 보면 도움이 될 수 있지만, Dell SupportAssist가 인터넷에 연결된다는 보장은 없습니다. 때때로 문제는 Dell 측에 있을 수 있으며, 애플리케이션이 제대로 작동하지 않거나 빈 화면이 표시될 수 있습니다.
추가 도움을 받으려면 기다리거나 Dell 지원팀에 연락해야 할 수도 있습니다 . 그동안 인터넷 연결이 필요 없는 기본 제공 옵션 등 대체 진단 도구를 살펴보는 것을 고려하세요.
추가 질문이나 의견이 있으시면 아래에 공유해 주시기 바랍니다.


답글 남기기