Windows 11에서 잘못된 RAM 속도 수정
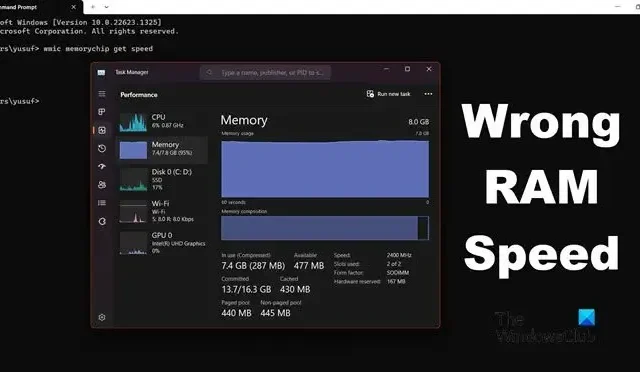
컴퓨터가 부팅되면 BIOS 또는 UEFI 펌웨어가 먼저 로드되어 운영 체제(예: Windows 또는 Linux)를 스토리지(일반적으로 하드 드라이브 또는 SSD)에서 효율적으로 실행할 수 있는 RAM으로 가져오는 프로세스를 시작합니다. 운영 체제는 RAM에 로드되므로 속도가 매우 중요합니다. 일부 사용자가 작업 관리자와 명령 프롬프트에서 RAM 속도를 확인하려고 시도했지만 일치하지 않는 것으로 나타났습니다. 이 게시물에서는 RAM 속도가 잘못된 경우 무엇을 할 수 있는지 살펴보겠습니다 .
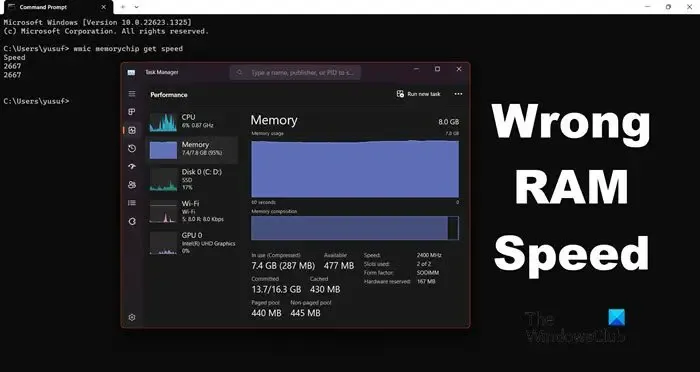
Windows 11에서 잘못된 RAM 속도 수정
이 명령은 wmic memorychip get speedRAM 속도를 식별하는 데 사용됩니다. 작업 관리자에서도 동일한 작업을 수행할 수 있습니다. 그러나 일부 사용자의 경우 속도가 일치하지 않습니다. 장치의 RAM 속도가 잘못된 경우 다음 작업을 수행할 수 있습니다.
- RAM 속도가 일치하지 않는 이유 이해
- BIOS 설정을 확인하세요.
- CPU-Z를 사용하여 RAM 속도 확인
- XMP 프로필 활성화
- BIOS에서 수동으로 전압 및 주파수 구성
시작하자.
1] RAM 속도가 일치하지 않는 이유 이해

WMIC 명령에 RAM 속도가 3200MHz라고 표시되고 작업 관리자에 1600MHz라고 표시되면 이는 Double Data Rate 이기 때문입니다 . 1600에 2를 곱하면 명령 프롬프트에 표시되는 3200이 됩니다.
정확한 두 배를 얻지는 못했지만 다른 것이 있는 경우 시스템이 XMP (Extreme Memory Profile)를 사용하여 기본 속도보다 더 빠른 속도로 RAM을 실행하기 때문일 수 있습니다 .
2] BIOS에서 RAM 속도 확인

부팅하는 동안 BIOS(기본 입출력 시스템) 펌웨어는 운영 체제와 하드웨어가 더 쉽게 서로 통신할 수 있도록 컴퓨터 하드웨어를 초기화합니다. 올바른 RAM 속도를 얻으려면. 올바른 RAM 속도를 얻을 수 있으므로 항상 BIOS를 선택하십시오. 아래 언급된 단계에 따라 BIOS에서 RAM 속도를 확인할 수 있습니다.
- 컴퓨터를 시작하고 BIOS로 들어갑니다 .
- BIOS에 들어가면 고급 모드로 이동합니다.
- 고급 모드에서는 여기에서 메모리 주파수를 찾으십시오. 올바른 주파수가 표시됩니다.
여기에서 올바른 RAM 속도를 확인할 수 있습니다.
3] CPU-Z를 사용하여 RAM 속도 확인
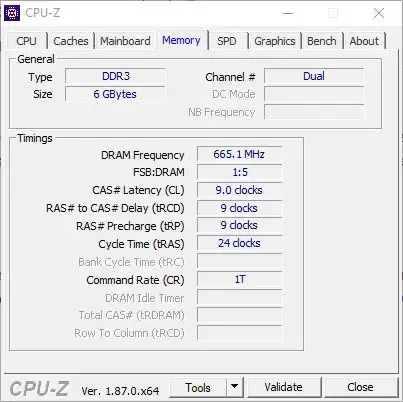
CPU-Z는 시스템을 철저하게 모니터링할 수 있는 무료 도구입니다. CPU-Z를 다운로드 하고 메모리 탭으로 이동한 다음 DRAM 주파수를 확인해야 합니다. 독립적인 타사 도구이므로 올바른 RAM 속도가 표시됩니다.
3] XMP 프로필 활성화

컴퓨터 메모리 모듈에는 XMP(eXtreme Memory Profile)라는 기능이 있어 RAM 성능을 간단하게 오버클러킹하고 최적화할 수 있습니다. 사용자는 BIOS에서 XMP 프로필을 활성화하여 사전 정의된 메모리 설정을 사용하여 수동 조정 없이 RAM 성능을 향상시킬 수 있습니다.
XMP 프로필을 활성화하려면 단계를 따르십시오(이 가이드는 ASUS 마더보드용이지만 여기에서 아이디어를 얻거나 인터넷에서 마더보드를 검색할 수 있습니다).
- 컴퓨터를 다시 시작하고 F2 또는 Del 키를 눌러 ASUS 마더보드 BIOS로 들어갑니다.
- 이제 Ai Tweaker 옵션으로 이동하십시오.
- 여기에서 Ai Overclock Tuner를 XMP로 설정하고 원하는 프로필을 선택하십시오.
- 이제 F10 키를 눌러 구성을 저장하십시오.
이제 잘못된 RAM 속도 문제가 해결되기를 바랍니다.
4] BIOS에서 수동으로 전압 및 주파수 구성

위의 해결 방법을 모두 사용한 후 문제를 해결할 수 있는 경우 BIOS 설정에 들어가서 전압 및 주파수 설정을 수동으로 수정할 수 있습니다. 아래 언급된 단계에 따라 동일한 작업을 수행할 수 있습니다.
- BIOS로 들어갑니다.
- 이제 OC Tweaker로 이동하십시오.
- DRAM 주파수 및 DRAM 전압을 찾아 요구 사항에 따라 설정하세요.
완료되면 BIOS를 종료하고 컴퓨터를 로드합니다. 문제가 해결되기를 바랍니다.
이 게시물에 언급된 해결 방법을 사용하여 문제를 해결할 수 있기를 바랍니다.
Windows 11의 RAM 속도는 얼마나 됩니까?
RAM 속도는 스틱 모델, 마더보드 및 OEM에서 만든 기타 구성에 따라 다릅니다. 자신의 정보를 알고 싶다면 명령 프롬프트를 열고 wmic memorychip get speed 를 실행하세요 . 그러나 이것이 유일한 방법은 아닙니다. 다른 방법을 알고 싶다면 RAM 속도 확인 가이드를 확인하세요 .
Windows 11에서 RAM 사용량이 너무 높은 이유는 무엇입니까?
많은 내부 프로세스의 과밀화로 인해 RAM 사용량이 높을 수 있으며, 이로 인해 특히 멀티태스킹과 관련하여 시스템 성능이 크게 저하됩니다. 아무것도 실행되지 않을 때 RAM 사용량이 왜 그렇게 높은지 알아보려면 가이드를 확인하는 것이 좋습니다 .


답글 남기기