수정: Windows 11에서 잘못된 RAM 속도
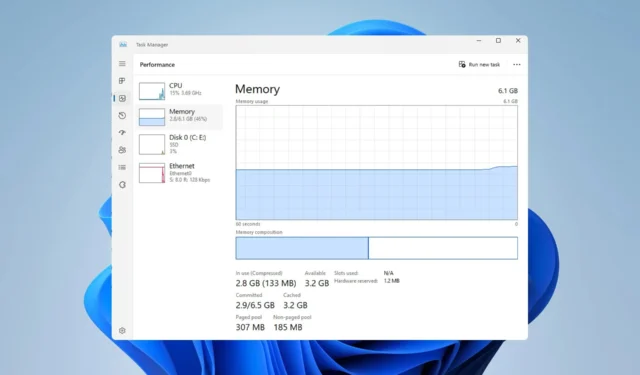
많은 사용자가 Windows에 잘못된 RAM 속도가 표시되어 우려된다고 보고했습니다. 전체 RAM 속도를 활용하지 않으면 RAM에서 최대 성능을 얻을 수 없습니다.
이는 비디오 편집, 게임 또는 멀티태스킹과 같은 일부 리소스 집약적 작업에 부정적인 영향을 미칠 수 있지만 이 문제를 해결할 수 있는 방법이 있으며 오늘 가이드에서는 해결 방법을 보여 드리겠습니다.
Windows 11에서 작업 관리자와 cmd가 서로 다른 RAM 속도를 표시하는 이유는 무엇입니까?
이는 PC에서 RAM 속도를 측정하는 방법에 따라 달라지는 정상적인 동작입니다. 둘 중 하나가 현재 속도의 절반을 나타내는 경우 이는 DDR 메모리의 특성상 지극히 정상적인 것입니다.
RAM을 올바른 속도로 클럭하려면 어떻게 해야 합니까?
1. 작업 관리자를 확인하세요
- 키보드에서 Ctrl+ Shift+를 눌러 작업 관리자를 엽니다.Esc
- 프로세스 섹션으로 이동하여 메모리를 선택합니다 .
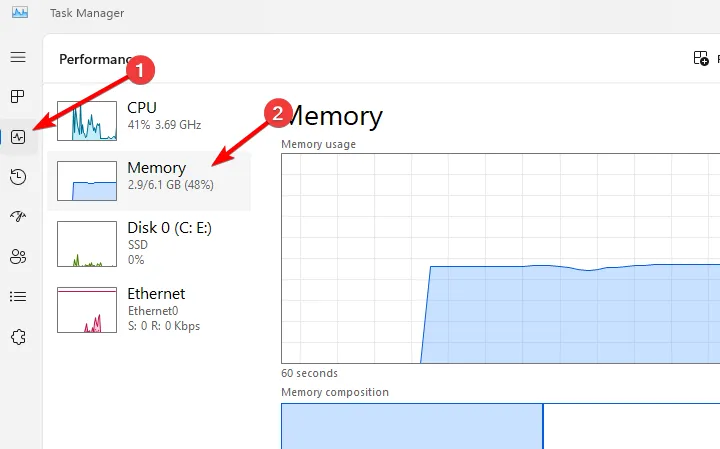
- 오른쪽 하단에서 속도를 확인하세요.
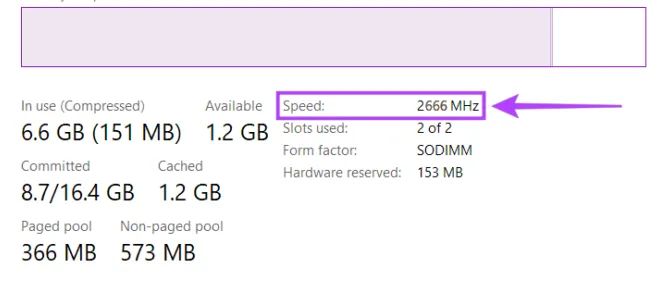
- BIOS나 다른 응용 프로그램에 있는 값의 절반이면 이는 완전히 정상입니다.
특정 응용 프로그램은 기본 주파수를 표시하며 Double Data Rate 또는 DDR RAM을 사용하면 해당 주파수가 사용 시 두 배가 되므로 작업 관리자나 다른 소프트웨어의 지시에도 불구하고 RAM이 최고 속도로 작동하므로 놀라지 않아도 됩니다. .
2. BIOS 설정을 확인하세요
- PC를 다시 시작하세요.
- PC가 부팅되는 동안 F2또는 키를 계속 눌러 DelBIOS로 들어갑니다.
- BIOS에 진입한 후 고급 모드로 들어갑니다.
- 메모리 주파수 값을 찾으면 실제 주파수가 표시됩니다.
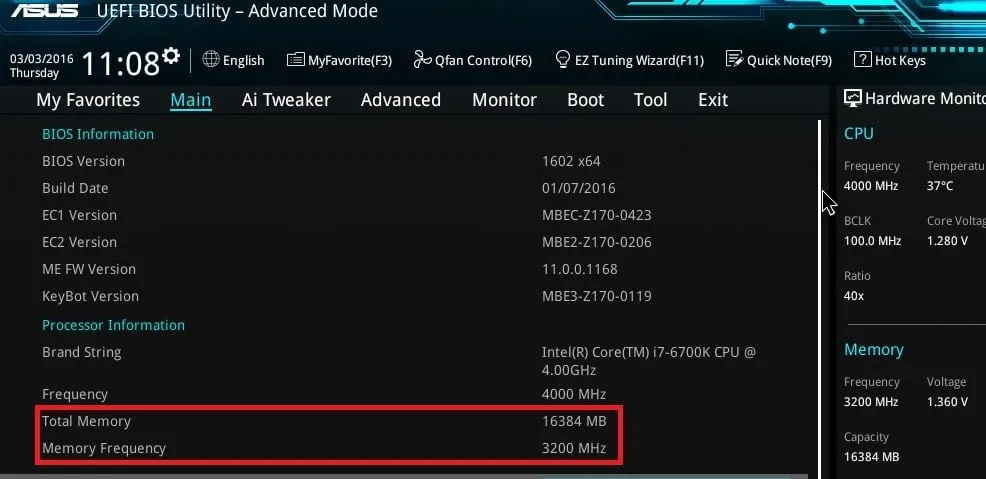
cmd, 작업 관리자 또는 기타 도구에서 RAM 속도를 확인할 때 값에 표시된 내용에도 불구하고 BIOS 값은 항상 올바른 RAM 속도를 나타냅니다.
3. XMP 프로필 로드
- PC에 BIOS를 입력합니다.
- Ai Tweaker 로 이동합니다 .
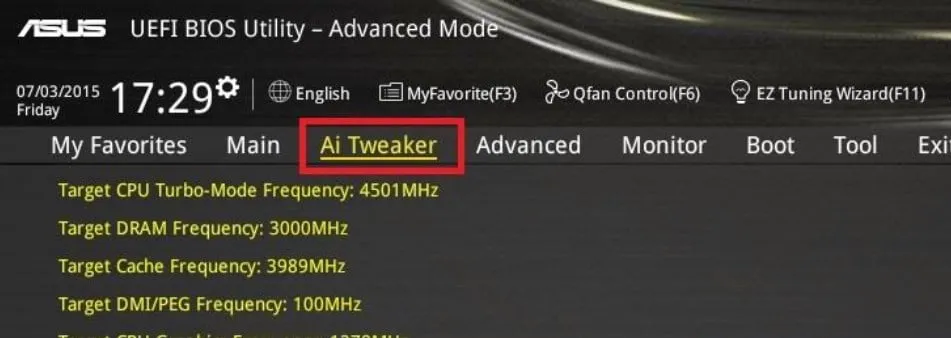
- Ai Overclock Tuner를 XMP 로 설정 하고 원하는 프로필을 선택하십시오.
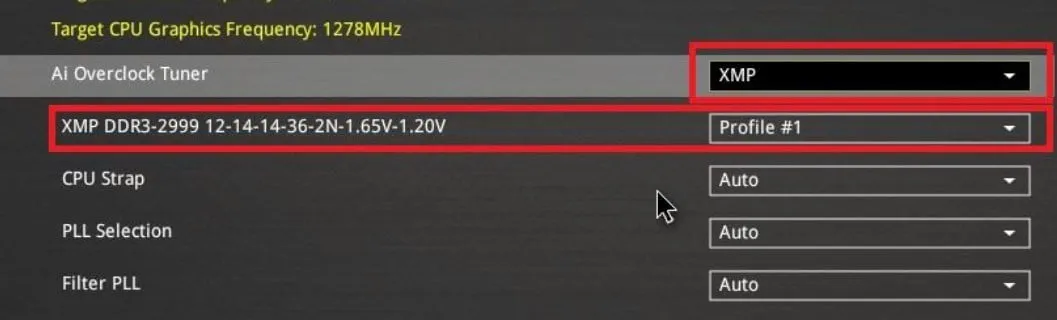
- F7Ai Tweaker를 종료하고 F10변경 사항을 저장하려면 누르세요 .
BIOS가 잘못된 RAM 속도를 표시하는 경우 XMP 프로필을 활성화해야 합니다. 이 지침은 ASUS에 대한 것이며 다른 브랜드의 경우 단계가 약간 다를 수 있다는 점을 명심하십시오.
4. 전압과 주파수를 수동으로 조정
- BIOS를 열고 OC Tweaker 로 이동합니다 .
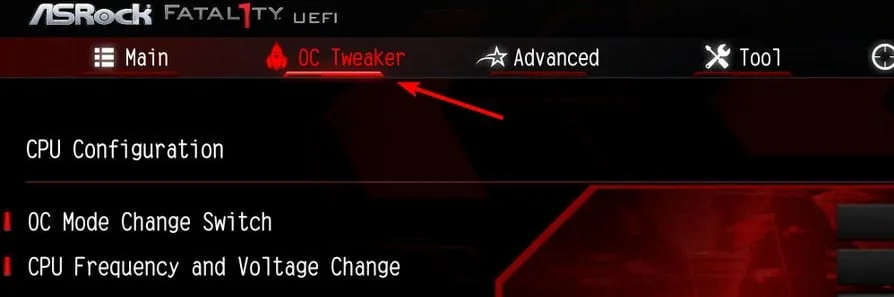
- DRAM 주파수와 DRAM 전압을 찾아 원하는 값으로 설정합니다.
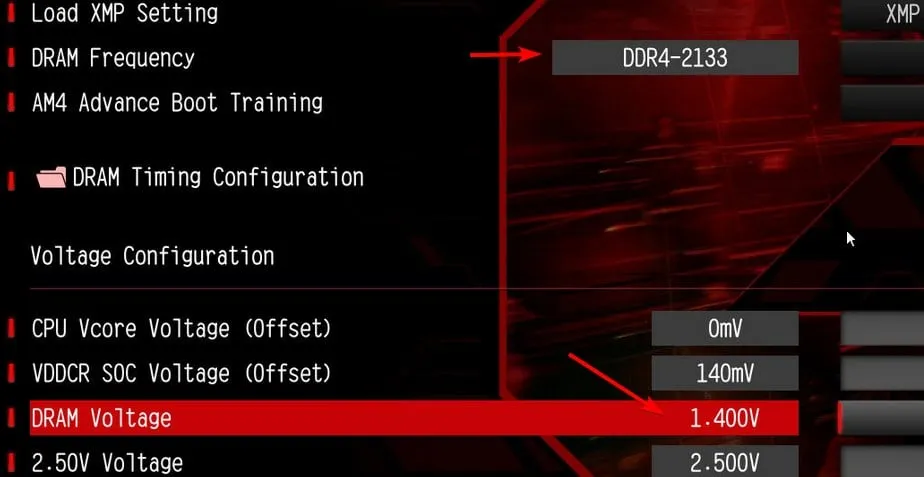
- 몇몇 사용자는 1.35V를 전압으로 사용해야 한다고 보고했지만 다른 값이 필요할 수도 있습니다.
- 변경 사항을 저장하다.
RAM을 어떻게 오버클럭하나요?
- BIOS로 이동하여 XMP를 활성화하고 원하는 프로필을 선택합니다.
- 또는 최대 성능을 얻으려면 값을 수동으로 조정하십시오.
Windows가 잘못된 RAM 속도를 표시하는 경우 특히 RAM 속도가 BIOS에 구성된 속도보다 두 배 느린 경우에는 놀라지 마십시오. 이는 일부 응용 프로그램에서 이 데이터를 표시하는 방식입니다.
RAM 작동 방식을 더 잘 이해하려면 RAM 유형을 확인 하고 추가 문제를 방지하기 위해 Windows 11의 RAM 제한을 알아야 합니다 . 마지막으로, RAM이 CPU보다 빠르면 일부 성능 문제가 발생할 수 있지만 이는 과도한 멀티태스킹에만 적용된다는 점을 알아야 합니다.
귀하의 PC에서 이 문제를 경험한 적이 있습니까? 어떻게 해결하셨나요? 아래 댓글을 통해 알려주세요.


답글 남기기