Windows 업데이트 오류 0xe0000003 수정
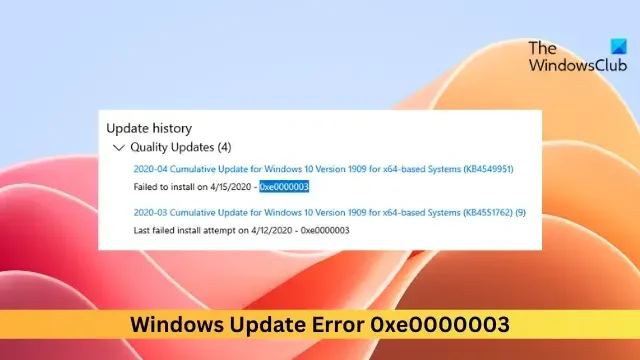
이 게시물은 Windows 업데이트 오류 0xe0000003을 수정하는 솔루션을 제공합니다 . Windows 업데이트는 최신 보안 패치, 버그 수정 및 기능 개선 사항으로 PC를 최신 상태로 유지합니다. 일반적으로 누적 Windows 업데이트를 설치할 때 발생합니다. 다행히 이 오류를 수정하는 데 도움이 되는 몇 가지 간단한 제안을 따를 수 있습니다.
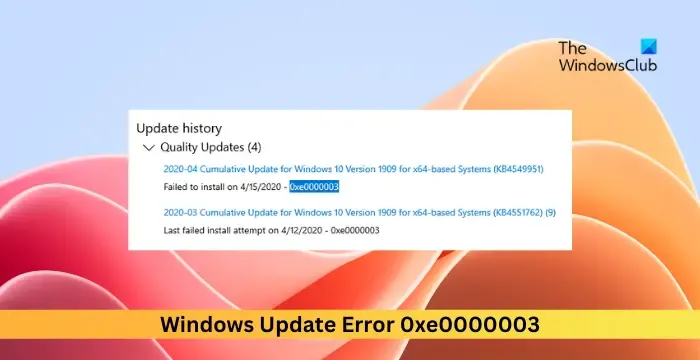
누적 Windows 업데이트를 설치할 때 0xe0000003 오류가 발생하는 원인은 무엇입니까?
누적 Windows 업데이트를 설치할 때 오류 0xe0000003은 주로 Windows 업데이트 서비스 오류로 인해 발생합니다. 그 외에 발생하는 이유는 다음과 같습니다.
- 손상된 업데이트 파일
- 타사 소프트웨어 충돌
- 손상된 업데이트 구성 요소
- 잘못 구성된 날짜 및 시간 설정
- 디스크 공간 부족
0xe0000003 Windows 업데이트 오류 수정
0xe0000003 Windows 업데이트 오류를 수정하려면 장치의 인터넷 연결을 확인하고 디스크 공간이 충분한지 확인하십시오. 그 외에는 다음 단계를 따르십시오.
- 날짜 및 시간 설정 확인
- Windows 업데이트 문제 해결사 실행
- Windows 업데이트 서비스 다시 시작
- 업데이트 구성 요소 재설정 및 Software Distribution 폴더 이름 바꾸기
- 클린 부팅 모드로 설치해 보세요
- 업데이트 수동 설치
이제 이것들을 자세히 살펴보자.
1] 날짜 및 시간 설정 확인

Windows 장치의 날짜 및 시간 설정을 확인 하여 시작하십시오 . 장치의 날짜와 시간이 잘못 구성되면 Windows 업데이트 오류 0xe0000003이 발생할 수 있습니다. Windows 11/10에서 날짜 및 시간 설정을 구성하는 방법은 다음과 같습니다.
- Windows + I를 눌러 설정을 엽니다 .
- 시간 및 언어 > 날짜 및 시간 으로 이동합니다 .
- 여기에서 자동으로 시간 설정 및 자동으로 시간대 설정 옵션을 활성화합니다 .
2] Windows 업데이트 문제 해결사 실행
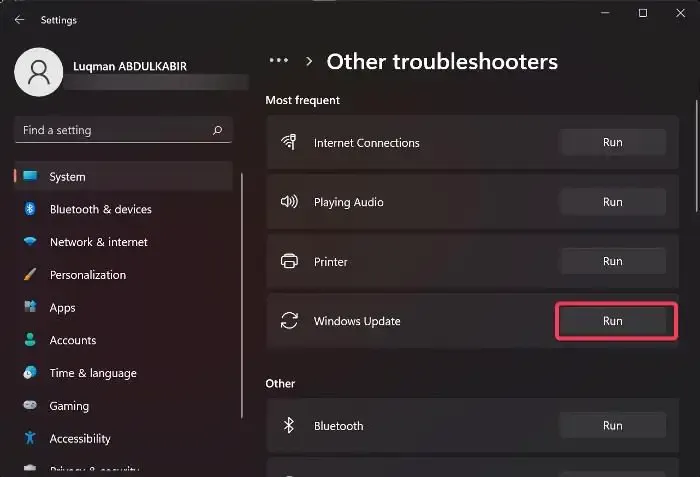
다음으로 Microsoft의 기본 제공 유틸리티인 Windows Update Troubleshooter를 실행해 보십시오 . 이렇게 하면 업데이트 오류를 자동으로 검색하고 수정할 수 있습니다. 방법은 다음과 같습니다.
- Windows 키 + I 조합을 눌러 설정을 엽니다 .
- 시스템 > 문제 해결 > 기타 문제 해결사 로 이동합니다 .
- 여기에서 Windows 업데이트 옆에 있는 실행을 클릭합니다 .
3] Windows 업데이트 서비스 다시 시작
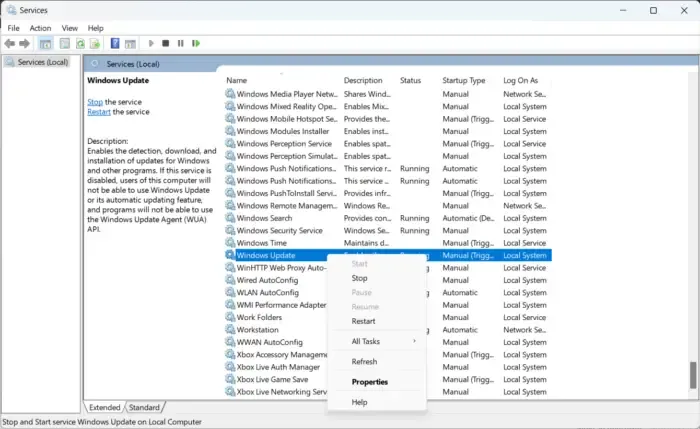
- 시작 버튼을 누르고 Services 를 입력한 다음 Enter 키를 누릅니다 .
- 아래로 스크롤하여 Windows 업데이트 서비스를 검색합니다 .
- 서비스를 마우스 오른쪽 버튼으로 클릭하고 다시 시작 을 선택합니다 .
4] 업데이트 구성 요소 재설정 및 소프트웨어 배포 폴더 이름 바꾸기
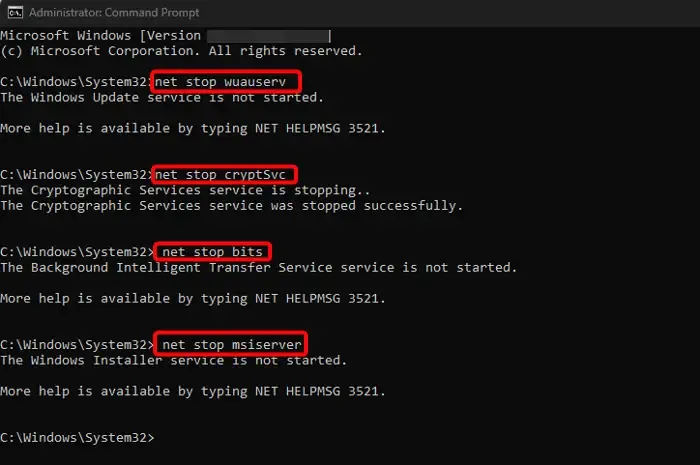
0xe0000003 Windows Update 오류는 Windows Update 구성 요소 로 인해 발생하는 것으로도 알려져 있습니다 . 여기에는 업데이트 설치를 돕는 저장소 역할을 하는 캐시 파일이 포함되어 있습니다. 이러한 구성 요소를 재설정하고 Software Distribution 폴더의 이름을 바꾸면 이러한 모든 캐시 파일이 기본 상태로 재설정됩니다. 방법은 다음과 같습니다.
- 관리자 권한으로 명령 프롬프트를 엽니다 .
- 다음 명령을 하나씩 입력하고 Enter 키를 누릅니다 .
net stop bit
net stop wuauserv
net stop appidsvc
net stop cryptsvc
ren %systemroot%\SoftwareDistribution SoftwareDistribution.old
ren %systemroot%\system32\catroot2 catroot2.old
net start bits
net start wuauserv
net start appidsvc
net start cryptsvc - 완료되면 장치를 다시 시작하고 업데이트가 설치되는지 확인하십시오.
5] 클린 부팅 모드로 설치해보십시오
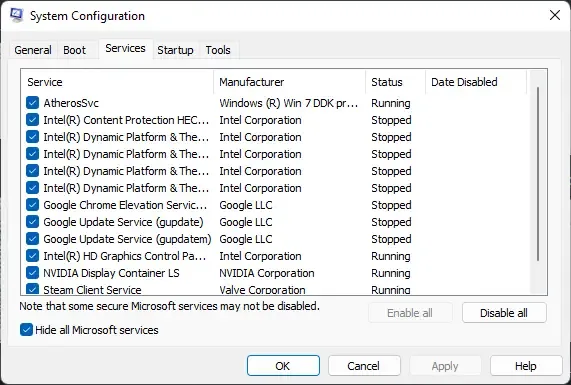
설치된 타사 앱 및 프로그램으로 인해 Windows 장치에서 업데이트 오류가 발생할 수 있습니다. 클린 부팅 상태 에서 업데이트를 설치하면 필요한 드라이버와 프로그램만 실행되므로 오류를 수정하는 데 도움이 될 수 있습니다. 대부분의 원인을 제거하고 Windows 업데이트 오류 0xe0000003을 수정해야 합니다.
6] 수동으로 업데이트 설치
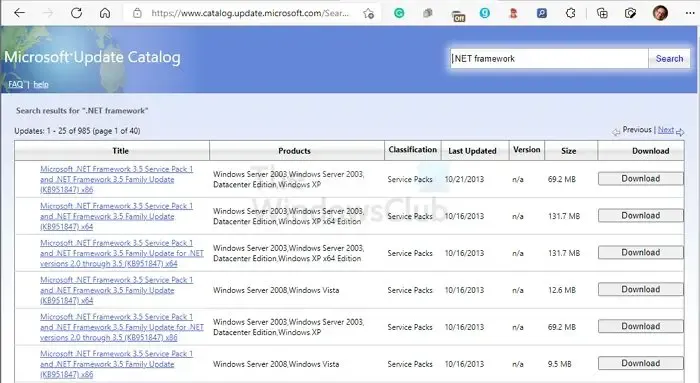
오류가 수정되지 않으면 Microsoft 업데이트 카탈로그를 사용하여 업데이트를 수동으로 설치합니다. 방법은 다음과 같습니다.
- 브라우저에서 Microsoft 업데이트 카탈로그 웹 사이트를 엽니다 .
- 다운로드할 업데이트의 KB 번호를 입력합니다.
- 업데이트 옆에 있는 다운로드 버튼을 클릭합니다. 그러면 다운로드 링크가 있는 새 페이지가 열립니다.
- 링크를 클릭하여 파일을 다운로드한 다음 두 번 클릭하여 설치를 시작합니다.
Windows 11 설치 시 오류 코드 0x80070103은 무엇입니까?
오류 코드 0x80070103은 설치하려는 드라이버가 이미 있거나 호환되지 않음을 나타냅니다. 이것은 일반적으로 Windows 업데이트를 설치할 때 발생합니다. 이 문제를 해결하려면 드라이버를 수동으로 업데이트하거나 장치 관리자를 사용하여 드라이버를 롤백하십시오.
Windows Update 오류 코드를 어떻게 수정합니까?
Windows 업데이트 오류 코드를 수정 하려면 Windows 업데이트 문제 해결사, 장치의 인터넷 연결 및 업데이트를 설치할 공간이 충분한지 실행하는 것을 고려하십시오. 또는 Windows 업데이트 서비스를 다시 시작하고 업데이트 구성 요소를 재설정하고 소프트웨어 배포 폴더의 이름을 바꿀 수도 있습니다.


답글 남기기