수정: Windows 11/10에서 Windows Store가 없거나 설치되지 않았습니다.
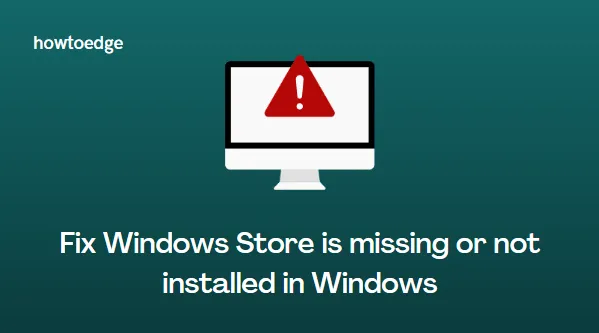
Windows 스토어가 없거나 컴퓨터에 스토어 앱이 설치되어 있지 않은 경우 이 블로그가 이 문제를 해결하는 데 도움이 될 것입니다.
최근 일부 사용자는 Windows를 업데이트한 후 Windows 11/10 컴퓨터에서 Store 앱이 사라졌다고 보고했습니다. 이 문제에 직면한 경우 Microsoft Store 앱을 수정하기 위해 시도할 수 있는 6가지 솔루션을 모아봤습니다. 해결 방법을 진행하기 전에 컴퓨터를 다시 시작하고 문제가 해결되는지 확인하는 것이 좋습니다.
Microsoft Store 앱이 Windows 11/10에 설치되지 않았습니다.
컴퓨터에 Windows Store 앱이 없는 경우 다음 방법을 사용할 수 있습니다.
1] Windows 스토어 앱 문제 해결사 실행
Windows 스토어 앱 문제 해결사는 Windows 11/10에서 발생하는 일반적인 문제를 해결하는 데 도움이 되는 내장 애플리케이션입니다. 이 유틸리티를 사용하고 실행하면 Microsoft Store를 놓치게 만드는 문제를 자동으로 스캔하고 감지할 수 있습니다.
Windows 11을 실행하는 경우 아래 단계를 따르세요.
- 시작을 마우스 오른쪽 버튼으로 클릭하고 설정 을 선택합니다 .
- 시스템 > 문제 해결 > 기타 문제 해결사 로 이동합니다 .
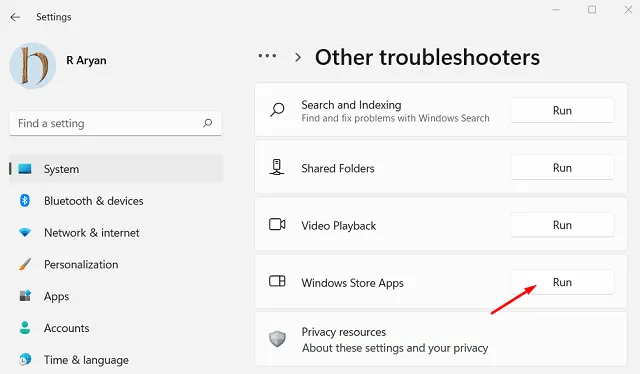
- Windows 스토어 앱 섹션 까지 아래로 스크롤합니다 .
- 실행 버튼을 클릭하세요 .
Windows 10에서 문제 해결사를 실행하는 단계:
- Windows 키 + I를 눌러 설정 앱을 엽니다.
- 설정 페이지에서 업데이트 및 보안을 선택합니다 .
- 왼쪽에서 문제 해결 탭을 선택 하고 오른쪽 패널로 이동합니다.
- 추가 문제 해결사 링크를 클릭하세요 .
- 아래로 스크롤하여 Windows 스토어 앱 을 클릭합니다 .
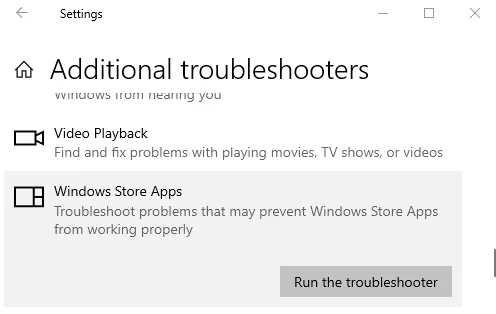
- 이제 문제 해결사 실행 옵션을 누르십시오.
2] Windows 스토어 앱 복원
Microsoft Store 앱은 장치에서 삭제하거나 제거할 수 없는 Windows 팩과 함께 제공되는 사전 설치된 프로그램입니다. 그러나 복원하여 이 문제를 해결할 수 있습니다.
Microsoft Store 앱을 복원하려면 아래 지침을 따르십시오.
- 관리자 액세스 권한으로 Windows PowerShell을 엽니다 .
- 앱 영역에 다음 명령을 입력한 후 Enter를 누르세요.
Get-AppXPackage *WindowsStore* -AllUsers | Foreach {Add-AppxPackage -DisableDevelopmentMode -Register "$($_.InstallLocation)\AppXManifest.xml"}
- 컴퓨터를 다시 시작한 다음 Store를 다시 열어보세요.
3] 스토어 앱 재설정
Microsoft Store 앱을 재설정하면 저장된 데이터를 지우고 기본 설정을 복원하는 데 도움이 됩니다. 그러나 구매했거나 설치한 앱은 손실되지 않습니다.
Microsoft Store에서 기본 설정을 복원하려면:
윈도우 11의 경우
- Windows + X 키를 누르고 앱 및 기능 옵션을 선택합니다.
- 다음 페이지에서 오른쪽 창으로 이동합니다.
- Microsoft Store 앱이 나올 때까지 아래로 스크롤합니다 .
- 세 개의 점을 클릭하고 고급 옵션을 선택합니다 .
- 재설정 섹션에서 재설정 을 클릭합니다 .
윈도우 10의 경우
- 시작을 마우스 오른쪽 버튼으로 클릭하고 메뉴 목록에서 앱 및 기능을 선택합니다.
- 그런 다음 아래로 스크롤하여 Microsoft Store 앱을 클릭하세요 .
- 고급 옵션 링크를 선택합니다 .
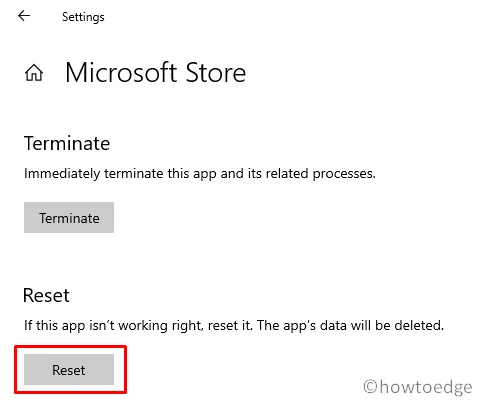
- 재설정 섹션으로 스크롤한 다음 재설정 버튼을 클릭합니다.
4] 날짜 및 시간 설정 확인
정확한 시간을 설정하려면 아래 지침을 따르십시오.
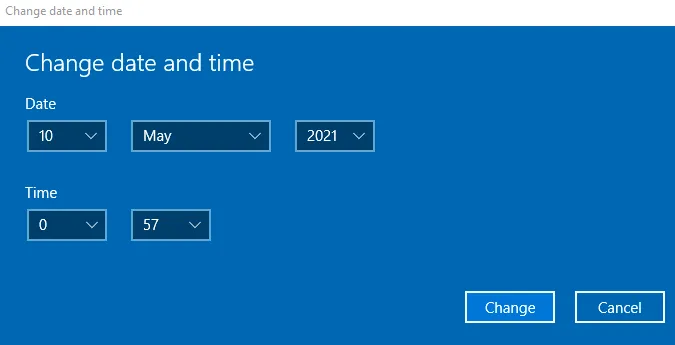
- Windows + I 키를 사용하여 설정 앱을 호출합니다 .
- 시간 및 언어 섹션 으로 이동합니다 .
- 날짜 및 시간 하위 메뉴를 선택합니다 .
- 오른쪽으로 이동하여 꺼주세요. 켜져 있으면 자동으로 시간을 설정 하세요.
- 변경 버튼을 클릭 하고 정확한 날짜와 시간을 설정하세요.
- 이제 변경 버튼을 클릭하여 저장하세요.
5] 저장소 캐시 지우기
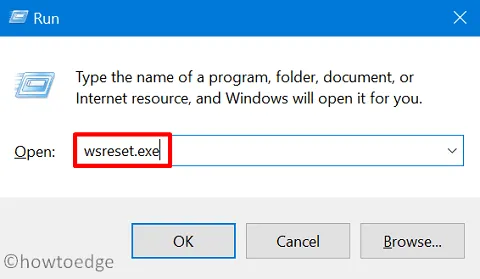
6] 새 사용자 계정 만들기
사용자 프로필이 손상된 경우 장치에서 Windows Store 앱을 설치하세요. 이러한 경우 다른 사용자 계정을 생성하면 문제가 해결될 수 있습니다. 새 사용자 계정을 만든 후에는 컴퓨터를 다시 시작하고 새 계정으로 로그인하여 Microsoft Store 문제가 해결되었는지 확인하세요.
그게 다야. 도움이 되었기를 바랍니다.


답글 남기기