수정 – Windows 11/10의 Windows Hello 오류 0x801c0451
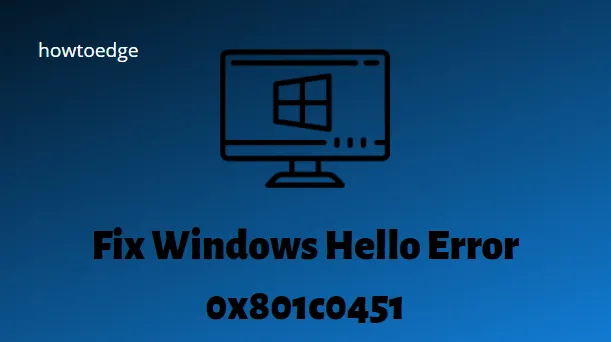
Windows Hello 오류 0x801c0451은 일반적으로 최근 시스템 변경을 수행할 때 발생합니다. 이 오류가 발생하면 마침내 사라지기 전에 여러 차례의 Windows 10 재부팅을 시작해야 합니다. 이것은 PIN/비밀번호와 연결되어 있지만 오랫동안 방치하면 시스템 충돌 오류가 발생할 수 있습니다.
오늘 이 기사에서는 몇 가지 작업 솔루션과 함께 이 문제로 이어질 수 있는 가능한 이유에 대해 논의합니다. 일반적으로 이 버그는 PC를 켜거나 절전 모드에서 깨우고 Hello Pin을 사용하여 로그인 화면에 들어갈 때 나타납니다. 절전 모드 끄기, PIN 암호 재설정/제거 및 로컬 사용자 계정으로 전환은 0x801c0451 오류를 제거하기 위해 시도할 수 있는 솔루션 중 일부입니다. 이러한 방법을 자세히 살펴보겠습니다.
JavaScript를 활성화하십시오
최근 – Windows 10에서 Windows Hello 오류 0x801c004d를 수정하는 방법
수정: Windows의 Windows Hello 오류 0x801c0451
PC를 간단히 재부팅하면 종종 Windows Hello 오류가 수정됩니다. 따라서 아래 해결 방법을 진행하기 전에 컴퓨터에서 로그아웃한 다음 다시 로그인해야 합니다. 오류가 지속되면 다음 지침을 따르십시오.
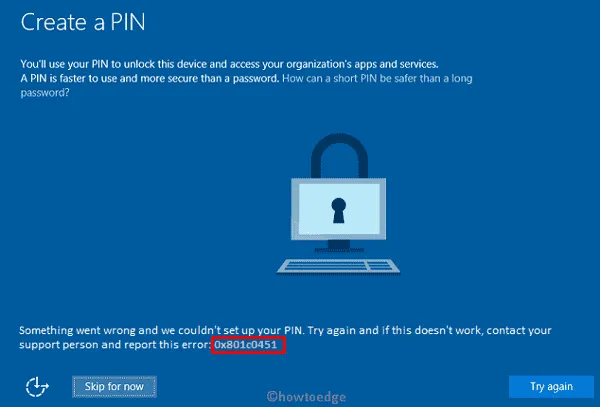
1] 수면 모드 끄기
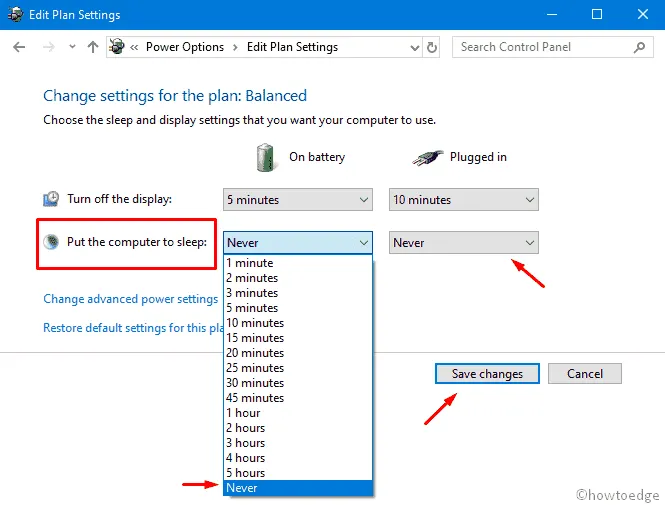
- 마지막으로 Save Changes and Restart your PC를 클릭합니다 .
컴퓨터에 다시 로그인할 때 오류 0x801c0451이 다시 발생하는지 또는 사라지는지 확인하십시오.
2] PIN 재설정/제거
Hello 오류 0x801c0451은 로그인 화면에서 사용하는 PIN/암호 와 연결되어 있습니다. 따라서 절전 모드를 비활성화한 후에도 이 문제가 발생하면 로그인 PIN을 제거하거나 재설정해야 합니다 .
- Win+I를 함께 누르고 계정을 선택합니다 .
- 그런 다음 왼쪽 열에서 사용할 수 있는 로그인 옵션을 클릭합니다.
- 오른쪽 창으로 이동하여 Windows Hello PIN을 클릭합니다. 이 섹션이 확장되면 제거 옵션을 누릅니다.

- Hello PIN 비밀번호를 정말로 제거할 것인지 확인하는 확인 창이 나타납니다. 제거 버튼을 다시 클릭하십시오 .
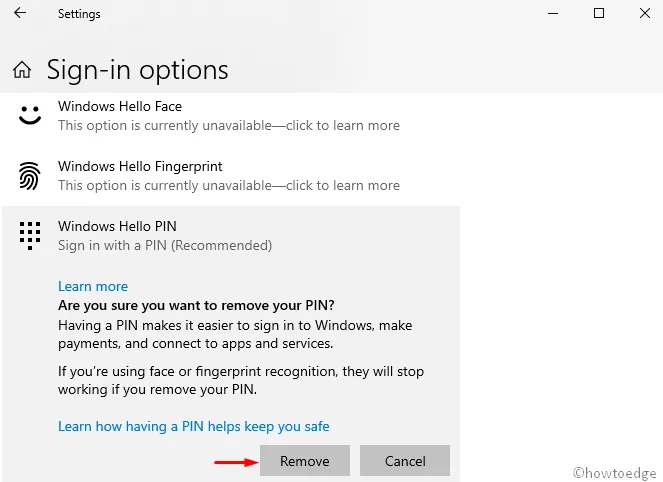
- 그러면 시스템이 Windows 보안 창을 열고 Microsoft 암호를 입력한 다음 확인을 누릅니다 .
이로 인해 실제로 0x801c0451 메시지가 중지되면 PC를 재부팅한 후 새 PIN을 설정할 수 있습니다.
- 시스템을 다시 시작한 후 다음 경로로 이동합니다.
Settings (Win+I) > Accounts > Sign-in Options
- 오른쪽 창으로 전환하고 Windows Hello Pin을 확장한 다음 추가 버튼을 누릅니다.
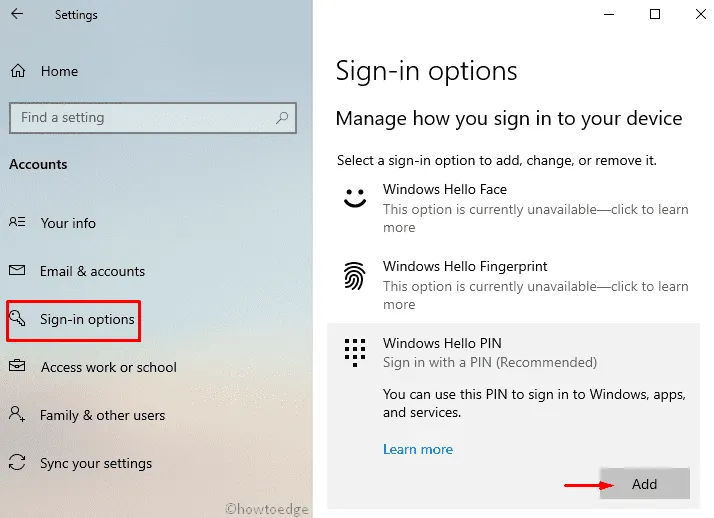
- 그러면 시스템이 Microsoft 계정으로 리디렉션하고 다음을 클릭한 다음 자격 증명을 사용하여 로그인합니다.
- “PIN 설정” 마법사가 나타나면 PIN을 입력한 후 동일하게 확인합니다.
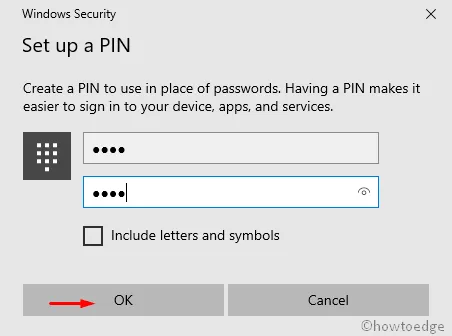
- 마지막으로 확인을 눌러 변경 사항을 저장합니다.
Pin 암호를 제거/재설정하면 장치에서 Windows Hello 오류 0x801c0451이 해결될 것입니다.
3] Microsoft 계정을 로컬 계정으로 변환
위의 해결 방법은 Hello PIN 문제를 해결해야 합니다. 그러나 그렇지 않은 경우 Microsoft 계정을 로컬 사용자 계정으로 변환해야 합니다. 아래 단계를 신중하게 수행하기만 하면 됩니다.
- Windows 아이콘을 마우스 오른쪽 버튼으로 클릭하고 설정 을 선택합니다 .
- 여기에서 다음 페이지에서 계정을 선택한 다음 로그인 옵션을 선택합니다.
- 이제 Hello PIN 섹션으로 이동하여 확장되면 ” PIN을 잊어버렸습니다 “를 클릭합니다.
- 계속할지 아니면 취소할지 묻는 Microsoft 계정이 나타나면 계속 을 탭합니다 .
- 그러면 시스템에서 신원을 확인하라는 메시지를 표시합니다. 이메일 ID를 선택하면 회사에서 7자리 확인 코드를 보내드립니다.
- 이 코드를 사용하여 Hello PIN을 다시 만드십시오.
- 다음 위치로 이동 –
C:\Windows\ServiceProfiles\LocalService\AppData\Local\Microsoft
- 검색창에 숨김 파일 표시를 입력하고 상단 결과를 클릭합니다.
- 여기에서 ” 숨김 및 시스템 파일을 표시하도록 설정 변경 ” 옆에 있는 설정 표시를 누릅니다 .
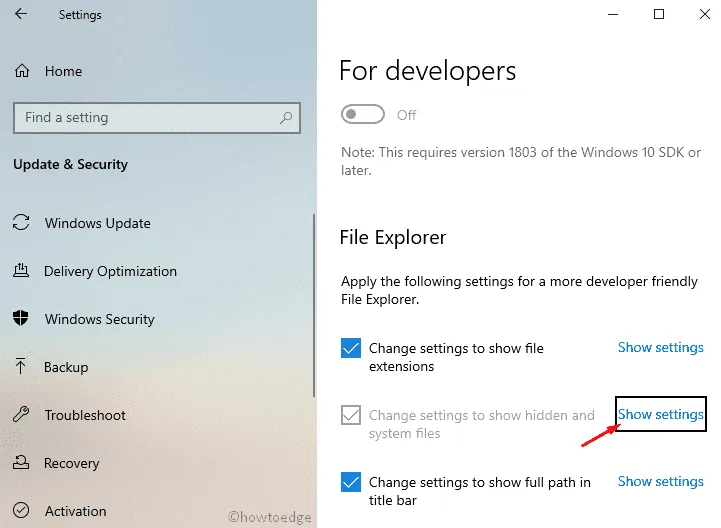
- 그런 다음 “숨김 파일, 폴더 및 드라이브 숨김” 라디오 버튼을 선택하고 확인을 누릅니다 .
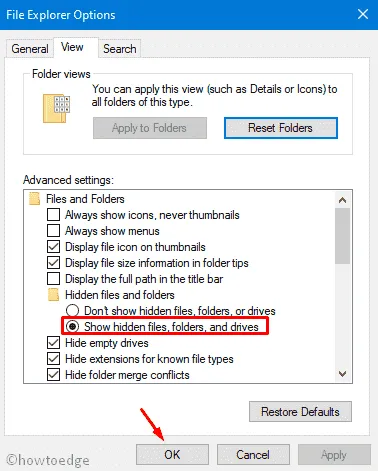
- 이제 LocalService 폴더 내에서 AppData\Local\Microsoft 에 액세스할 수 있습니다 .
- Ngc 폴더를 열고 내용을 모두 삭제합니다. 디렉토리를 보거나 삭제할 수 없는 경우 아래 섹션을 따르십시오.
Ngc 폴더의 명령을 수행하는 방법
- Ngc 폴더를 마우스 오른쪽 버튼으로 클릭하고 ” 속성 “을 선택합니다.
- 보안 탭으로 이동하여 고급 옵션을 클릭합니다.
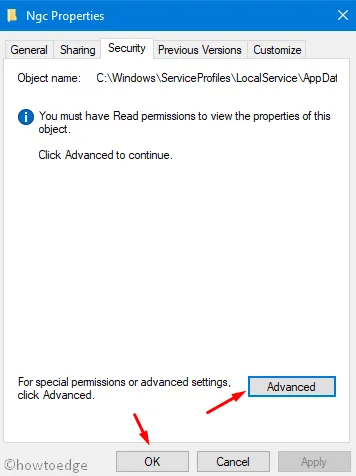
- 소유자 섹션으로 이동하여 변경 링크를 누르십시오.
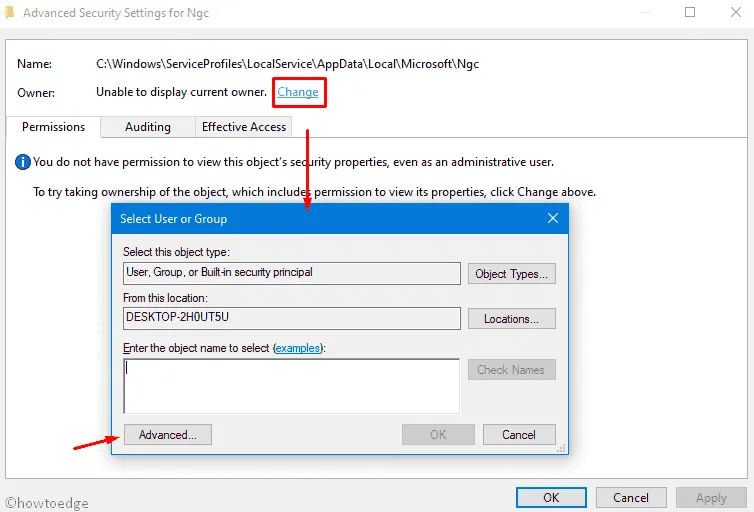
- “선택할 개체 이름 입력” 안에 관리자 이름을 입력하고 옆에 있는 이름 확인을 누릅니다.
- 그런 다음 개체 이름을 수락하고 확인을 누릅니다 .
- 이전 창으로 돌아가서 ”
Replace owner on subcontainers and objects” 확인란을 선택하고 적용을 클릭 한 다음 확인 버튼을 클릭합니다. - 이제 Ngc 폴더에 들어가 모든 내용을 삭제할 수 있습니다.
Ngc 내부에 있던 모든 폴더를 제거한 후 다음 주소로 이동하여 Hello PIN을 다시 만드십시오.
Settings > Account settings > Sign-in Options > Add a PIN
그러면 시스템이 귀하의 신원을 확인하도록 리디렉션합니다. 화면의 지시에 따라 로컬 사용자 계정으로 전환하십시오.
그게 다입니다. 이 문서가 PC에서 Windows Hello 오류 0x801c0451을 해결하는 데 도움이 되기를 바랍니다.
내 Windows Hello PIN이 작동하지 않는 원인은 무엇입니까?
로그인하는 데 문제가 있는 경우 Windows Hello PIN을 재설정해야 할 수 있습니다. 따라야 할 단계는 다음과 같습니다.
- Windows+I 키를 눌러 설정 메뉴를 엽니다.
- 왼쪽 창에서 계정 탭을 클릭합니다.
- 그런 다음 로그인 옵션> PIN(Windows Hello) 으로 이동합니다 .
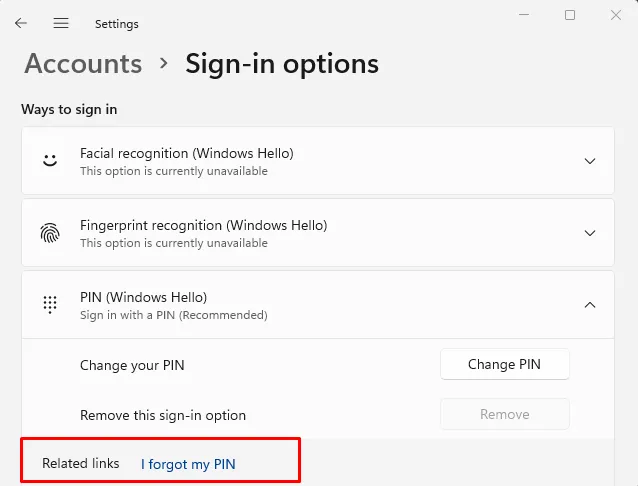
- 그런 다음 PIN을 잊어버렸습니다 링크를 클릭합니다 .
- 다음 페이지에서 계속 버튼을 클릭합니다.
- 이제 화면의 지시에 따라 Hello PIN을 재설정하십시오.
Windows 10/11 PIN이 작동하지 않는 문제 수정
운영 체제를 업그레이드한 직후 Windows PIN이 작동하지 않으면 시스템을 이전 빌드로 되돌려야 합니다. Windows에서 이 작업을 수행하는 방법은 다음과 같습니다.
- Windows 11 : 설정 > 시스템 > 복구로 이동한 후 복구 옵션에서 ” 돌아가기 “를 클릭합니다.
- Windows 10 : 설정 > 업데이트 및 보안 > 복구로 이동하고 오른쪽 창에서 이전 빌드로 돌아가기를 클릭합니다.
화면의 지시에 따라 컴퓨터의 이전 빌드 OS로 돌아갑니다.


답글 남기기