Windows.applicationmodel.store.dll 오류를 해결하세요. 삭제할 수 있나요?
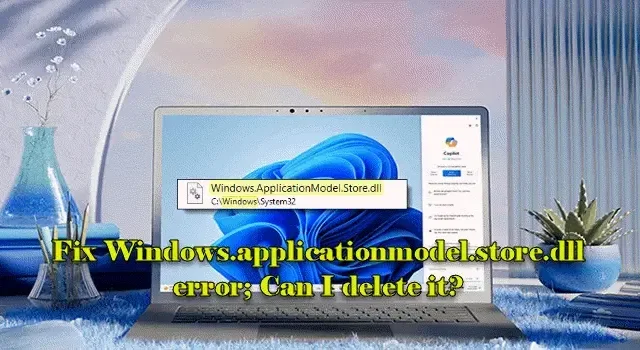
Windows.applicationmodel.store.dll은 주로 Microsoft Store와 관련된 Dynamic Link Library(DLL) 파일입니다. Store에서 구매, 다운로드 및 앱 업데이트를 관리하는 기능과 API를 제공하며 Store 기능을 나머지 운영 체제와 통합하는 데 도움이 됩니다.
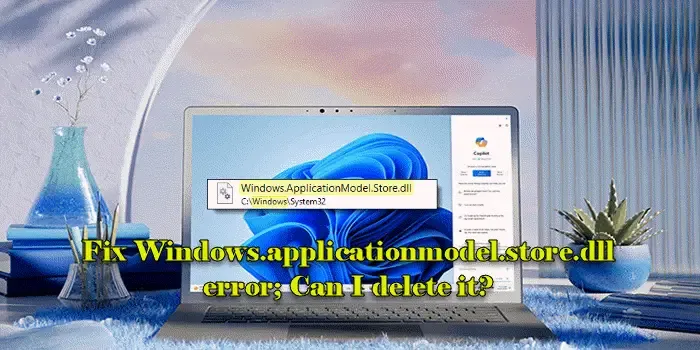
Windows.applicationmodel.store.dll이 누락되거나 손상되면 Microsoft Store 또는 이에 의존하는 앱을 여는 동안 오류가 발생할 수 있습니다. 이러한 오류 메시지에는 다음 문구가 포함될 수 있습니다.
C:\Windows\SysWOW64\Windows.ApplicationModel.Store.dll을 찾을 수 없습니다
{app_name}을 시작할 수 없습니다. 필수 구성 요소가 없습니다: Windows.ApplicationModel.Store.dll. {app_name}을 다시 설치하세요.
Windows.ApplicationModel.Store.dll을 로드하는 데 실패했습니다.
Windows.applicationmodel.store.dll 오류의 원인은 무엇입니까?
오류는 Windows.ApplicationModel.Store.dll 파일을 의도적으로 또는 실수로 삭제하거나 잘못된 위치에 두는 것, 시스템 파일을 손상시키거나 제거하는 맬웨어 감염, 잘못되거나 유효하지 않은 항목이 포함된 레지스트리 문제 등 여러 가지 이유로 발생할 수 있습니다.
Windows.applicationmodel.store.dll 오류 수정
Windows 11/10에서 Windows.applicationmodel.store.dll 오류를 해결하려면 다음 문제 해결 단계를 따르세요.
- 시스템 복원 사용
- 윈도우 업데이트
- 앱 업데이트/재설치
- SFC 또는 DISM 스캔을 실행하세요
- DLL 파일을 다시 등록하세요
- DLL 파일을 다운로드하고 교체하세요
이를 자세히 살펴보겠습니다.
1] 시스템 복원을 사용하세요
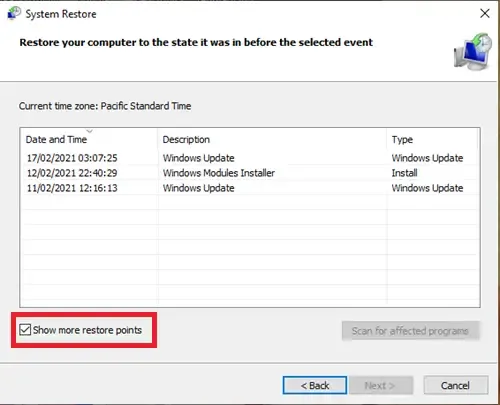
복원 지점은 새 앱이나 드라이버를 설치하거나 수동으로 복원 지점을 만들 때 생성됩니다. 사용 가능한 복원 지점이 있는지 확인하고 문제가 발생하기 전의 날짜나 시스템이 정상적으로 작동하던 날짜를 선택하여 시스템 복원을 수행해 보세요. 이렇게 하면 시스템이 이전 상태로 돌아가서 DLL 문제가 해결될 가능성이 있습니다.
Win + R을 누르고 실행 대화 상자에 ‘ rstrui ‘를 입력한 다음 Enter를 누릅니다 . 시스템 복원 마법사에서 다음을 클릭합니다 . 사용 가능한 복원 지점이 표시됩니다. 사용하려는 복원 지점이 표시되지 않으면 ‘ 더 많은 복원 지점 표시 ‘ 확인란을 선택합니다.
결과 목록에서 원하는 복원 지점을 선택하고 다음을 클릭하여 계속 진행합니다. 화면의 지시에 따라 복원을 완료합니다.
2] Windows 업데이트
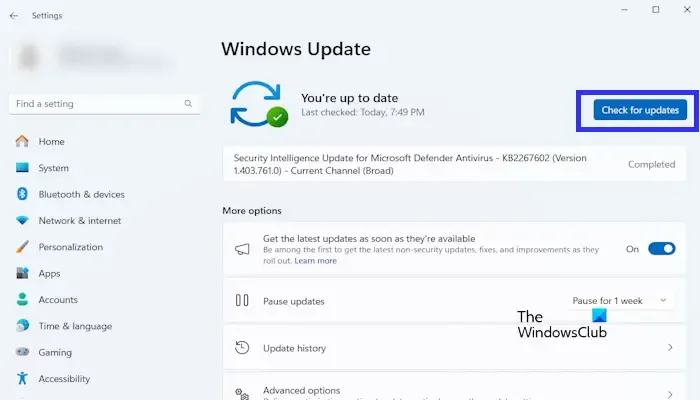
Windows 업데이트에는 종종 DLL을 포함한 시스템 파일에 대한 패치와 수정 사항이 포함됩니다. 이러한 업데이트는 손상되거나 누락된 DLL을 새 버전으로 대체하여 오류를 일으킬 수 있는 호환성 문제를 해결할 수 있습니다.
Windows를 업데이트하려면 Win + I를 눌러 설정을 열고 왼쪽 메뉴에서 Windows 업데이트를 선택합니다 . 업데이트 확인을 클릭하여 사용 가능한 업데이트가 있는지 확인합니다. 업데이트가 발견되면 다운로드하여 설치합니다. 그런 다음 PC를 재부팅하여 오류가 사라졌는지 확인합니다.
3] 앱 업데이트/재설치
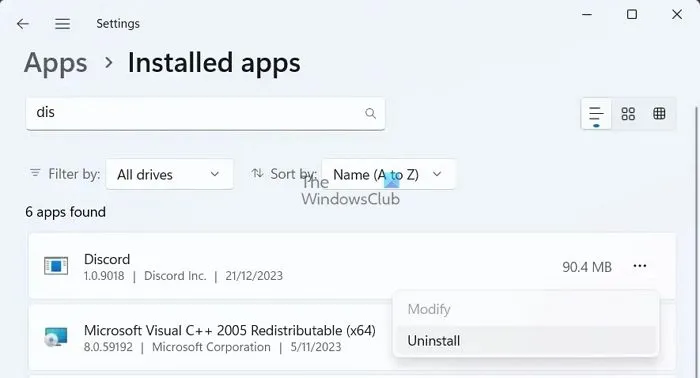
특정 앱을 실행할 때 오류가 발생하면 해당 앱을 업데이트하거나 다시 설치해 보세요. DLL이 Microsoft Store에 연결되어 있어도 파일에 문제가 있는 경우 해당 DLL에 종속된 앱이 여전히 영향을 받을 수 있습니다. 앱 업데이트에는 누락되거나 호환되지 않는 DLL과 관련된 문제를 포함하여 알려진 문제를 해결하는 패치가 포함될 수 있습니다. 앱을 다시 설치하면 종속된 모든 DLL을 포함하여 모든 구성 요소가 다시 설치됩니다.
앱을 업데이트하려면 Microsoft Store를 열고 왼쪽 하단 모서리에 있는 라이브러리를 클릭한 다음, 앱을 찾고, 앱 옆에 있는 업데이트 아이콘을 클릭하세요.
앱을 다시 설치하려면 설정 > 앱 > 설치된 앱 으로 이동합니다 . 앱 이름 옆에 있는 세 개의 점 아이콘을 클릭하고 제거를 선택합니다 . 그런 다음 Microsoft Store를 통해 앱을 다시 설치하거나 공식 웹사이트에서 설치 프로그램을 다운로드합니다.
4] SFC 또는 DISM 스캔 실행
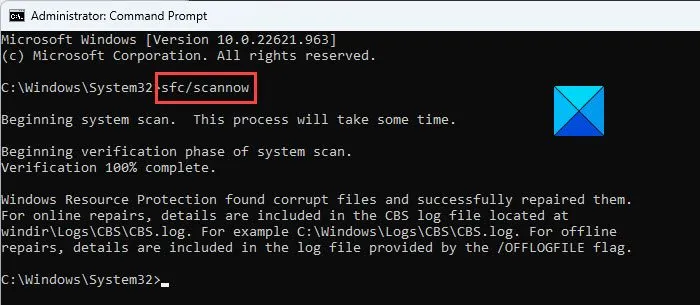
다음으로, SFC 또는 DISM 검사를 실행해 보세요.
SFC 검사는 누락되거나 손상된 시스템 파일을 검사하고 Windows 캐시에서 올바른 버전으로 대체하여 복구합니다. DISM 검사는 SFC에서 해결하지 못할 수 있는 더 심각한 문제를 해결하기 위해 시스템 이미지를 복구합니다. 두 검사 모두 DLL을 포함하여 누락되거나 손상된 시스템 파일을 수정하는 데 도움이 됩니다.
SFC 검사를 실행하려면 관리자 권한으로 명령 프롬프트를 열고 를 입력한 sfc /scannow후 Enter 키를 누릅니다 .
DISM 스캔의 경우 다음을 입력하십시오.DISM /Online /Cleanup-Image /RestoreHealth.
5] DLL 파일을 다시 등록합니다.
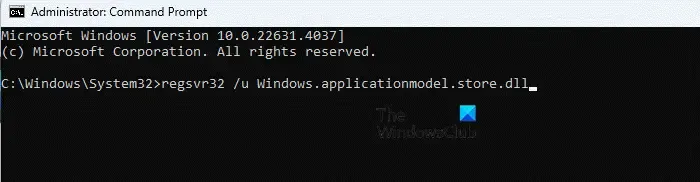
앱을 업데이트하거나 재설치하면 일반적으로 필요한 DLL이 자동으로 등록되지만, 때로는 등록이 실패하거나 손상될 수 있습니다. DLL을 수동으로 다시 등록하면 Windows가 DLL의 위치와 사용 방법을 알 수 있으므로 잠재적인 DLL 오류가 해결됩니다.
관리자 권한으로 명령 프롬프트를 열고 명령 프롬프트 창에서 다음 명령을 실행합니다.
regsvr32 /u Windows.applicationmodel.store.dll
위의 명령은 DLL을 등록 해제합니다. DLL 파일을 다시 등록하려면 다음 명령을 실행하세요.
regsvr32 Windows.applicationmodel.store.dll
DLL이 성공적으로 등록되었다는 확인 메시지가 표시됩니다.
6] DLL 파일을 다운로드하고 교체하세요
마지막 수단으로, 보다 공격적인 방법을 시도할 수 있습니다(아마추어 사용자에게는 권장하지 않음). 즉, Windows 버전 및 아키텍처(32비트 또는 64비트)와 일치하는 적절한 Windows.ApplicationModel.Store.dll 파일 버전을 다운로드하고 현재 DLL로 대체하는 것입니다.
DLL을 교체한 후 명령을 사용하여 다시 등록하여 regsvr32시스템과 제대로 통합되었는지 확인하세요.
- 신뢰할 수 있는 출처에서만 DLL 파일을 다운로드하세요 . 신뢰할 수 없는 웹사이트에서 다운로드하면 시스템에 맬웨어나 잘못된 파일이 유입될 위험이 있습니다.
- DLL 파일이 있지만 손상된 경우, 교체하기 전에 백업을 만드십시오. 이렇게 하면 교체로 인해 문제가 발생할 경우 복원할 수 있습니다.
위의 해결 방법으로도 문제가 해결되지 않으면 Windows 11/10 PC에서 Windows.applicationmodel.store.dll 오류를 해결하기 위해 Windows를 새로 설치해야 할 수 있습니다.
도움이 되길 바랍니다!
Windows.applicationmodel.store.dll 파일을 삭제할 수 있나요?
Windows.applicationmodel.store.dll을 삭제하는 것은 권장되지 않습니다. 이는 Microsoft Store와 이에 의존하는 애플리케이션의 작동에 중요한 역할을 하는 필수적인 시스템 파일입니다. 이 파일을 삭제하면 앱 오작동, 시스템 불안정, Store 자체에 액세스할 수 없음과 같은 심각한 문제가 발생할 수 있습니다. 전문가의 조언을 받더라도 영구적으로 제거하는 것보다 파일을 복구하거나 교체하는 것이 좋습니다.
DLL 파일이 중요한가요?
네, DDL 파일에는 앱이 Windows 운영 체제와 앱 자체의 원활한 작동에 중요한 작업을 수행하기 위해 호출하는 다양한 기능, 프로시저 및 리소스가 포함되어 있습니다. 이러한 파일은 여러 프로그램이 동일한 코드를 공유하여 귀중한 메모리와 시스템 리소스를 절약할 수 있도록 만들어졌습니다.


답글 남기기