수정 – Windows 11 응답하지 않는 시작 메뉴, 작업 표시줄 및 탐색기
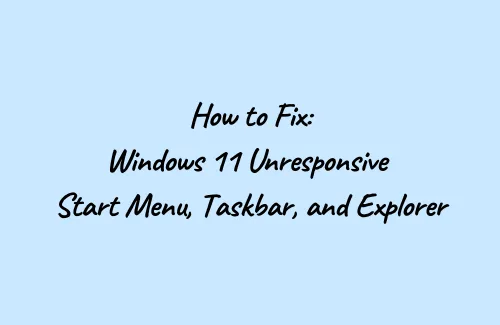
여러 사용자가 Explorer 및 컨텍스트 메뉴와 같은 시작 앱이 느리게 열리는 것에 대해 불평합니다. 일부에서는 Windows 11에서 시작 메뉴 나 작업 표시줄이 응답하지 않는다는 보고도 있습니다. 이는 심각한 문제이며 주로 Windows 11 PC에 업데이트를 설치한 후에 발생합니다.
Microsoft에서는 이러한 문제가 서버 측 결함이라고 제안하며 보안이나 선택적 업데이트를 통해 이러한 문제를 해결하는 경우가 많습니다. 이미 장치를 최신 빌드 OS로 업그레이드했고 이 문제가 발생한 경우 PC에서 문제를 해결하는 방법에 대한 아래 섹션을 참조하세요.
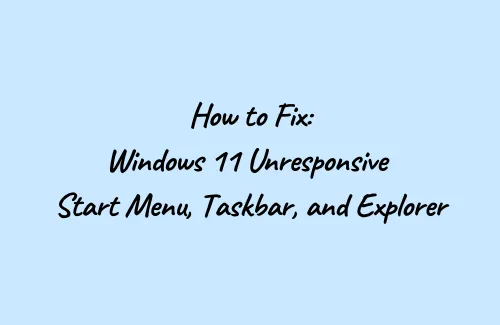
Windows 11 PC에서 무슨 일이 일어나고 있나요?
Windows 11 PC에 최근 패치를 설치하면 시작 메뉴, 작업 표시줄 또는 Windows 탐색기가 매우 느리게 로드되기 시작하거나 응답하지 않을 수 있습니다.
소수의 사용자가 PC를 최신 패치 설치로 업그레이드한 후 상황에 맞는 메뉴가 깨졌다고 보고했습니다. 그들에 따르면 데스크탑 화면의 아무 곳이나 마우스 오른쪽 버튼으로 클릭하고 개인 설정을 선택하면 다음과 같은 오류 메시지가 나타납니다.
This file does not have an app associated with it for performing this action. Please install an app or, if one is already installed, create an association in the Default Apps Settings page.
응답하지 않는 시작 메뉴, 작업 표시줄, 탐색기를 수정하는 방법
최근 업그레이드 후 시작 메뉴, 작업 표시줄, 탐색기 또는 상황에 맞는 메뉴가 느려지거나 응답하지 않는 경우(때때로) 다음 해결 방법을 시도하여 Windows 11에서 문제를 해결해 보세요.
1. PC를 다시 시작하세요
PC를 다시 시작하는 것만으로도 놀라운 일이 일어나고 불가능해 보이는 문제가 해결될 수 있습니다. 따라서 추가 솔루션을 확인하기 전에 아래 설명된 단계를 사용하여 장치를 재부팅하십시오.
- Win + R을 눌러 실행 대화 상자를 시작하십시오.
- 열리면 “CMD”를 입력하고 Ctrl + Shift + Enter를 함께 누르세요.
- 동의를 요청하는 UAC 창이 나타날 수 있습니다 . Yes 를 누르세요 .
- 그렇게 하면 관리자 권한이 있는 명령 프롬프트가 호출됩니다.
- 관리자 권한 콘솔에서 다음을 복사하여 붙여넣고 Enter 키를 누르세요 .
reg delete HKCU\SOFTWARE\Microsoft\Windows\CurrentVersion\IrisService /f && shutdown -r -t 0
- 위 명령을 실행하면 장치가 즉시 재부팅됩니다.
2. 날짜 및 시간 수동 변경
몇몇 사용자는 시계를 24시간 앞당겨 Windows 11에서 응답하지 않는 시작 메뉴 문제를 해결할 수 있다고 보고했습니다. 문제가 해결된 후 현지 시계와 일치시키거나 간단히 동기화할 수 있습니다.
이 작업을 수행하는 방법은 다음과 같습니다.
- 작업 표시줄의 오른쪽 하단으로 이동하여 마우스 오른쪽 버튼을 클릭합니다.
- 날짜 및 시간 조정을 누르세요.
- 토글 스위치(” 자동으로 시간 설정 ” 및 ” 자동으로 시간대 설정 “) 를 끕니다 .
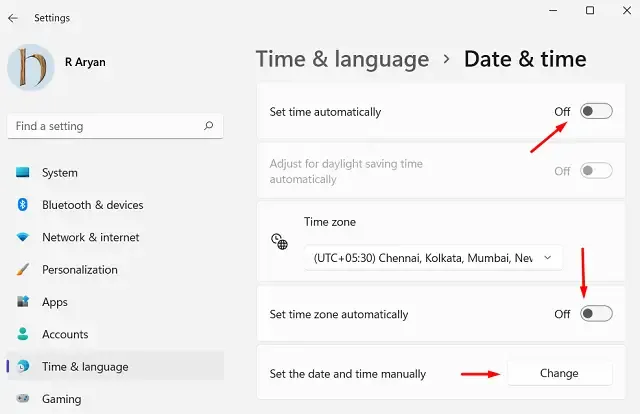
- 같은 창에서 “날짜 및 시간을 수동으로 설정” 설정을 찾으세요.
- 발견되면 옆에 있는 변경 버튼을 누르세요.
- 현재 타이밍을 24시간씩 늘리면 됩니다.
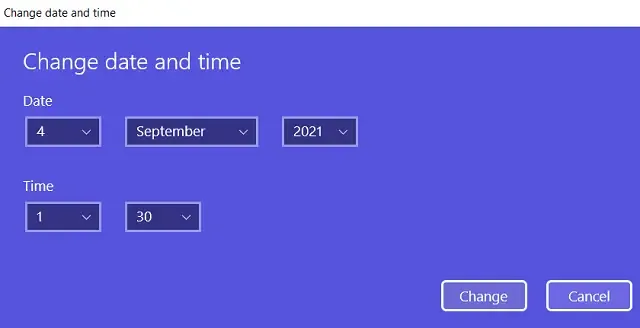
- 실행 중인 모든 창을 닫고 PC를 다시 시작하세요.
이렇게 하면 Windows 11에서 응답하지 않는 시작 메뉴, 작업 표시줄 또는 탐색기가 수정됩니다. 여러 번 열어서 확인하세요. 지금 문제가 발견되지 않으면 날짜 및 시간 설정 페이지를 다시 방문하여 이전에 비활성화했던 토글 스위치를 켜십시오. 추가 설정에서도 지금 동기화를 누르세요 .
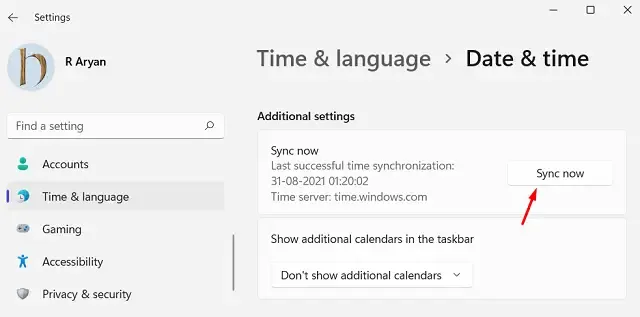
3. 최근에 설치된 누적 업데이트 제거
Microsoft는 응답하지 않는 시작 메뉴, 탐색기 및 작업 표시줄이 모두 서버 측 패치 설치로 인한 것이라고 밝혔지만 최근 미리 보기 빌드 업데이트 설치를 제거해도 아무런 해가 없습니다. 따라서 최근에 누적 업데이트를 설치한 경우 해당 업데이트를 제거하고 다양한 시작 앱이 느리게 열리는 문제가 해결되는지 확인하세요. 이 작업을 수행하는 방법은 다음과 같습니다.
그러나 Microsoft는 이 버그가 서버 측 패치를 받은 장치에 영향을 미치고 있으며 오늘 출시된 미리 보기 빌드와는 아무런 관련이 없으므로 이러한 문제에 대해 걱정하지 않고 업데이트를 설치할 수 있음을 분명히 했습니다.
- 먼저 제어판을 실행하고 아래 경로로 이동하세요.
프로그램 > 프로그램 및 기능
- 왼쪽 창에서 ” 설치된 업데이트 보기 “를 클릭합니다.
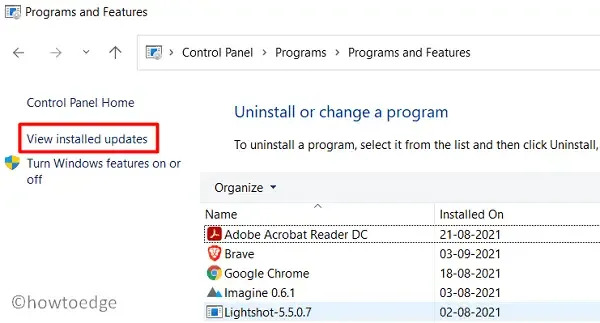
- 최근에 설치된 누적 업데이트(KB로 시작)를 마우스 오른쪽 버튼으로 클릭하고 제거를 누르십시오 .
- 이 패치 업데이트를 제거할지 묻는 메시지가 나타나면 예 를 누르십시오 .
- 다음에 PC가 다시 시작되고 선택한 누적 업데이트가 제거됩니다.
시작 메뉴, 작업 표시줄, 탐색기 또는 상황에 맞는 메뉴가 반응하고 평소대로 작동하는지 확인하세요.


답글 남기기