수정: Windows 11 내레이터가 꺼지지 않음
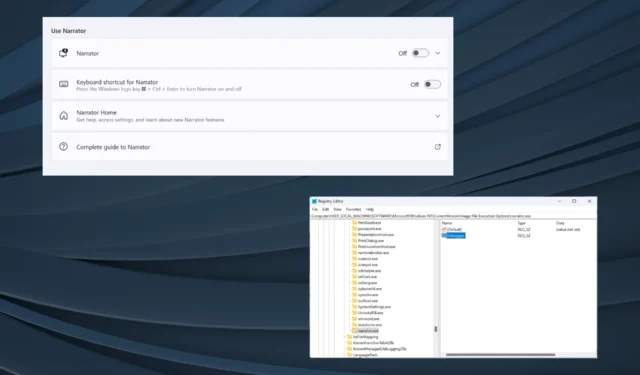
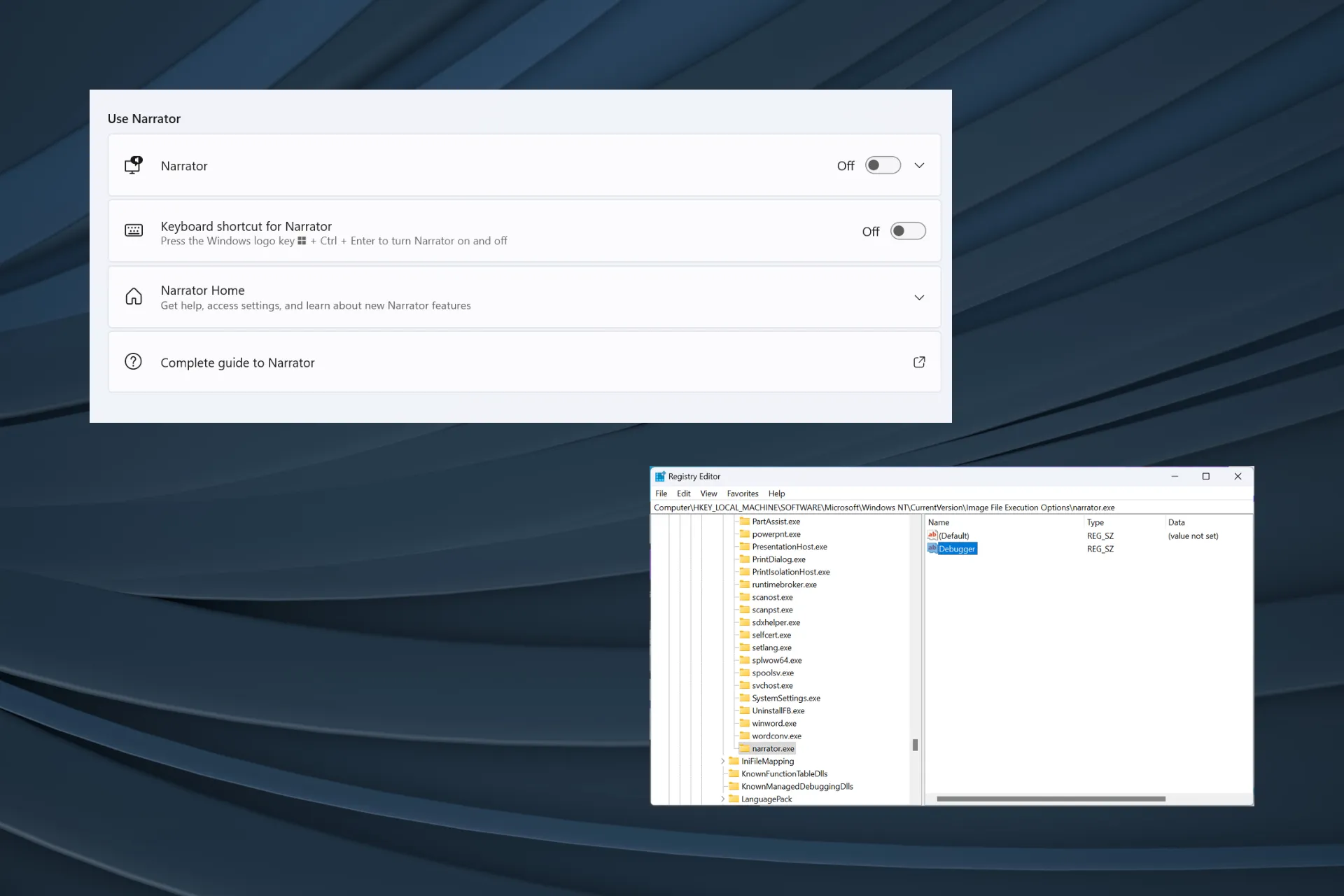
Windows 11 내레이터는 훌륭한 기능이지만 설정에서 전용 토글을 비활성화한 후에도 일부 사용자에게는 꺼지지 않습니다. 일부 경우 내레이터는 로그인 화면에서 시작되거나 PC를 부팅하거나 종료할 때 남성 로봇 음성이 들립니다.
이 문제는 Windows 내레이터 실행이 중지되지 않는 Windows 10 및 Windows 7을 포함하여 이전 OS 반복에서도 나타났습니다.
내레이터가 꺼지지 않는 이유는 무엇입니까?
일반적으로 일부 관련 설정이나 권한이 잘못 구성되었을 때 발생합니다. 또는 내레이터가 꺼져 있는데 컴퓨터가 계속 말하고 있는 경우, 특히 디스플레이 없이 컴퓨터를 사용하도록 실수로 설정한 경우 접근성 센터 구성이 문제일 수 있습니다.
Windows 11에서 내레이터를 완전히 비활성화하려면 어떻게 해야 합니까?
- 접근성 설정에서 내레이터를 비활성화했는지 확인하세요.
- 최신 Windows 업데이트를 설치합니다.
- Windows 11에서 내레이션을 제어하거나 촉진할 수 있는 모든 프로그램을 비활성화하거나 간단히 앱을 제거 하세요 .
1. Narrator.exe 파일의 이름을 바꿉니다.
- Windows+를 눌러 E파일 탐색기를 열고 주소 표시줄에 다음 경로를 붙여넣은 후 키를 눌러 Enter파일 위치에 액세스하세요.
C:\Windows\System32 - 이제 Narrator.exe 파일을 찾아 마우스 오른쪽 버튼으로 클릭하고 이름 바꾸기를 선택한 다음 이름을 Narrator_old.exe 로 지정합니다 .
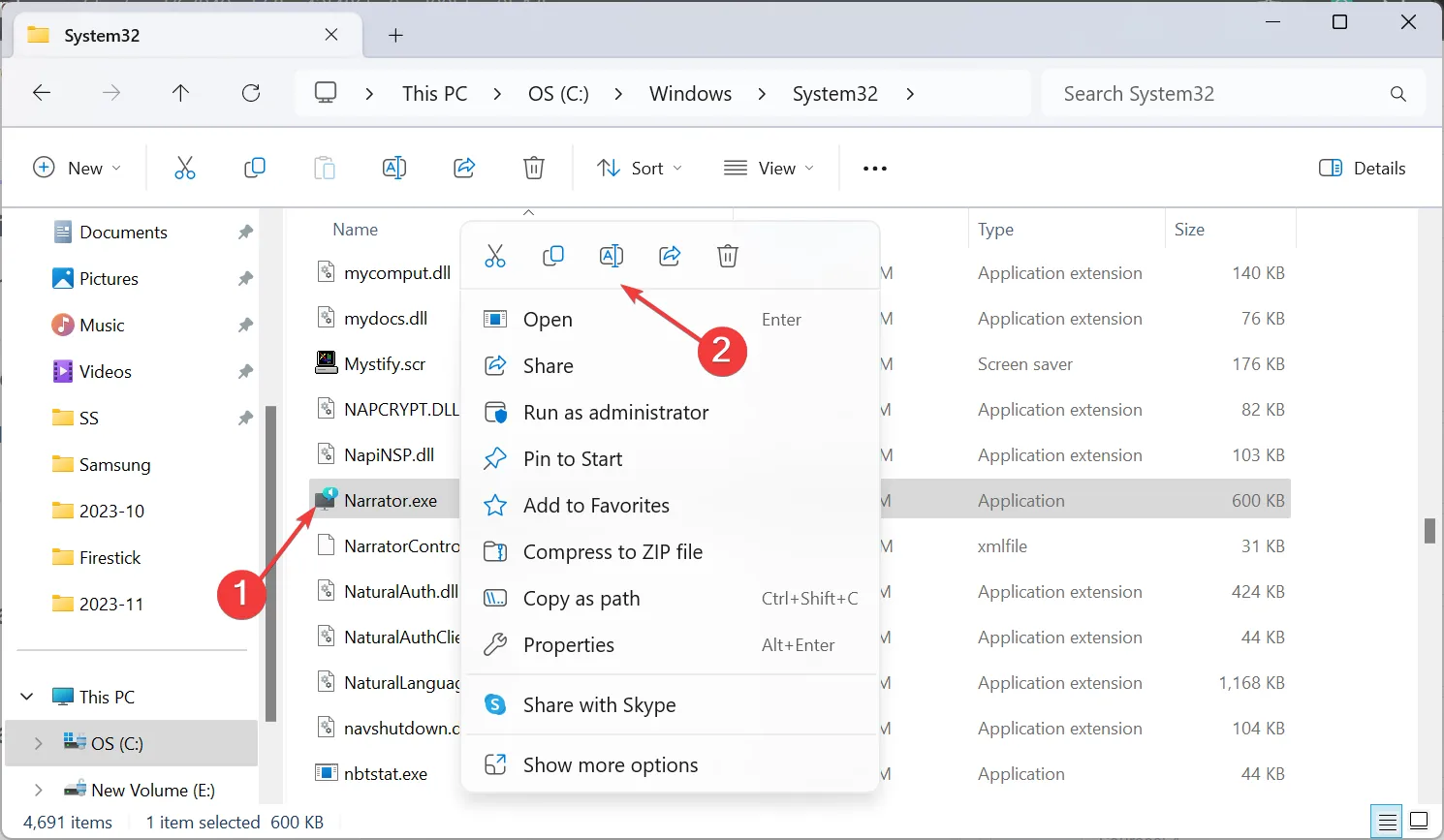
- 마지막으로 PC를 재부팅하고 개선 사항을 확인합니다.
Windows 11에서 내레이터를 끄기 위해 파일 이름을 바꾸는 것은 컴퓨터가 사용자가 수행하는 모든 작업을 말할 때 작동합니다 . 게다가 기능을 다시 사용하려면 변경 사항을 되돌리세요.
2. Narrator.exe 파일 실행을 비활성화합니다.
- Windows+를 눌러 E파일 탐색기를 열고 다음 경로를 탐색합니다.
C:\Windows\System32 - Narrator.exe 파일을 마우스 오른쪽 버튼으로 클릭하고 속성 을 선택합니다 .
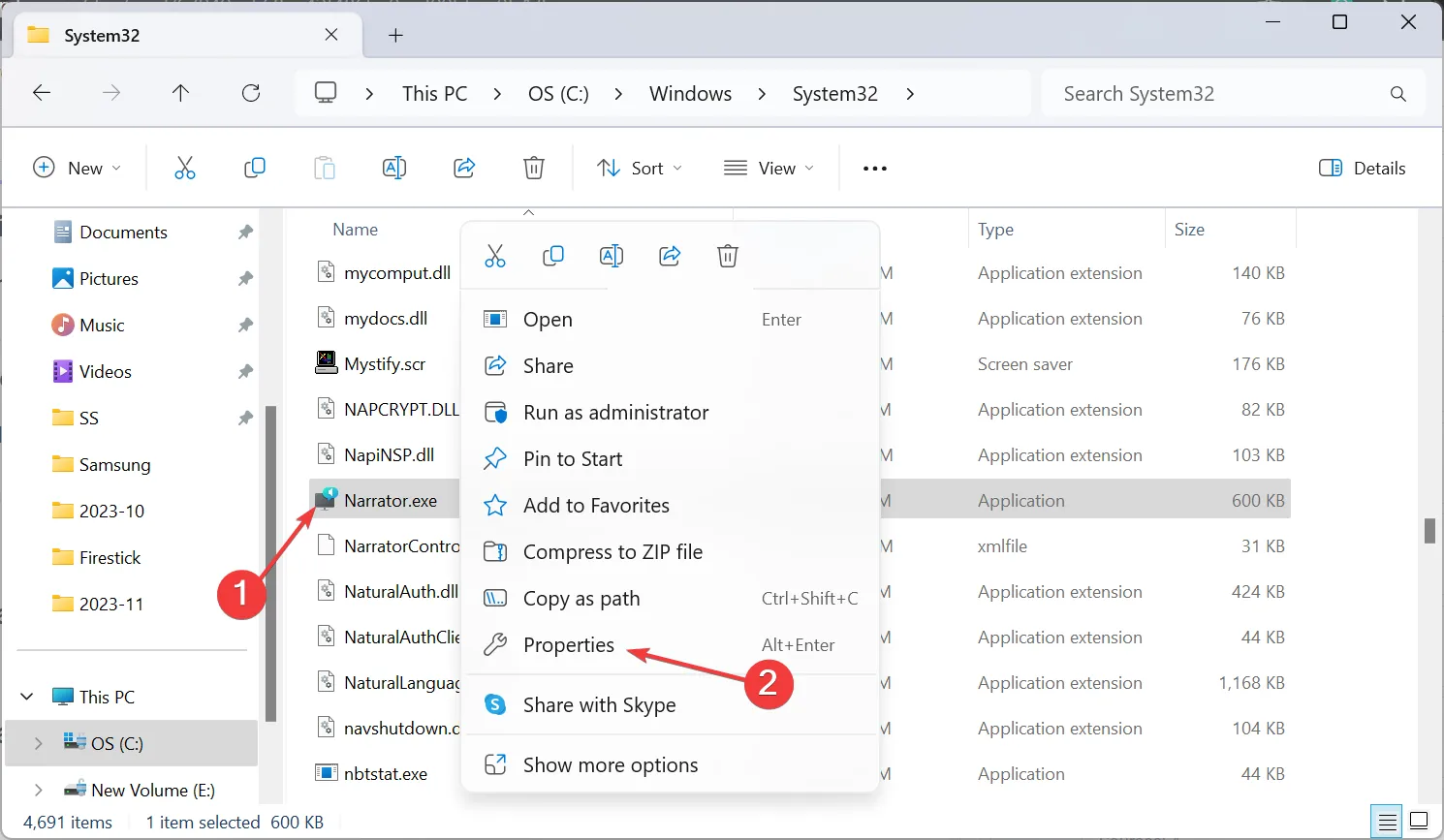
- 보안 탭으로 이동하여 고급 버튼을 클릭하세요.
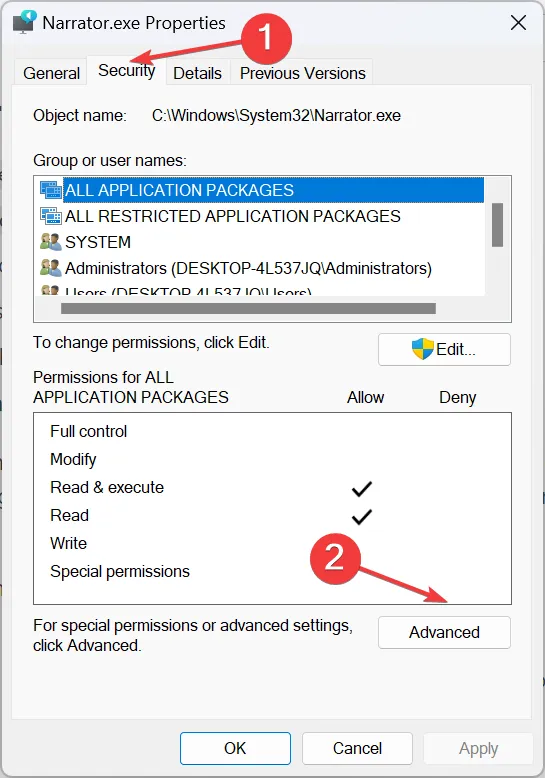
- 변경 을 클릭합니다 .
- 이제 텍스트 필드에 사용자 이름을 입력하고 이름 확인을 클릭 한 다음 모든 창에서 확인을 클릭하여 변경 사항을 저장합니다.
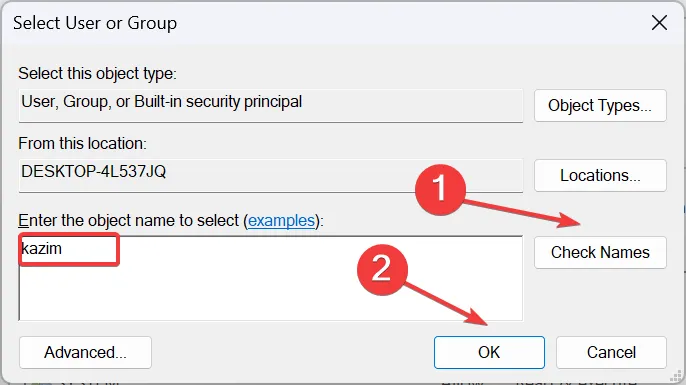
- 다시 Narrator.exe 속성의 보안 탭으로 이동하여 편집 버튼을 클릭하세요.
- 추가를 클릭하세요 .

- 이전과 마찬가지로 사용자 이름을 입력하고 이름 확인을 클릭한 다음 확인을 클릭합니다 .
- 이제 목록에서 사용자 이름을 선택하고 모든 권한에 대한 확인란을 선택 취소한 다음 확인을 클릭하여 변경 사항을 적용합니다. 또는 모든 항목 옆에 있는 거부 상자를 선택할 수도 있습니다 .
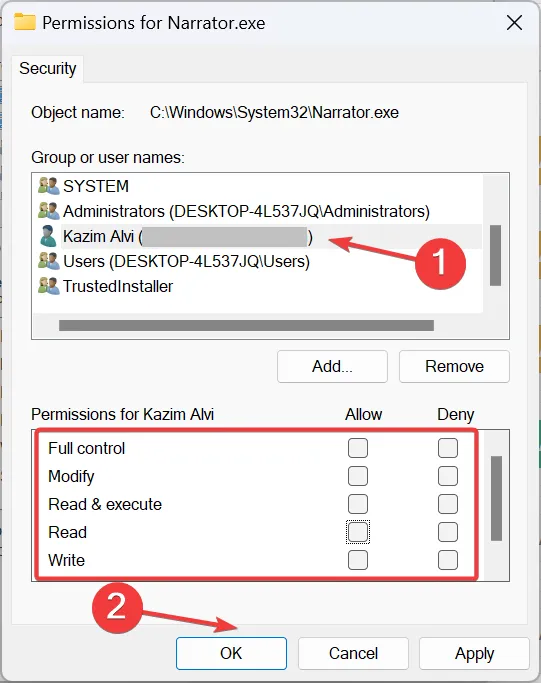
- PC를 재부팅하고 Windows 11 내레이터가 이제 꺼졌는지 확인하세요.
3. 접근성 설정 변경
- Windows+를 눌러 S검색을 열고 검색 상자에 제어판을 입력한 후 관련 결과를 클릭하세요.
- 접근성을 클릭합니다 .
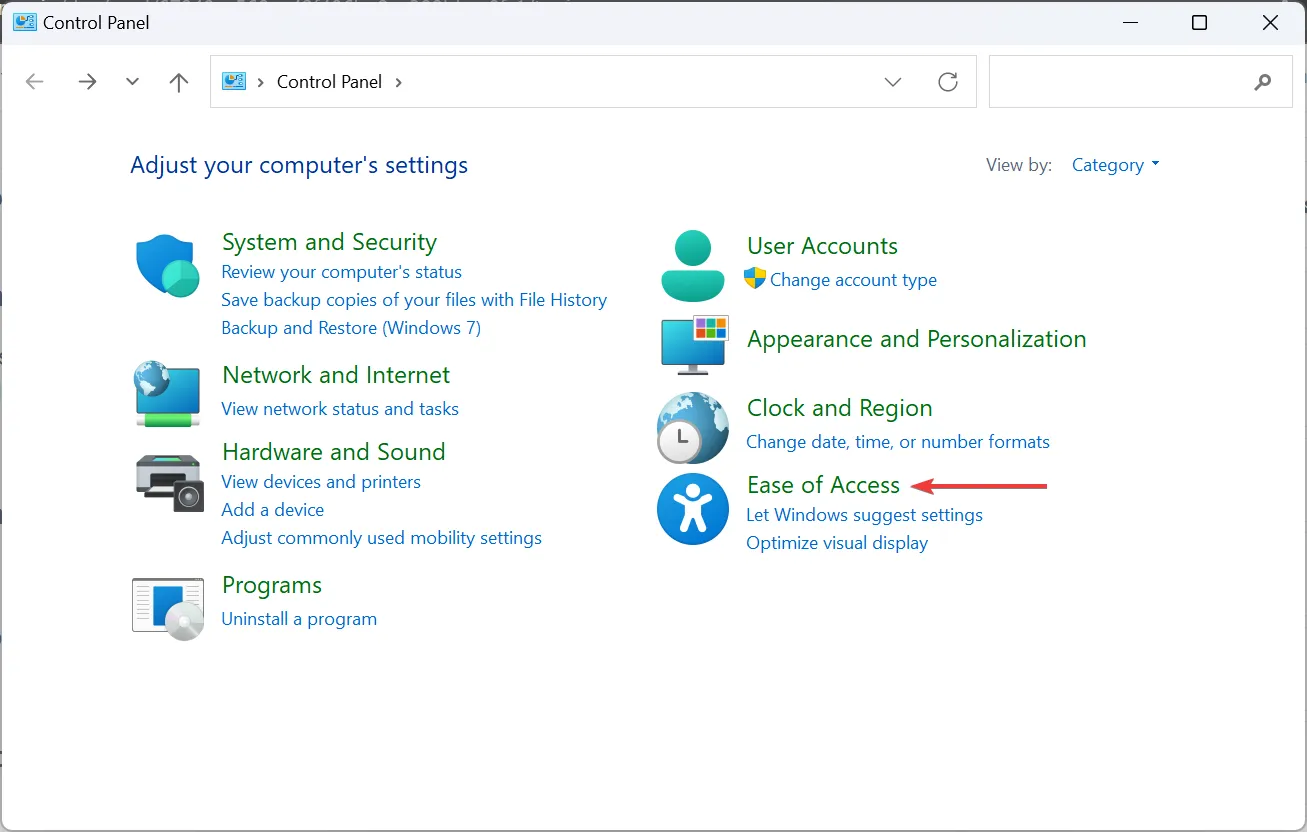
- 접근성 센터를 클릭하세요 .
- 이제 디스플레이 없이 컴퓨터 사용을 선택하세요 .
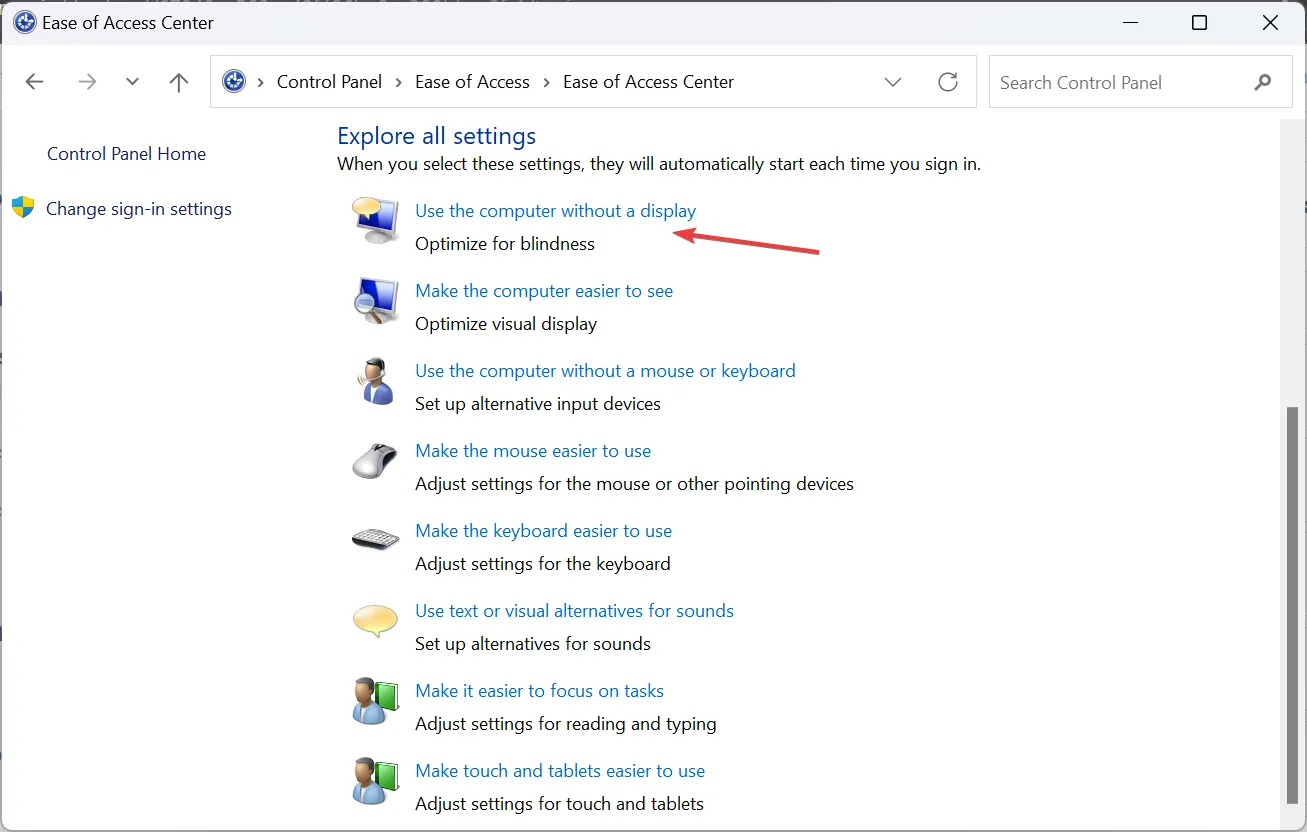
- 내레이터 켜기 확인란을 선택 취소한 다음 적용 및 확인을 클릭하여 변경 사항을 저장합니다.
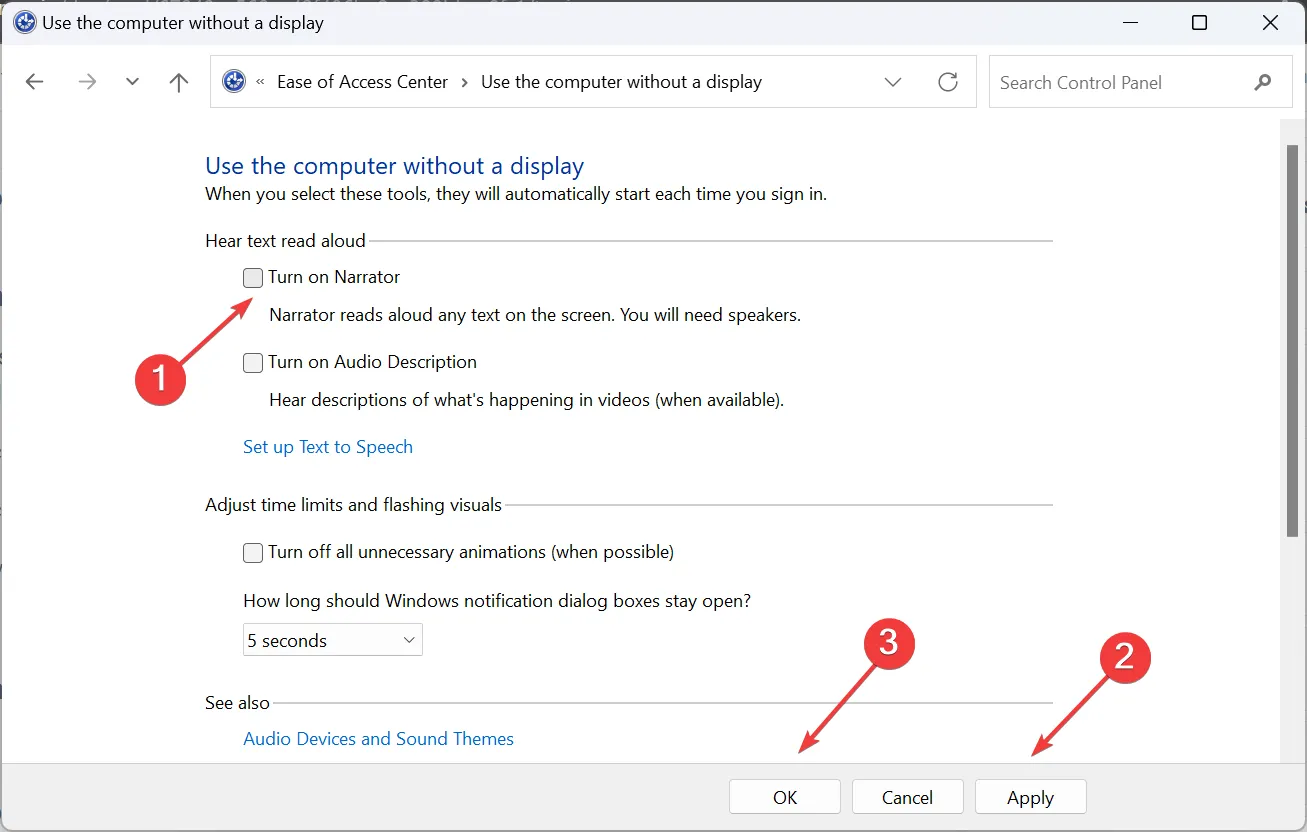
- PC를 재부팅하고 Windows 11 내레이터가 여전히 꺼지지 않는지 확인합니다.
4. 내레이터 설정 변경
- Windows +를 눌러 설정I 앱을 열고 왼쪽 패널에서 접근성으로 이동한 다음 내레이터를 클릭하세요 .
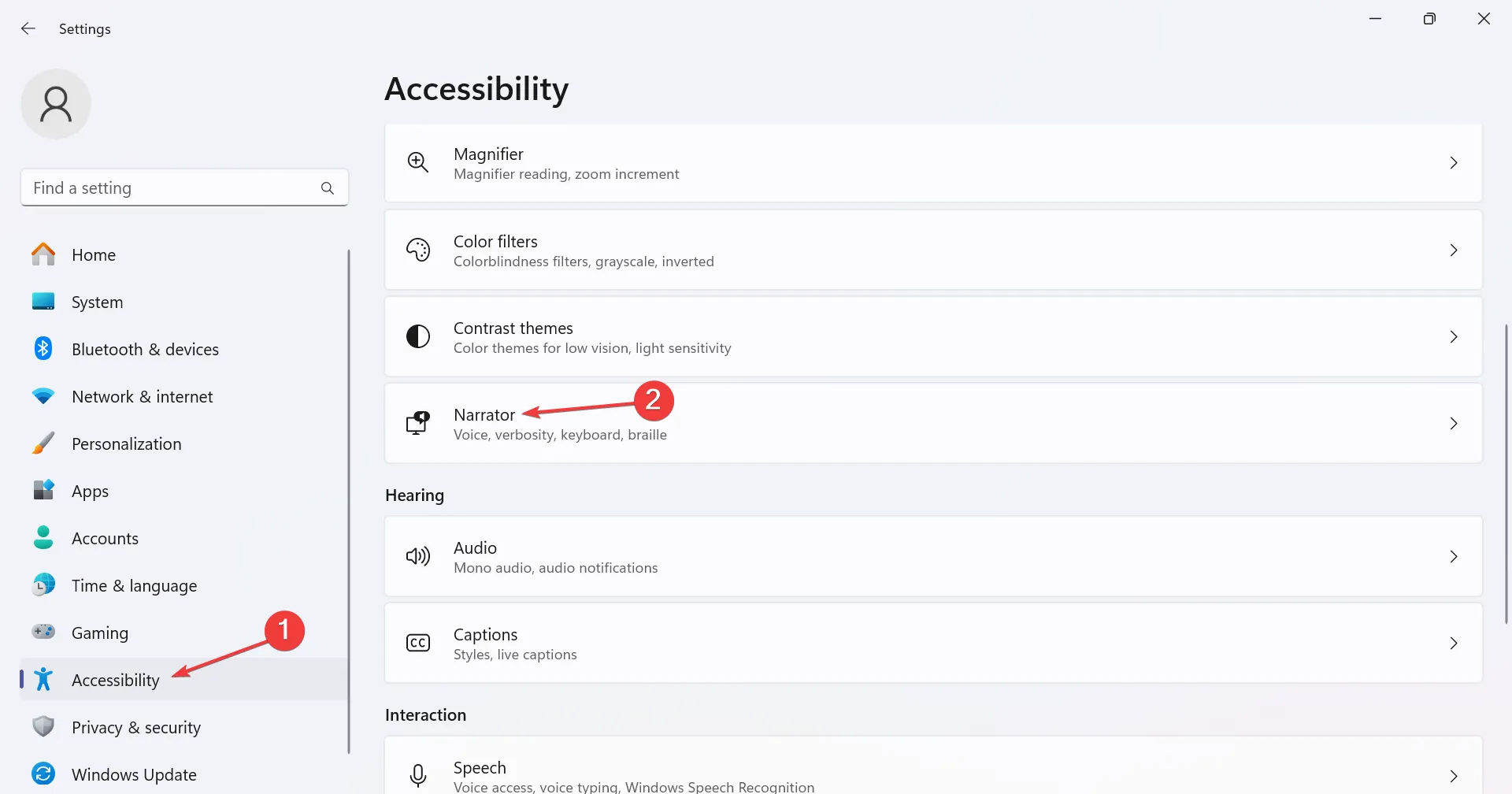
- 내레이터 항목을 확장한 다음 로그인 전 내레이터 시작 및 로그인 후 내레이터 시작 확인란을 선택 취소합니다 .
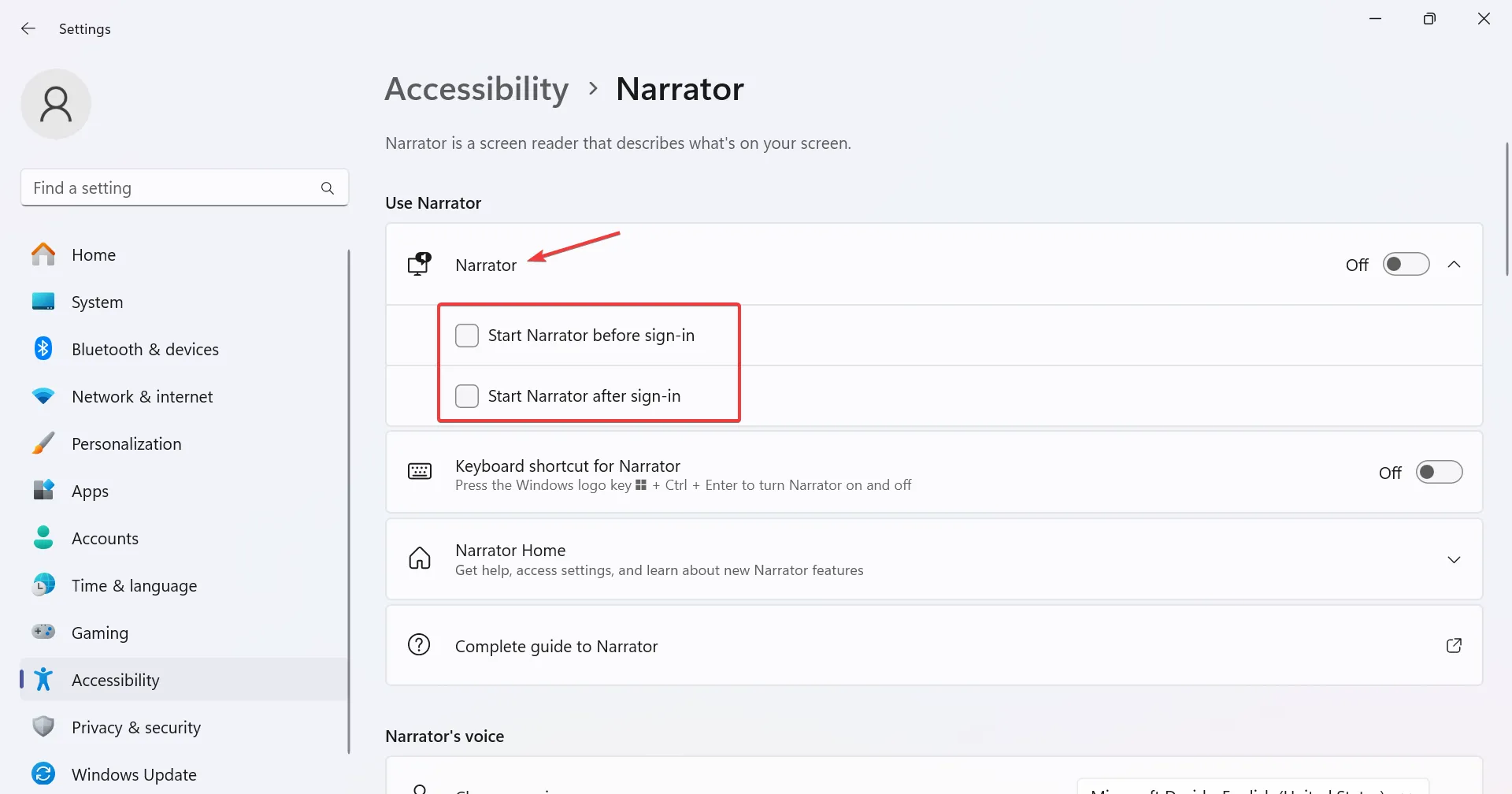
- 또한 매번 실수로 기능을 활성화하는 것을 방지하려면 내레이터의 키보드 단축키 토글을 비활성화하십시오.
5. 레지스트리에서 내레이터 설정 재구성
- Windows +를 눌러 R 실행을 열고 텍스트 필드에 regedit를Enter 입력한 후 를 누르십시오 .

- UAC 프롬프트에서 예를 클릭합니다 .
- 다음 경로를 탐색하거나 주소 표시줄에 붙여넣고 누르십시오 Enter.
HKEY_LOCAL_MACHINE\SOFTWARE\Microsoft\Windows NT\CurrentVersion\Image File Execution Options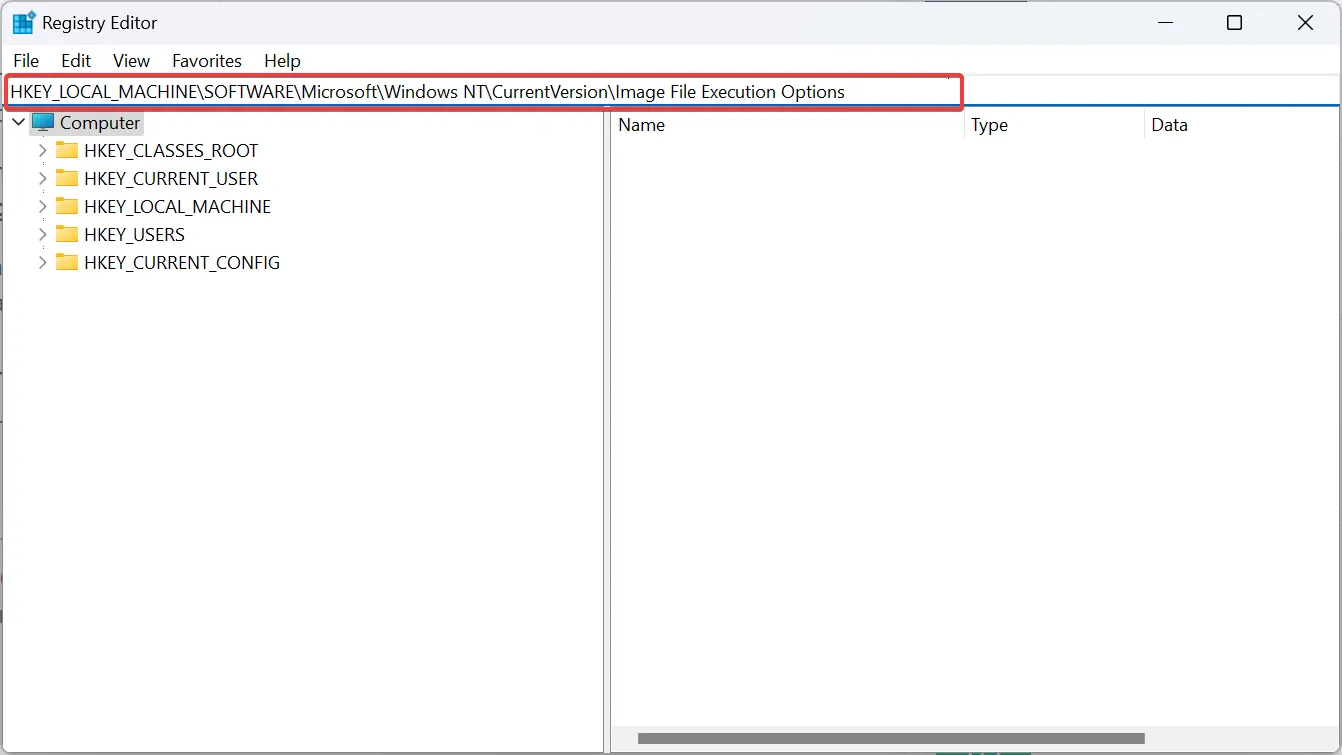
- 이제 이미지 파일 실행 옵션을 마우스 오른쪽 버튼으로 클릭하고 새로 만들기 위에 커서를 놓고 키를 선택한 다음 이름을 Narrator.exe 로 지정합니다 .
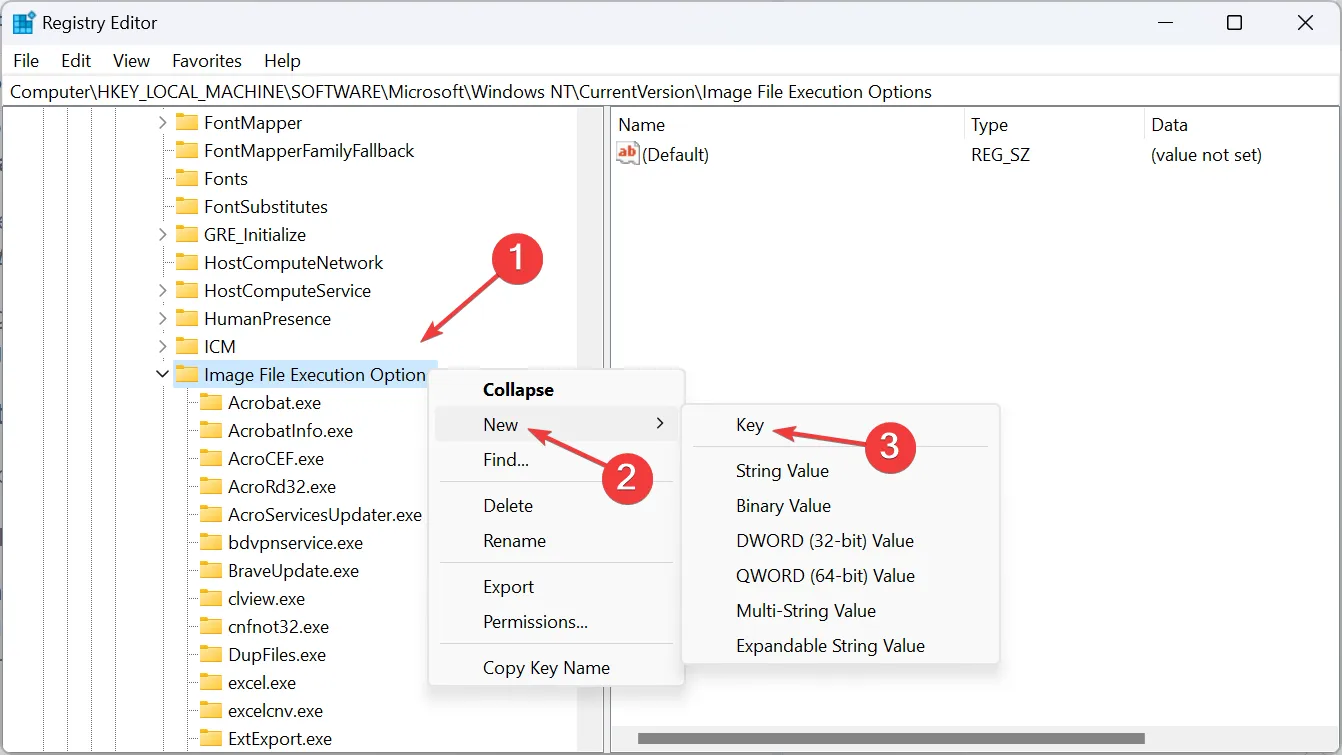
- 마찬가지로 Narrator.exe를 마우스 오른쪽 버튼으로 클릭하고 새로 만들기를 선택한 다음 문자열 값을 선택하고 이름을 Debugger 로 지정합니다 .
- 방금 만든 REG_SZ를 두 번 클릭합니다.
- 값 데이터 아래에 %1을(를 ) 입력 하고 확인을 클릭하여 변경 사항을 저장합니다.
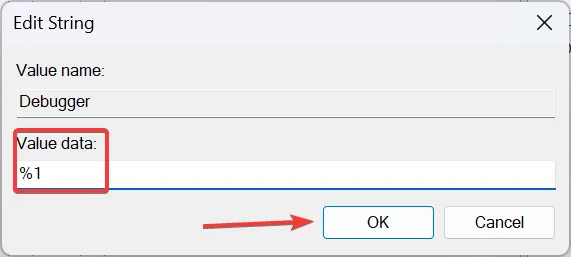
- 마지막으로 PC를 재부팅하면 이제 내장 기능이 실행되지 않습니다.
Windows 11 내레이터 기능이 꺼지지 않으면 언제든지 레지스트리 편집기를 통해 비활성화할 수 있습니다. 또한 기능을 다시 활성화하려면 디버거 문자열을 삭제하면 됩니다.
문제가 지속되는 경우에는 Windows 11을 공장 기본값으로 재설정하는 것이 좋습니다 . 또는 선호되는 접근 방식인 부팅 가능한 USB를 사용하여 Windows 11을 다시 설치할 수도 있습니다 .
마찬가지로 Xbox 내레이터가 꺼지지 않는 경우 본체의 접근성 설정을 변경하세요.
질문이 있거나 내레이터를 비활성화하는 데 사용한 방법을 공유하려면 아래에 의견을 남겨주세요.


답글 남기기