Whatsapp 웹이 파일을 다운로드하지 못하는 문제 수정
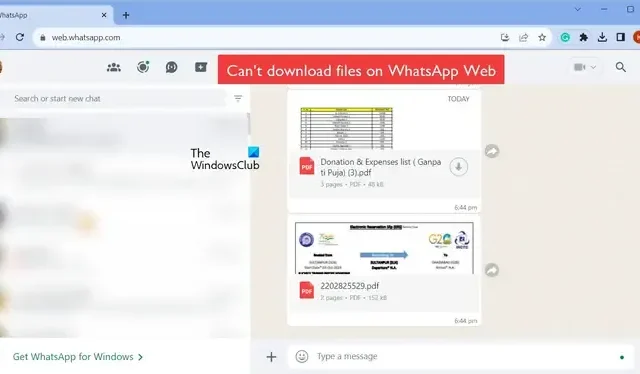
Windows PC에서 WhatsApp Web의 파일을 다운로드할 수 없나요 ? 그렇다면 이 가이드만 있으면 이 문제를 해결할 수 있습니다.
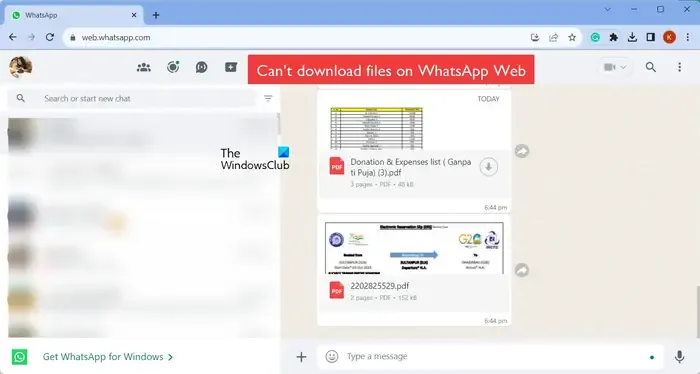
WhatsApp 웹에서 파일을 다운로드하는 방법은 무엇입니까?
Windows PC의 WhatsApp Web에서 파일을 다운로드하려면 다음 단계를 따르세요.

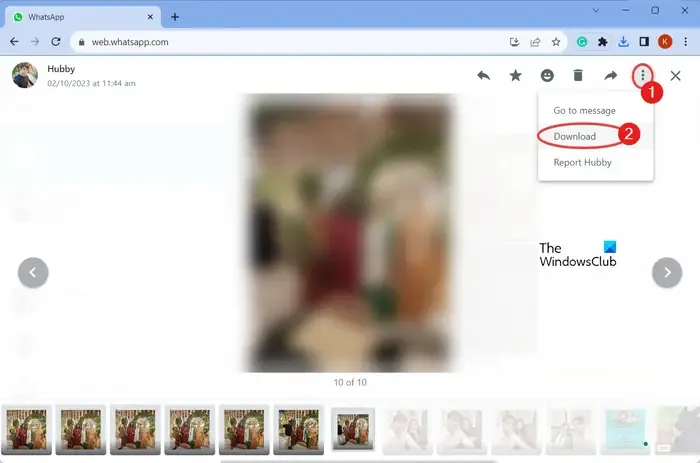
다음으로, 다운로드하려는 미디어 파일을 클릭하세요. 그런 다음 점 3개로 된 메뉴 버튼을 누르고 다운로드 옵션을 선택하여 파일을 다운로드합니다. PDF 또는 기타 문서 파일을 다운로드하려면 파일에 있는 다운로드 버튼을 클릭하기만 하면 다운로드할 수 있습니다.
이제 일부 사용자는 Windows의 웹 브라우저에서 WhatsApp의 첨부 파일을 다운로드할 수 없다고 불평했습니다. 왜 이런 문제가 발생하는지 이번 포스팅에서 알아보도록 하겠습니다.
WhatsApp 웹에서 파일을 다운로드할 수 없는 이유는 무엇입니까?

어떤 시나리오에서든 아래에서 논의한 수정 사항을 사용하여 문제를 신속하게 해결할 수 있습니다. 그러니 확인해 보세요.
Whatsapp 웹이 파일을 다운로드하지 못하는 문제 수정
PC의 WhatsApp 웹에서 미디어, PDF 및 기타 파일을 다운로드할 수 없는 경우 이 문제를 해결하는 데 사용할 수 있는 해결 방법은 다음과 같습니다.
- 웹 브라우저나 컴퓨터를 다시 시작하세요.
- 인터넷이 제대로 작동하는지 확인하세요.
- WhatsApp 서버가 다운되었는지 확인하세요.
- 로그아웃한 후 다시 로그인하세요.
- PC의 날짜와 시간을 조정하세요.
- 해당되는 경우 광고 차단기를 비활성화합니다.
- 브라우저 캐시 및 쿠키 데이터를 지웁니다.
- Microsoft Store에서 WhatsApp 앱을 사용해 보세요.
1] 웹 브라우저 또는 컴퓨터를 다시 시작하십시오.

브라우저에 일시적인 결함이나 문제가 있을 수 있으며 이로 인해 WhatsApp Web에서 파일을 다운로드할 수 없습니다. 따라서 다른 수정 사항을 시도하기 전에 웹 브라우저를 다시 시작하고 WhatsApp을 열어 문제가 사라졌는지 확인하세요. 그래도 도움이 되지 않으면 컴퓨터를 다시 시작하여 도움이 되는지 확인해 보세요.
2] 인터넷이 제대로 작동하는지 확인하세요
인터넷 연결이 약하거나 불안정하거나 인터넷이 제대로 작동하지 않는 경우 WhatsApp에서 파일을 다운로드하는 데 어려움을 겪게 됩니다. 따라서 안정적인 네트워크 연결에 제대로 연결되어 있는지 확인하세요. 다른 네트워크 연결로 전환하거나 라우터/모뎀을 재부팅하여 작동하는지 확인할 수 있습니다.
3] WhatsApp 서버가 다운되었는지 확인
WhatsApp 종료 시 서버 중단이나 임시 서버 문제로 인해 문제가 발생할 가능성도 있습니다. 따라서 WhatsApp의 현재 서버 상태를 확인 하고 서버가 다운되지 않았는지 확인하세요. 서버에 문제가 있는 경우 잠시 기다린 후 파일을 다운로드해 보세요.
4] 로그아웃 후 다시 로그인
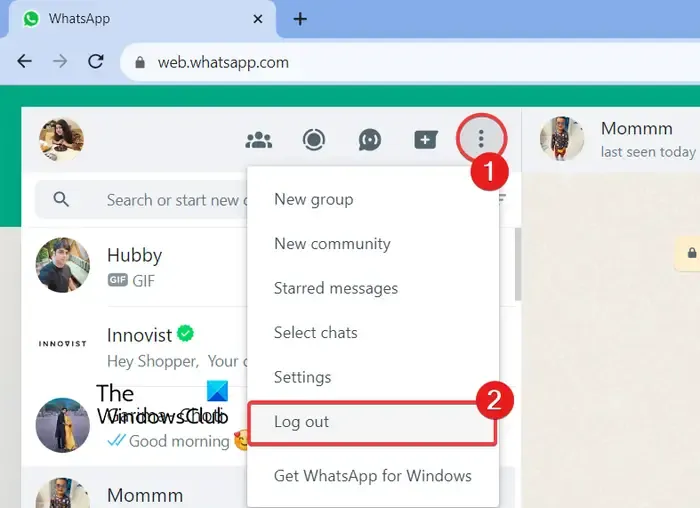
다음으로 할 수 있는 일은 WhatsApp Web에서 로그아웃한 다음 계정에 다시 로그인하여 파일을 다운로드할 수 있는지 확인하는 것입니다. 그렇게 하는 방법은 다음과 같습니다.
- 먼저 웹 브라우저에서 WhatsApp을 엽니다.
- 이제 왼쪽 상단에서 점 3개로 된 메뉴 버튼을 클릭하세요.
- 그런 다음 로그아웃 옵션을 선택한 다음 확인 프롬프트에서 로그아웃 버튼을 누릅니다.
WhatsApp에서 로그아웃한 후 웹 브라우저를 다시 시작하고 휴대폰의 WhatsApp 앱에서 화면에 표시된 QR 코드를 스캔하여 WhatsApp 계정에 로그인하세요.
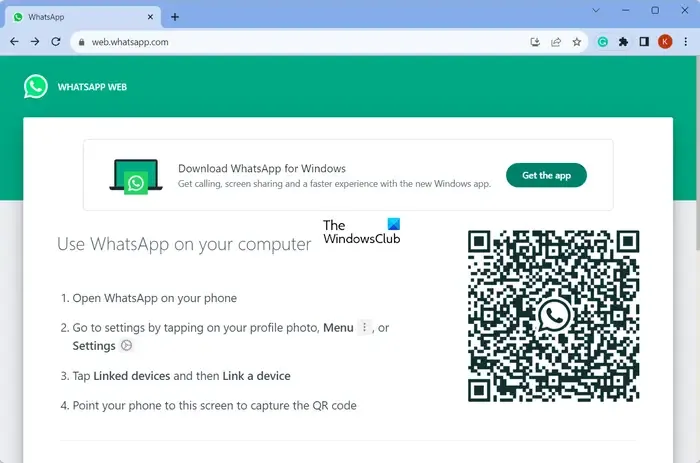
화면에 표시된 지침을 따르세요. 로그인 후 원하는 채팅을 열고 파일 다운로드 가능 여부를 확인하세요.
5] PC의 날짜와 시간을 조정하세요
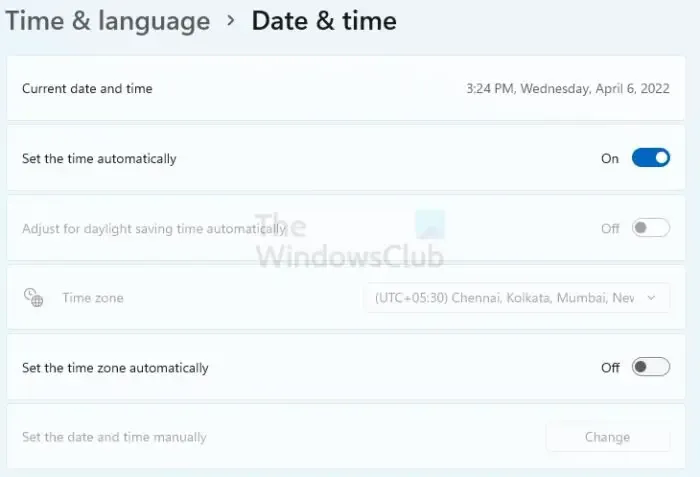
컴퓨터의 날짜와 시간이 올바르게 구성되어 있어야 합니다. 그렇지 않으면 WhatsApp과 PC 사이에 동기화 문제가 발생하여 파일을 다운로드하지 못할 수 있습니다. 따라서 해당 상황에 해당된다면 PC에서 정확한 날짜와 시간을 설정해 보시고 도움이 되는지 확인해 보시기 바랍니다. 이를 수행하는 방법은 다음과 같습니다.
- 먼저 Win+I를 눌러 Windows 설정 앱을 엽니다.
- 이제 시간 및 언어 탭으로 이동하여 날짜 및 시간을 클릭하세요.
- 그런 다음 자동으로 시간 설정 옵션 과 관련된 토글을 켭니다 .
- 그런 다음 시간대 자동 설정 토글을 활성화합니다.
- 완료되면 WhatsApp Web을 다시 열고 파일을 다운로드할 수 있는지 확인하세요.
6] 해당되는 경우 광고 차단기를 비활성화합니다.
브라우저에서 광고 차단기를 활성화한 경우 이 문제가 발생할 수 있습니다. 따라서 광고 차단기를 비활성화하고 작동하는지 확인할 수 있습니다. 광고 차단기와 함께 웹 브라우저 작동을 방해할 수 있는 의심스러운 확장 프로그램/추가 기능을 비활성화해 볼 수 있습니다.
구글 크롬:
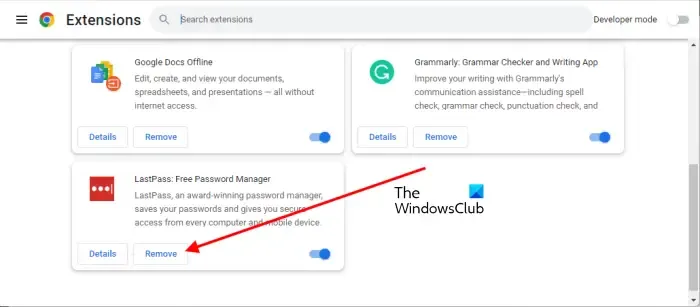
- 먼저, 구글 크롬을 열고 점 3개로 된 메뉴 버튼을 누르세요.
- 그런 다음 추가 도구 > 확장 옵션을 선택합니다.
- 열린 확장 프로그램 페이지에서 광고 차단기 및 기타 문제가 있는 확장 프로그램과 관련된 토글을 비활성화합니다.
- 제거 버튼을 사용하여 확장 프로그램을 영구적으로 제거할 수 있습니다.
- 이제 WhatsApp에서 파일을 다운로드할 수 있는지 확인하세요.
마이크로소프트 엣지:
- 먼저 Edge를 열고 edge ://extensions 주소로 이동합니다.
- 다음으로, 관련 토글을 꺼서 광고 차단기를 끄세요.
7] 브라우저 캐시 및 쿠키 데이터 지우기
문제가 계속되면 브라우저 캐시와 쿠키를 지워 문제를 해결할 수 있습니다. 손상된 캐시 파일과 쿠키 데이터는 웹 브라우저에서 악명 높게 작동하는 것으로 알려져 있으며 다양한 성능 문제를 일으킬 수 있습니다. 따라서 브라우저 캐시와 쿠키를 삭제하고 도움이 되는지 확인할 수 있습니다. 방법은 다음과 같습니다.
구글 크롬:
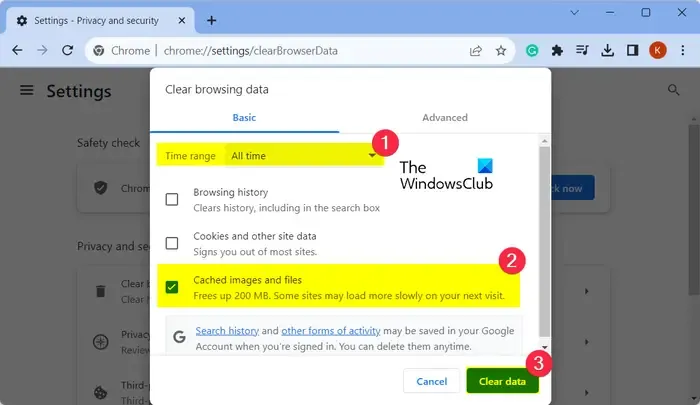
- 먼저 Chrome 브라우저로 이동하여 점 3개 메뉴 옵션을 클릭하세요.
- 그런 다음 도구 더보기 > 인터넷 사용 기록 삭제 옵션을 선택하거나 Ctrl + Shift + Del 단축키를 누르세요.
- 이제 시간 범위를 전체 시간 으로 설정하고 쿠키 및 기타 사이트 데이터 와 캐시된 이미지 및 파일 확인란을 선택하세요 .
- 그런 다음 데이터 지우기 버튼을 누르고 Chrome에서 인터넷 사용 기록을 지우도록 하세요.
- 완료되면 Chrome을 다시 시작하고 WhatsApp Web을 열어 문제가 해결되었는지 확인하세요.
마이크로소프트 엣지:
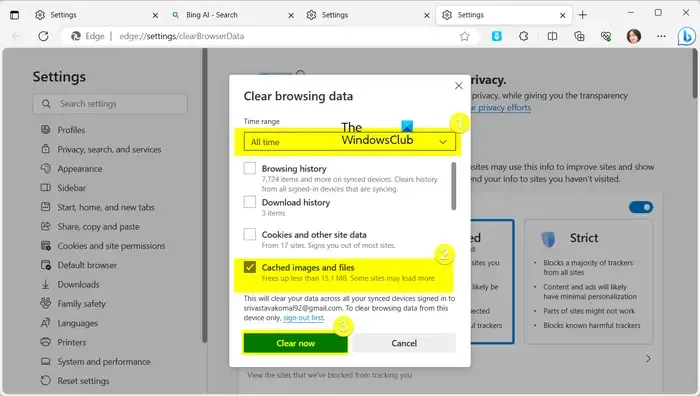
- 먼저 Edge를 열고 설정 등 > 설정 옵션을 탭합니다.
- 이제 왼쪽 창에서 개인 정보 보호, 검색 및 서비스 탭으로 이동하여 인터넷 사용 기록 삭제 섹션으로 스크롤합니다.
- 그런 다음 지울 항목 선택 버튼을 클릭하세요.
- 그런 다음 시간 범위로 항상을 선택 하고 쿠키 및 기타 사이트 데이터 와 캐시된 이미지 및 파일 옵션을 선택합니다.
- 그런 다음 지금 지우기 버튼을 누르고 Edge를 다시 시작하여 문제가 해결되었는지 확인하세요.
8] Microsoft Store에서 WhatsApp 앱을 사용해 보세요.
문제가 여전히 동일하다면 Windows PC의 Microsoft Store에서 WhatsApp 앱을 사용해 볼 수 있습니다 . WhatsApp UWP 앱에서 파일을 다운로드할 수 있는지 확인하세요.
여전히 WhatsApp에서 파일을 다운로드할 수 없는 경우 웹 브라우저를 업데이트 하고 문제가 해결되었는지 확인할 수 있습니다. 또는 휴대폰에서 첨부 파일을 다운로드한 다음 PC로 전송하면 됩니다.
이 게시물이 Windows용 WhatsApp 웹에서 파일을 다운로드하는 데 도움이 되기를 바랍니다.


답글 남기기