수정 – Windows에서 새 파티션 오류를 생성할 수 없습니다
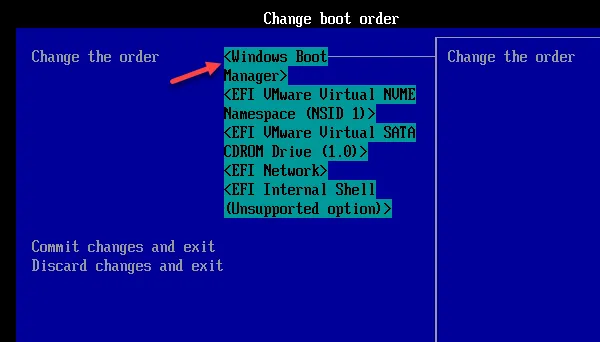
Windows 드라이브에 새 파티션을 생성하는 동안 프로세스를 망칠 수 있는 오류 메시지가 많이 표시됩니다. 이러한 프롬프트 중 하나는 “ 새 파티션을 생성할 수 없습니다. ” 오류 메시지입니다. 이제 전체 드라이브를 포맷하는 궁극적인 방법과 드라이브에 새 파티션을 생성하는 몇 가지 간단한 단계가 있습니다.
수정 1 – 부팅 순서 변경
1단계 – 먼저 Windows 설치 화면을 종료합니다 .
2단계 – 이렇게 하면 컴퓨터가 자동으로 다시 시작 됩니다. 자동으로 실행되지 않으면 수동으로 다시 시작하세요.
3단계 – 이제 부팅 옵션 / BIOS 유틸리티 키를 길게 눌러 부팅 옵션 화면으로 이동합니다.
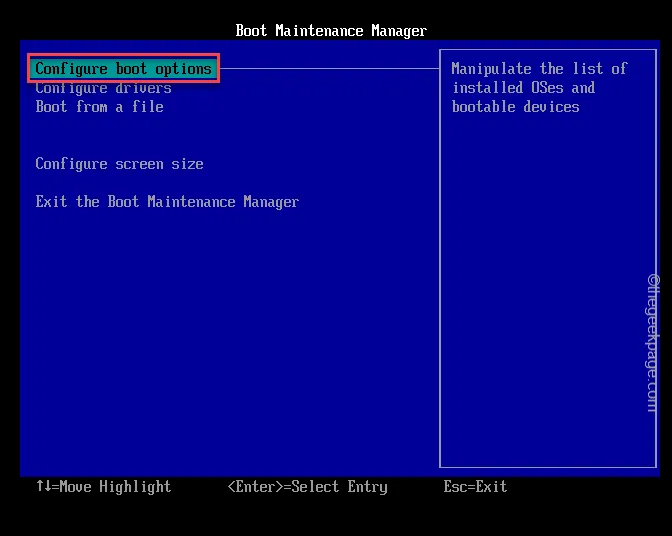
4단계 – 여기에서 부팅 우선 순위 (또는 ‘ 부팅 순서 변경 ‘) 섹션을 엽니다.
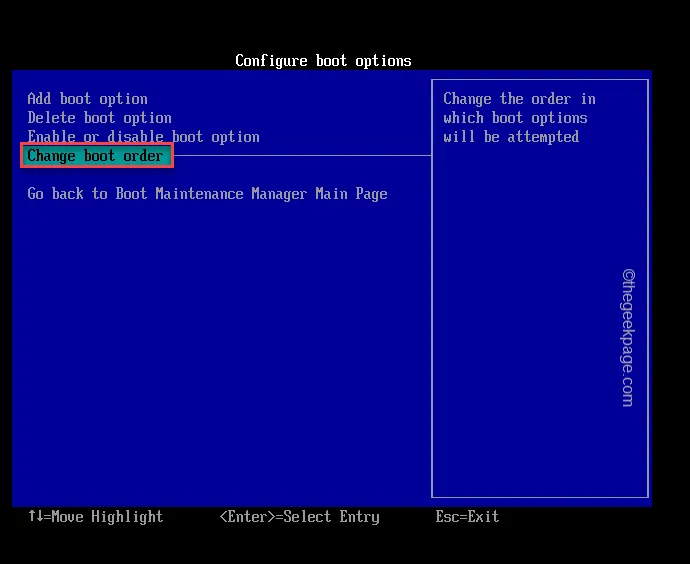
5단계 – 다음으로 컴퓨터에 있는 모든 부팅 옵션을 찾을 수 있습니다.
6단계 – UEFI가 아닌 부팅 드라이브 (예: USB 드라이브 이름 또는 Windows 설치 미디어 이름) 를 찾으세요 . 그것을 선택 하고 Enter를 눌러 이를 사용하여 부팅하십시오.
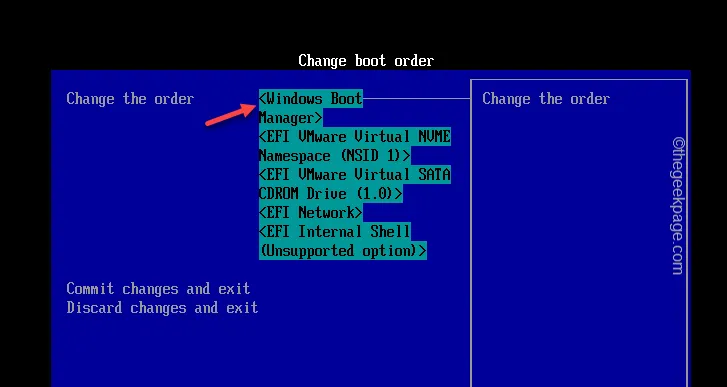
7단계 – 그에 따라 단계를 따르고 ” 새로 만들기 ” 버튼을 사용하여 새 파티션을 만듭니다.
수정 2 – 새로 고침 옵션 사용
1단계 – 외부 미디어(예: HDD, SDD)를 시스템에 연결한 경우 Windows 설치 드라이브를 제외한 해당 항목 중 일부 또는 전부를 분리합니다.
2단계 – 시스템에 외부 드라이브가 연결되어 있지 않다고 확신하면 계속 진행하여 Windows 설치 프로세스를 시작합니다.
3단계 – 동일한 오류 메시지가 설정 페이지에 나타나면 PC에서 Windows 드라이브를 분리하세요.
4단계 – 이제 Windows 설치 드라이브를 연결하기 전에 10-15초만 기다리십시오 .
5단계 – 마지막으로 ” 새로 고침 ” 버튼을 사용하여 모든 드라이브를 새로 고칩니다.
수정 3 – BIOS 설정에서 SATA 모드로 전환
1단계 – 설정 창을 닫고 시스템을 종료합니다 .
2단계 – 시스템을 다시 시작합니다. 제조업체 로고가 나타나면 BIOS와 관련된 키*를 길게 누르십시오.
3단계 – BIOS 설정을 연 후 ” SATA 구성 “에서 ” IDE ” 모드 를 찾습니다 .
4단계 – 설정을 저장하고 BIOS 창을 종료합니다. 버튼을 누르면 이 작업이 수행됩니다. ” 변경 사항 저장 및 종료 ” 라는 버튼을 찾아 누릅니다.
수정 4 – Diskpart를 사용하여 새 파티션 만들기
1단계 – CMD 터미널 열기
1단계 – 부팅 가능한 Windows USB/DVD 드라이브를 사용하여 Windows 설치 프로세스를 시작합니다 .
2단계 – 설정 페이지에서 “ 컴퓨터 복구 ” 버튼을 탭합니다.
3단계 – 그런 다음 ” 고급 옵션 ” 을 클릭해야 합니다 .
4단계 – 거기에서 ” 명령 프롬프트 ” 옵션을 선택하세요.
5단계 – 해당 화면에서 관리 계정을 선택 하고 “ 계속 ”을 탭하여 최종적으로 터미널에 액세스합니다.
2단계 – 코드 실행
1단계 – 터미널 콘솔에 도달한 후 이 코드를 터미널에 복사하여 붙여넣고 Enter 키를 눌러 Diskpart 유틸리티에 액세스합니다.
diskpart

2단계 – Diskpart 유틸리티에 들어간 후 다음 명령을 사용하여 디스크를 나열하고 Windows를 설치할 특정 디스크를 선택합니다.
list disk
select disk <disk number>
참고 – ” 디스크 번호 “는 Windows를 설치할 디스크 번호입니다. 마찬가지로 디스크 번호 0을 선택하려는 경우 코드는 다음과 같아야 합니다.
select disk 0
3단계 – 디스크를 정리하고 새 파티션을 생성한 후 포맷해야 합니다. 간단히 여기에서 이 코드를 터미널에 하나씩 복사하여 붙여넣고 Enter 를 누르십시오 .
disk 0 clean
disk 0 create partition primary
disk 0 active
disk 0 format fs=ntfs quick
disk 0 assign
[여기서 숫자 “ 0 ”은 시스템의 디스크 번호를 나타냅니다. 이 디스크 번호가 시스템과 다른 경우 그에 따라 변경해야 합니다.]
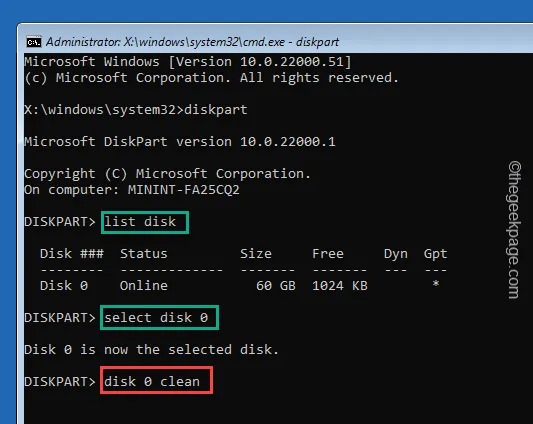
수정 4 – Windows 파티션 활성화
1단계 – 이전에 언급한 단계에 따라 시스템을 복구 모드로 전환합니다.
2단계 – 명령 프롬프트 터미널을 사용하는 방법을 따라갑니다.
Advanced Options > Command Prompt
3단계 – 거기에 도착하면 이 명령을 입력 하고 Enter를 누르세요 .
diskpart
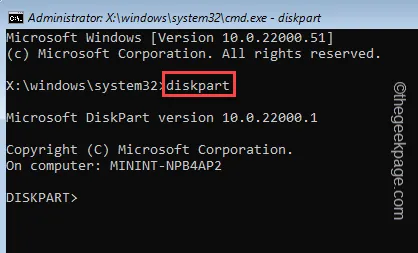
4단계 – 이제 이 명령을 하나씩 입력 하고 Enter를 누르세요 .
List disk
Select disk 0
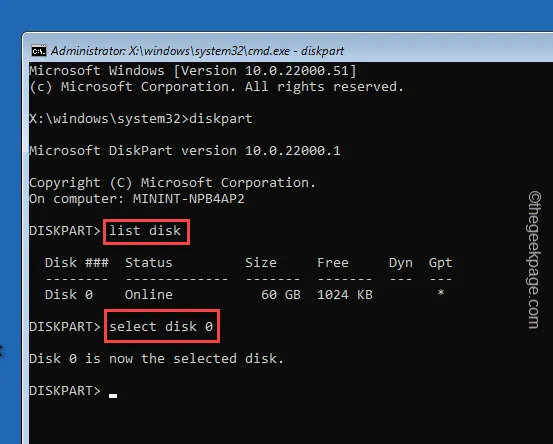
5단계 – 그런 다음 이 명령을 하나씩 실행 하고 Enter 키를 눌러 파티션을 선택합니다.
list partition
Select partition 3
파티션 3을 선택하는 경우와 마찬가지로 코드는 다음과 같습니다.
Select partition 3
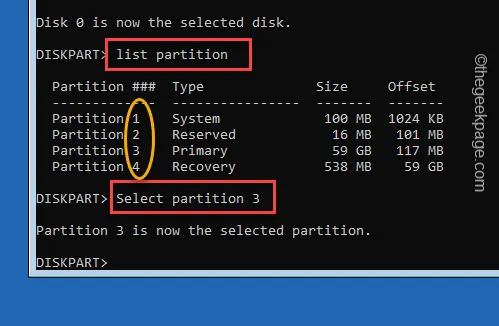
6단계 – 이 명령을 실행하여 터미널에서 파티션을 활성화합니다.
active
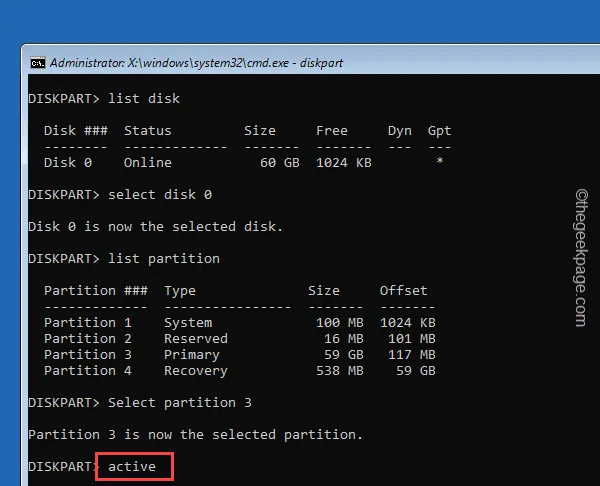
명령 프롬프트 터미널을 종료합니다.


답글 남기기