수정: Windows 11의 네트워크에 WD My Cloud가 표시되지 않음
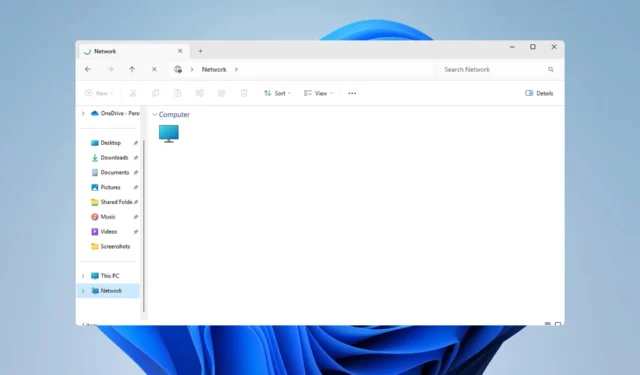
WD My Cloud가 Windows 11의 네트워크에 표시되지 않으면 큰 문제가 될 수 있습니다. 특히 백업이나 기타 중요한 파일이 저장되어 있는 경우 더욱 그렇습니다.
이는 네트워크 저장소에 자주 액세스해야 하는 사용자에게는 큰 문제가 될 수 있으므로 오늘 가이드에서는 이 문제를 영구적으로 해결하는 방법을 보여 드리겠습니다.
WD My Cloud가 Windows 11 네트워크에 표시되지 않는 이유는 무엇입니까?
- My Cloud 장치, 네트워크 어댑터 또는 인터넷 연결이 제대로 구성되지 않았습니다.
- SMB 기능이 PC에 설치되어 있지 않습니다.
- Winsock의 일시적인 결함으로 인해 이 문제가 발생할 수 있습니다.
My Cloud가 네트워크에 표시되지 않으면 어떻게 해야 합니까?
문제 해결을 시작하기 전에 수행할 수 있는 몇 가지 사전 점검이 있습니다.
- My Cloud 장치의 네트워크 설정에서 기본 설정을 SMB1에서 SMB3으로 변경합니다.
- My Cloud 드라이버가 최신인지 확인하십시오.
- Netgear Orbi에서 MU-MIMO를 비활성화합니다. 고급 설정에서 이 설정을 찾을 수 있습니다.
- 일부 라우터에서는 이 기능이 작동하려면 2.4GHz 네트워크를 비활성화해야 합니다.
1. 네트워크 주소를 통해 My Cloud에 접속해 보세요.
- 클라우드 스토리지 아이콘을 클릭하세요 . 그러면 브라우저에서 WD My Cloud가 열립니다.
- 주소 표시줄에서 IP 주소를 복사하세요. 이것이 장치의 네트워크 경로입니다.
- Windows + 키를 누르고 R 이 형식으로 IP 주소를 붙여넣습니다. 2단계에서 얻은 IP 주소를 사용해야 합니다.
\\192.XXX.X.XXX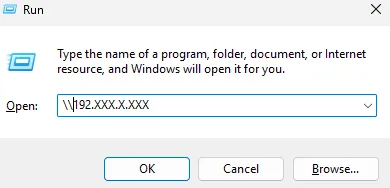
2. SMB 기능이 설치되어 있는지 확인하세요
- Windows 검색 상자에 기능을 입력합니다. Windows 기능 켜기 또는 끄기를 선택합니다 .
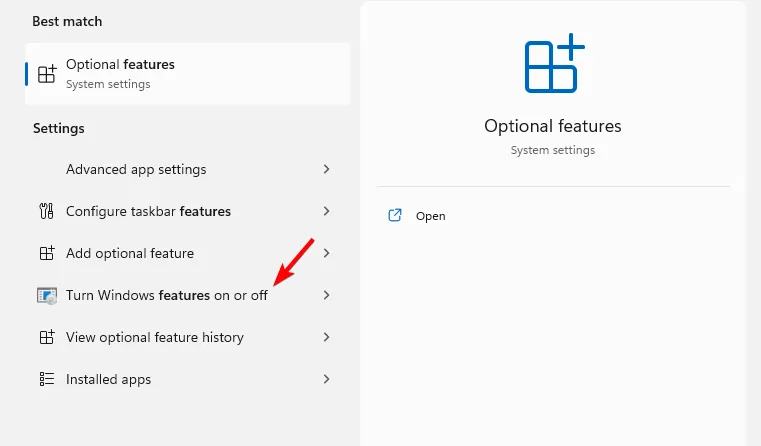
- SMB 1.0/CIFS 파일 공유 지원을 찾아 모든 기능과 함께 활성화하십시오.
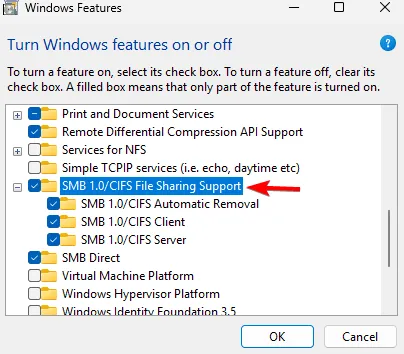
- 확인을 클릭 하고 화면의 지시에 따라 설치하십시오.
3. 윈속 재설정
- Windows + 키를 누르고 터미널(관리자)을X 선택합니다 .
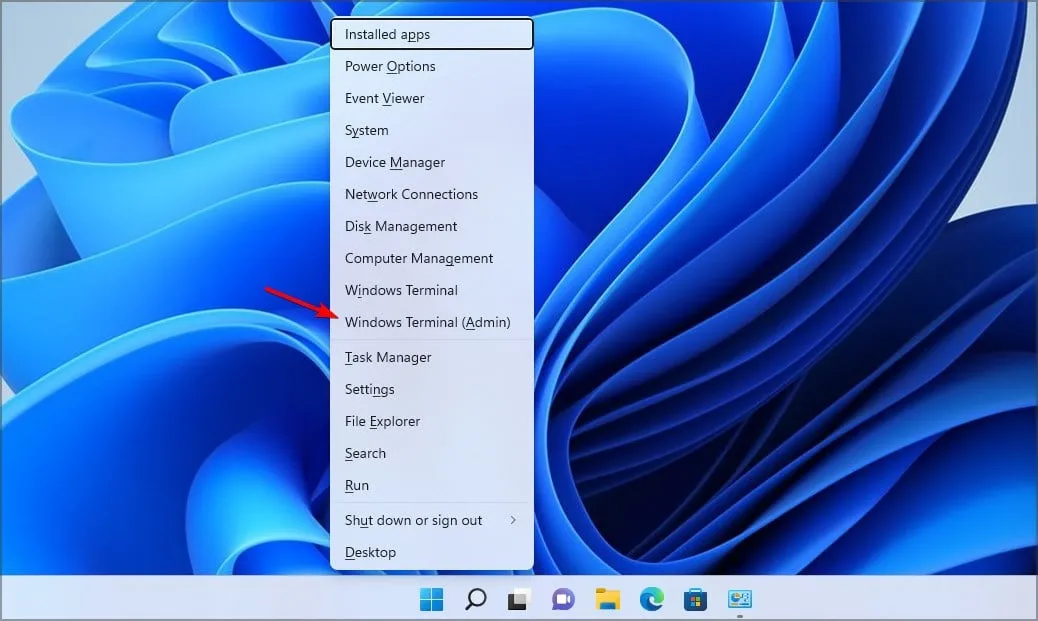
- 다음 명령을 실행하십시오.
netsh winsock reset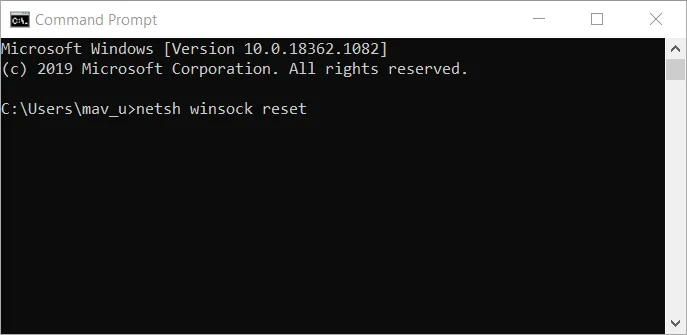
- 네트워크 재설정이 완료될 때까지 기다립니다.
4. 레지스트리 수정
- Windows + 키를 누르고 regedit를R 입력하여 레지스트리 편집기를 엽니다.

- 왼쪽 패널에서 다음으로 이동합니다.
Computer\HKEY_LOCAL_MACHINE\SYSTEM\CurrentControlSet\Control\Lsa\MSV1_0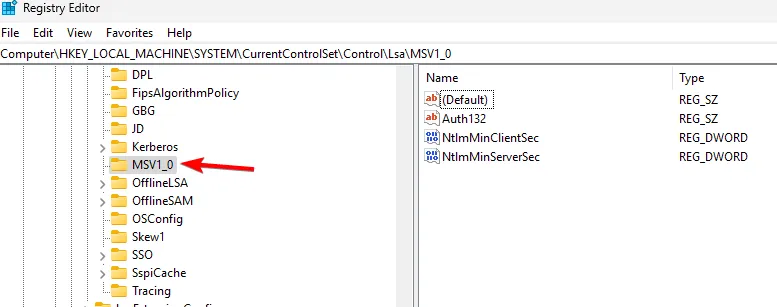
- MSV1_0을 마우스 오른쪽 버튼으로 클릭하고 내보내기를 선택합니다 . 파일을 저장하고 문제가 나타나면 이를 사용하여 레지스트리를 복원하십시오.
- 오른쪽 창에서 기본값을 제외한 모든 항목을 선택하고 마우스 오른쪽 버튼을 클릭한 후 삭제를 선택합니다 .
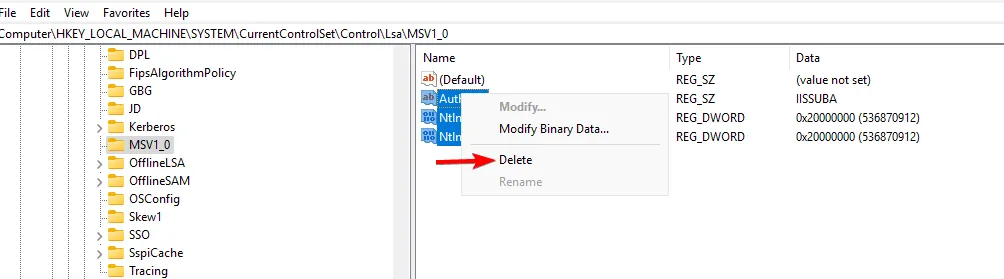
- 그런 다음 예를 클릭하여 확인하세요.
Windows 11에서 WD Cloud 드라이브를 어떻게 매핑합니까?
- 파일 탐색기를 열고 네트워크 섹션으로 이동합니다.
- 주소 표시줄에 다음을 입력합니다. 모델에 따라 이름이 변경될 수 있다는 점에 유의하세요.
\\WDMYCLOUD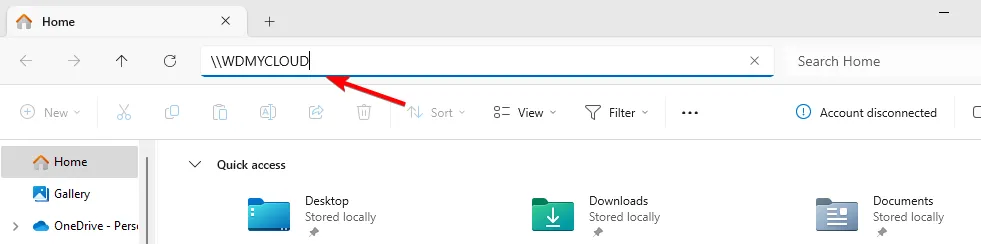
- 자격 증명을 입력하세요. 그런 다음 드라이브를 마우스 오른쪽 버튼으로 클릭하고 네트워크 드라이브 연결을 선택합니다 .
- 드라이브 문자를 선택하고 마침 을 클릭합니다 .
이는 네트워크 구성 문제이므로 모든 네트워크 드라이브를 다시 연결할 수 없는 경우가 많습니다 . 특히 PC에 네트워크 드라이브 매핑 옵션이 없는 경우 더욱 그렇습니다 .
이 문제를 해결하기 위해 어떤 방법을 사용하셨나요? 놓치셨다면 아래 댓글 섹션을 통해 알려주세요!


답글 남기기