수정: Overwatch의 음성 채팅 오류 [-1002]
![수정: Overwatch의 음성 채팅 오류 [-1002]](https://cdn.thewindowsclub.blog/wp-content/uploads/2024/03/voice-chat-error-1002-overwatch-1-640x375.webp)
최근 오버워치의 음성 채팅에서 이탈하는 사용자에 대한 여러 보고가 있었습니다. 메시지는 다음과 같습니다. 음성 채팅 오류 [-1002] 음성 채팅에서 제거되었습니다. 문제가 지속되면 오디오 장치와 네트워킹 설정을 확인하세요.
이 오류는 수년 동안 존재했으며 PC, Xbox, PlayStation, Nintendo Switch 등 모든 장치에서 나타납니다. 대부분의 경우 마이크를 변경하거나 Bluetooth에서 유선 연결로 전환하면 문제가 해결됩니다.
Xbox 및 PlayStation의 경우 음성 채팅에 다시 들어가거나 본체를 다시 시작해 보세요. 몇 번의 시도가 필요할 수 있습니다. 또한, 모바일 핫스팟에 연결되어 있는 경우에는 Wi-Fi나 이더넷으로 전환하세요. 이것이 불가능할 경우 케이블을 통해 PC와 모바일을 연결하여 인터넷에 접속하세요.
오버워치 음성채팅 오류 1002는 어떻게 해결하나요?
편집자의 조언
여기에 나열된 솔루션은 PC에 설명되어 있습니다. 그러나 이들 중 대부분은 Xbox, PlayStation 및 Nintendo Switch에 적용됩니다. 따라서 이 세 콘솔 중 하나에 있는 경우 동일한 단계를 실행하십시오.
1. VPN을 사용하세요
기술 지원 포럼에서 Blizzard 상담원이 확인한 바와 같이, 효과적인 VPN 솔루션을 사용하면 PC, Xbox, PlayStation, Nintendo Switch 등 4개 기기 모두에서 Overwatch의 음성 채팅 오류 1002를 제거하는 데 도움이 될 것입니다.
이는 로컬 네트워크 설정이 VoIP(Voice over Internet Protocol) 데이터의 우선 순위를 지정하지 않을 때 작동합니다. 내 경험에 따르면 ExpressVPN과 같은 VPN은 해당 데이터를 암호화함으로써 동일한 방식으로 처리되어 음성 채팅 오류를 수정할 수 있습니다.
또한, 이 VPN을 사용하면 게임 서버에 물리적으로 더 가까운 서버에 쉽게 연결하거나 로컬 네트워킹 문제를 우회할 수 있습니다.
2. 배틀넷 앱에서 음성 채팅을 다시 활성화하세요.
- 웹 브라우저를 열고 공식 웹사이트 에서 Battlenet 계정에 로그인하세요 .
- 오른쪽 상단에 있는 계정 이름을 클릭하고 계정 설정을 선택합니다 .
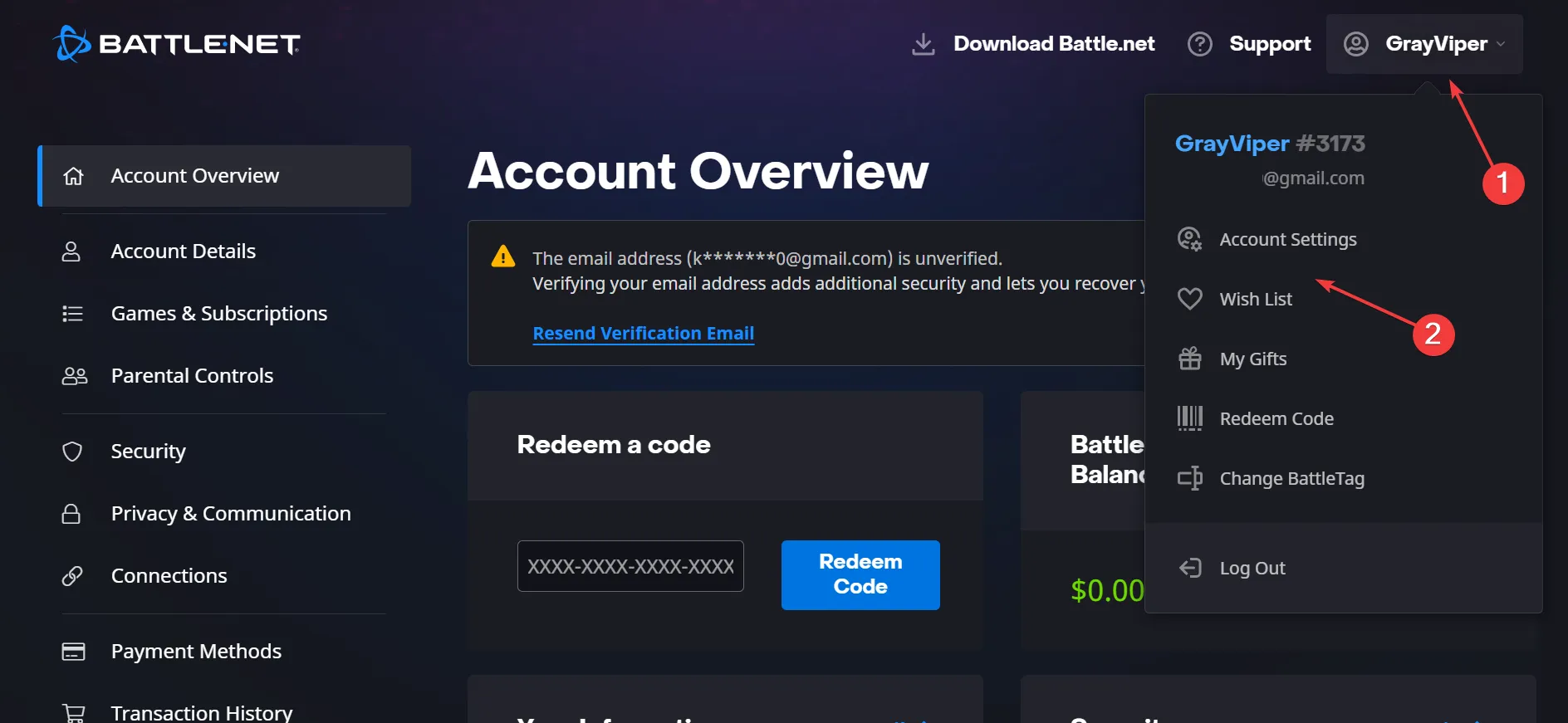
- 왼쪽 창에서 개인 정보 보호 및 커뮤니케이션으로 이동하여 소셜 설정 옆에 있는 업데이트를 클릭하세요.
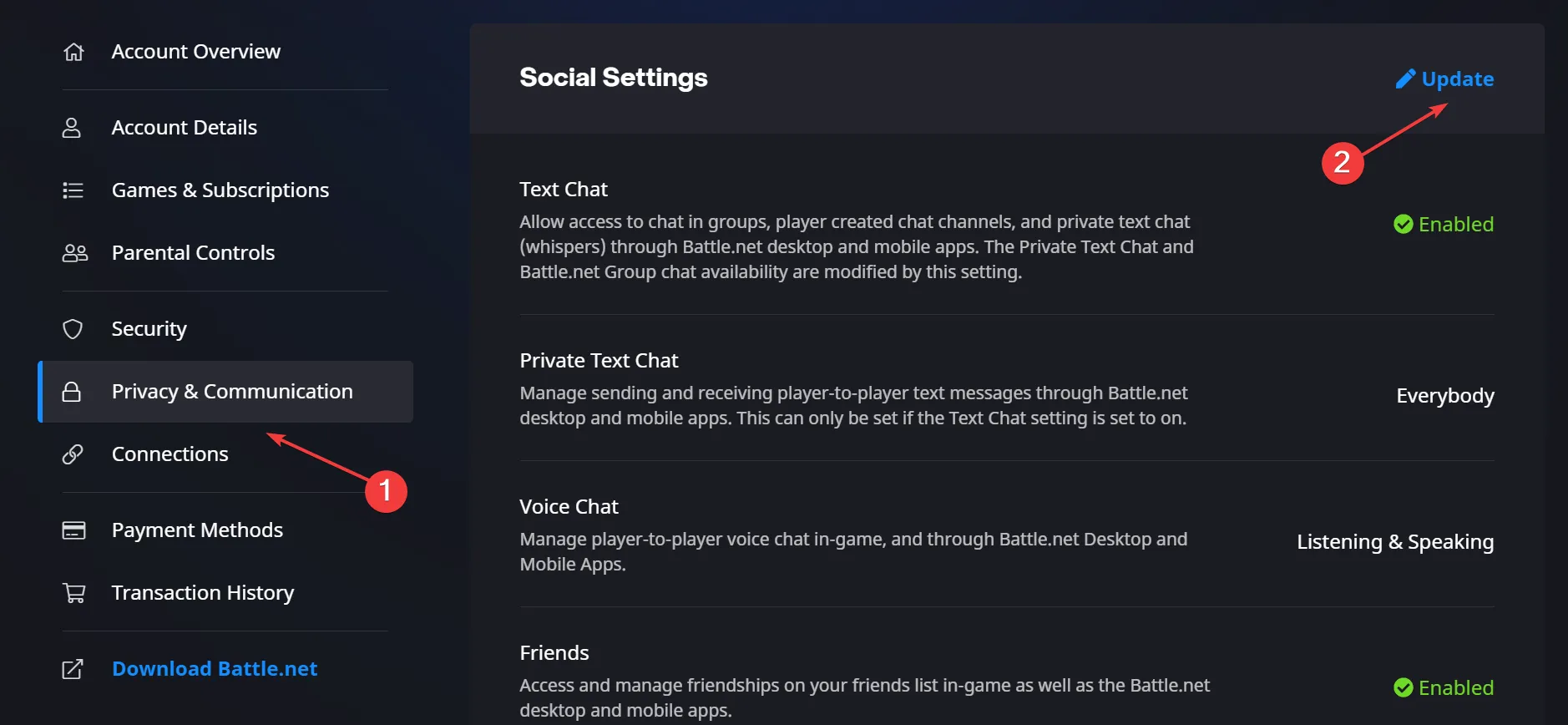
- 음성 채팅 드롭다운 메뉴에서 끄기를 선택 하고 저장 을 클릭합니다 .
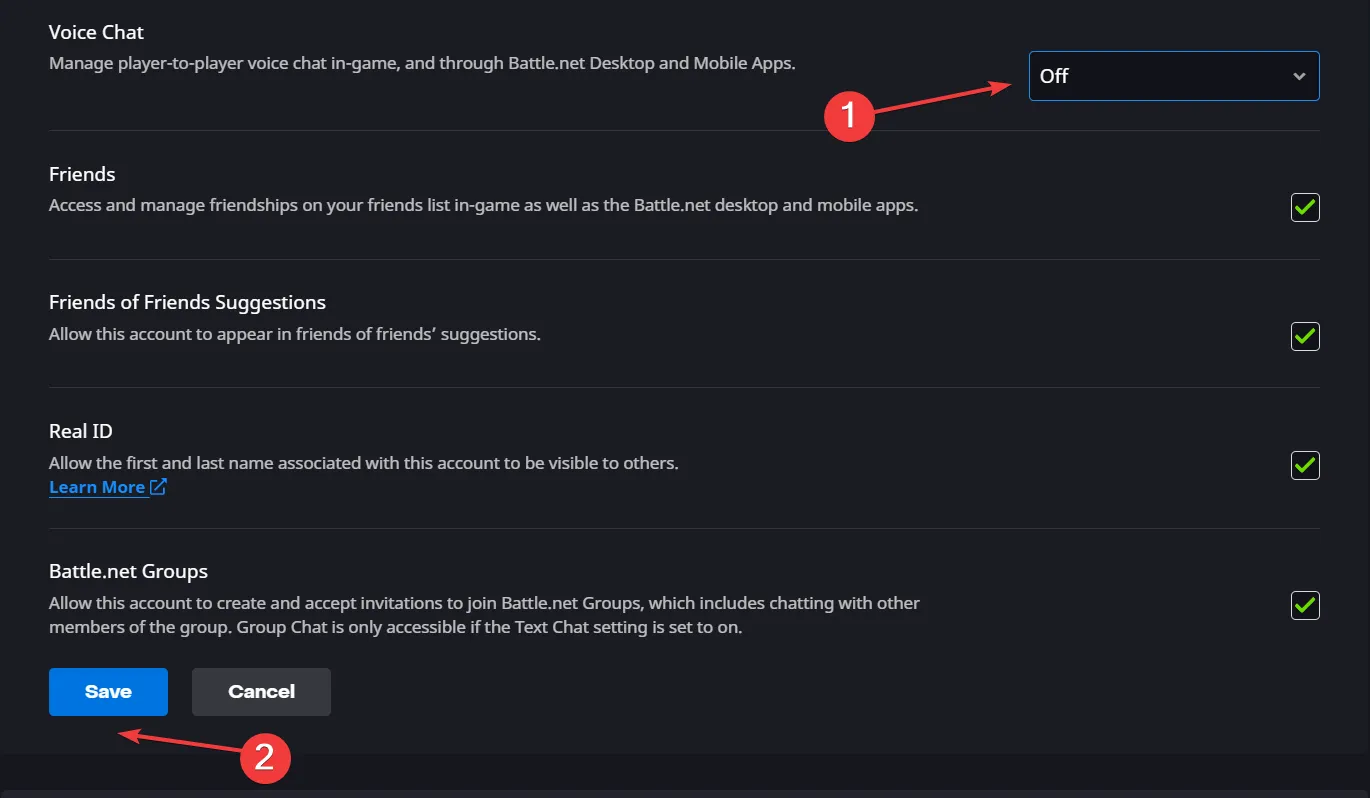
- 다시 업데이트를 클릭한 다음 음성 채팅 메뉴에서 듣기 및 말하기를 선택하고 저장을 클릭하세요 .
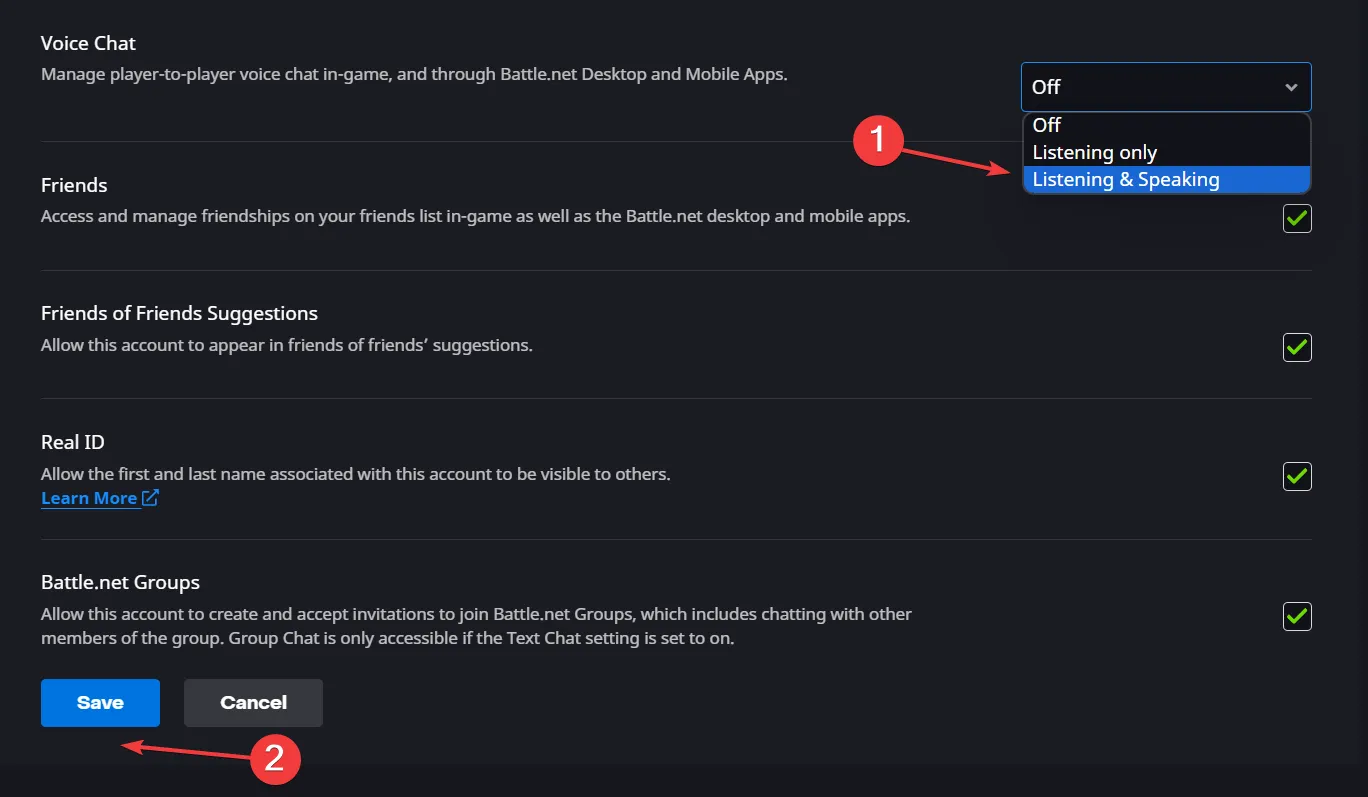
- 완료되면 Overwatch를 다시 시작하고 음성 채팅이 개선되었는지 확인하세요.
3. IPv6 비활성화
- Windows +를 눌러 R 실행을 열고 텍스트 필드에 ncpa.cpl을Enter 입력한 후 를 누르세요 .
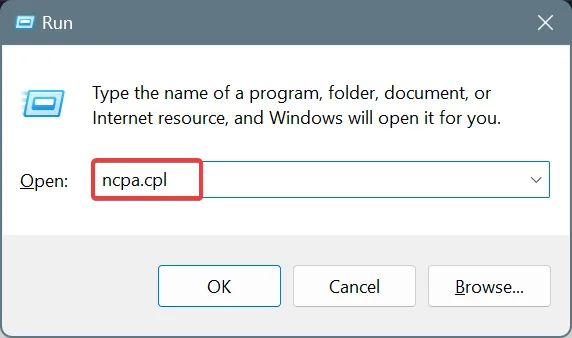
- Wi-Fi 또는 이더넷 등 활성 네트워크 어댑터를 마우스 오른쪽 버튼으로 클릭 하고 속성 을 선택합니다 .
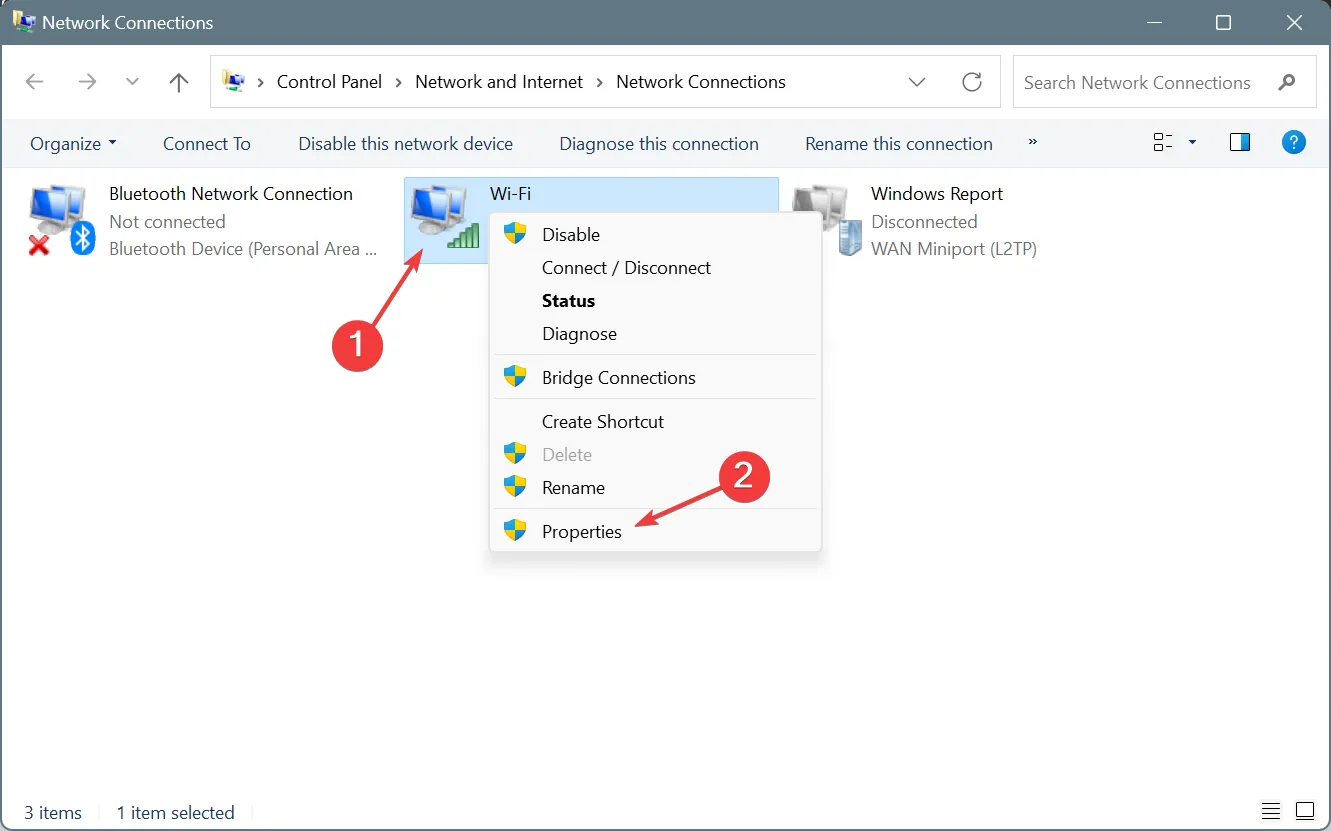
- 인터넷 프로토콜 버전 6(TCP/IPv6) 확인란을 선택 취소 하고 확인을 클릭하여 변경 사항을 저장합니다.
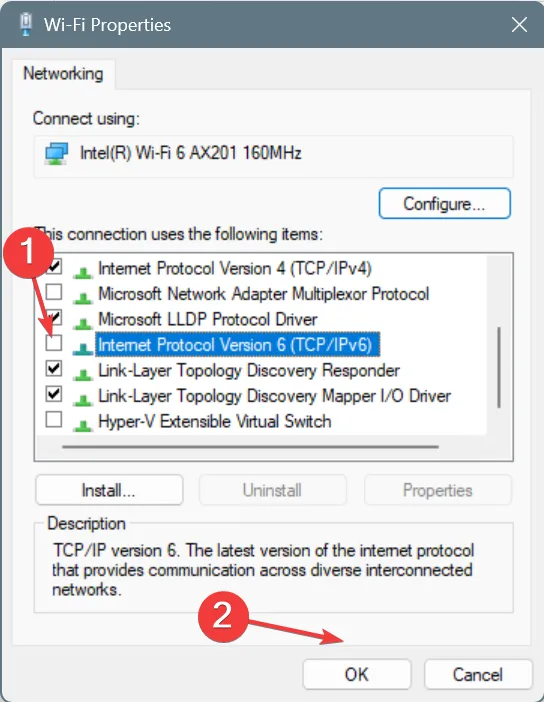
- 게임을 다시 실행하고 음성 채팅에서 계속 쫓겨나는지 확인하세요.
4. 오디오 드라이버 재설치
- Windows+를 눌러 X고급 사용자 메뉴를 열고 목록에서 장치 관리자를 선택합니다.
- 오디오 입력 및 출력 을 두 번 클릭 한 다음 마이크 항목을 마우스 오른쪽 버튼으로 클릭하고 장치 제거 를 선택합니다 .
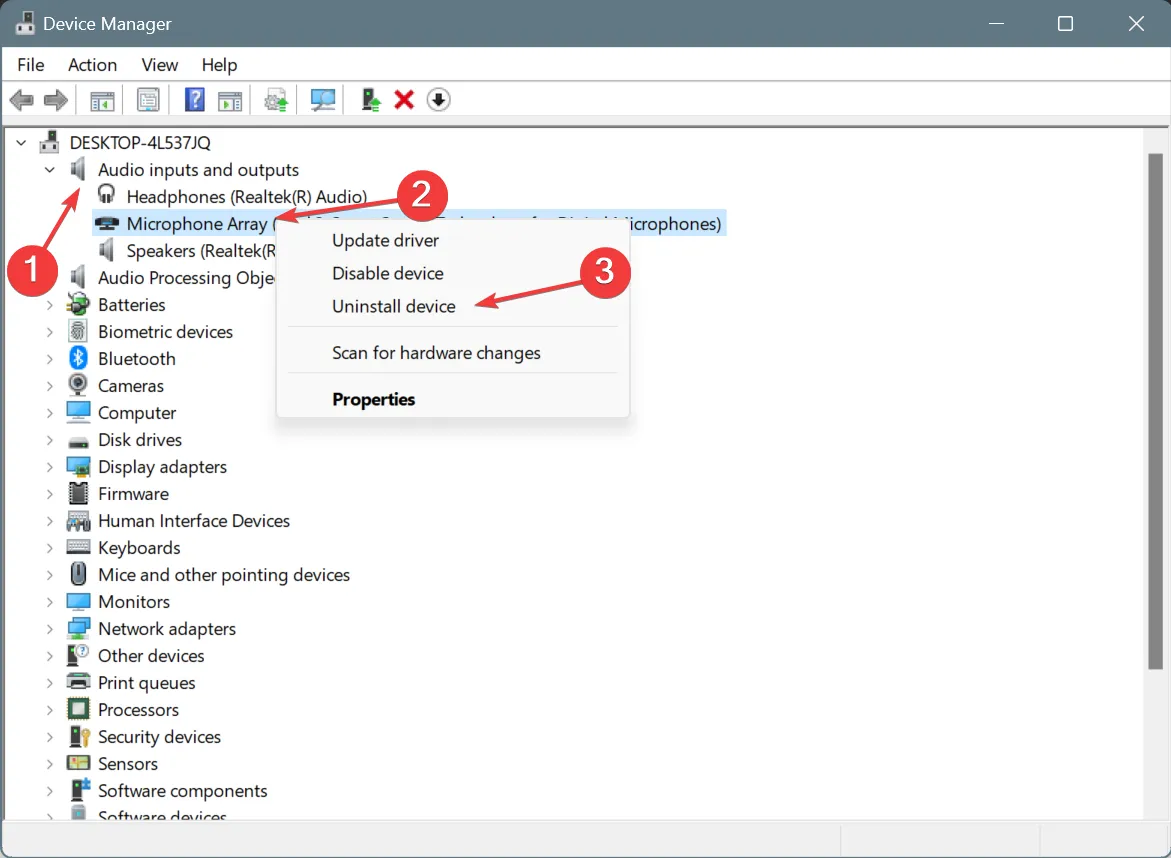
- 가능한 경우 이 장치에 대한 드라이버 제거 시도 확인란을 선택한 다음 제거 를 클릭합니다 .
- PC를 다시 시작하고 PC의 오버워치에서 음성채팅 오류 1002가 수정되었는지 확인하세요.
5. 오디오 및 네트워크 어댑터 드라이버 업데이트
- Windows+를 눌러 R실행을 열고 텍스트 필드에 devmgmt.msc를 입력한 후 확인을 클릭합니다.
- 오디오 입력 및 출력 항목을 확장하고 마이크 장치를 마우스 오른쪽 버튼으로 클릭한 다음 드라이버 업데이트를 선택합니다 .
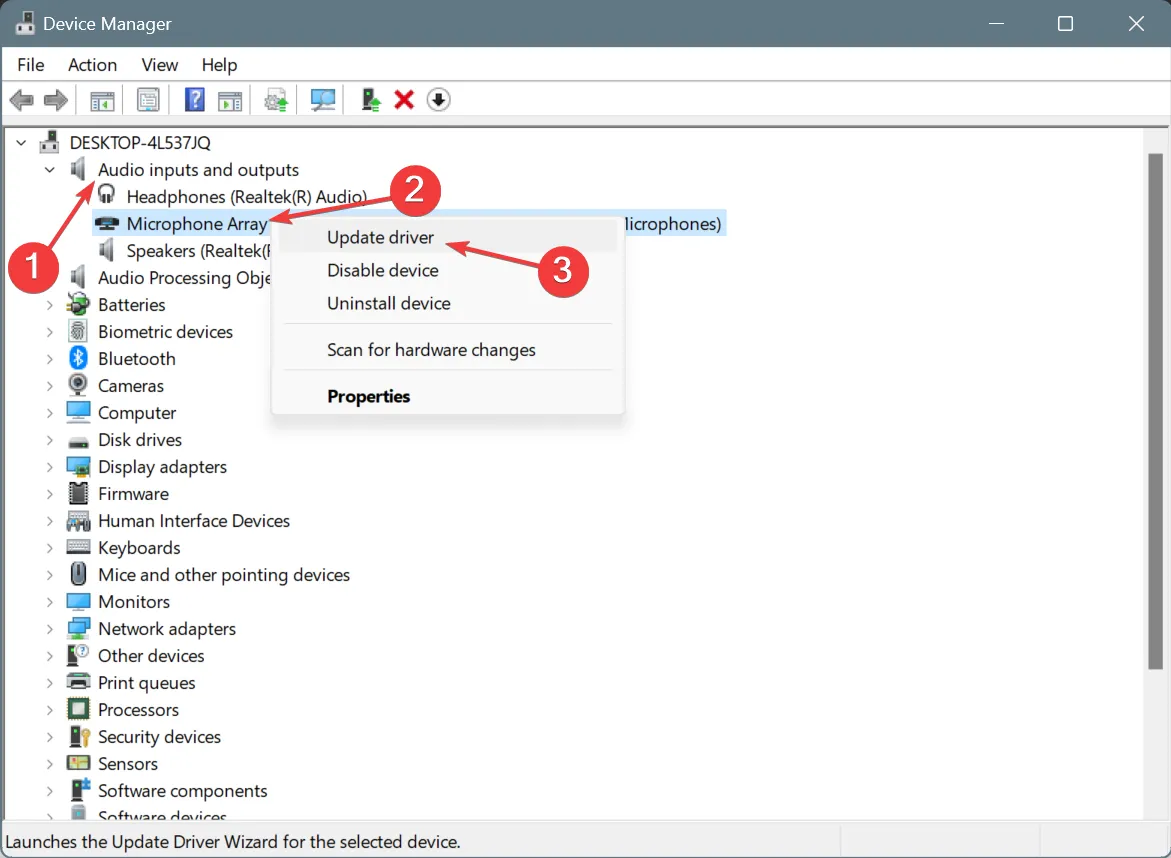
- 자동으로 드라이버 검색을 선택 하고 Windows가 로컬에서 사용 가능한 최상의 버전을 설치하도록 합니다.
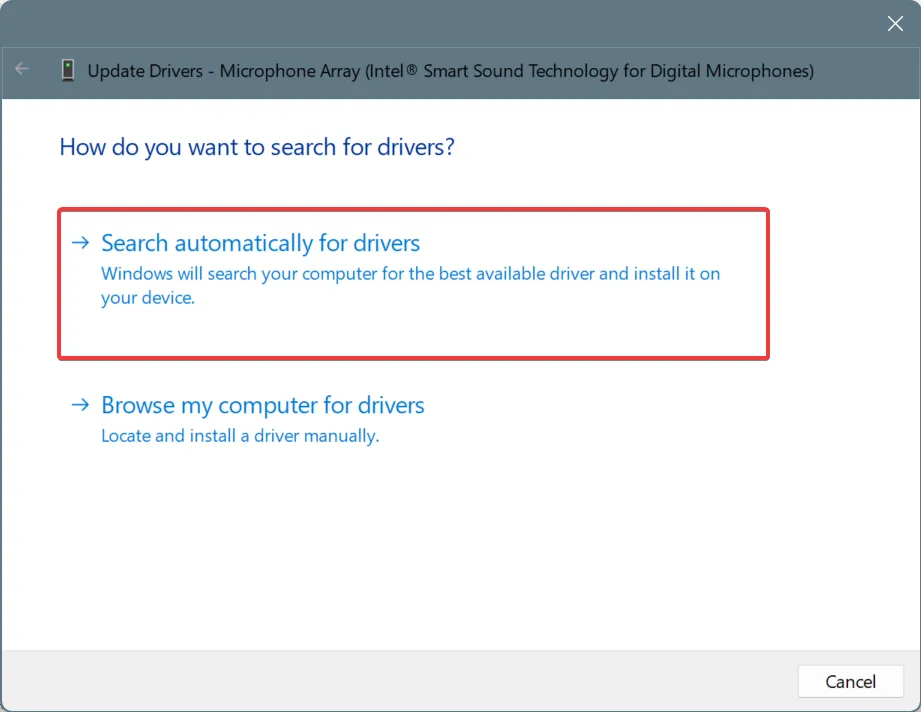
- 컴퓨터를 다시 시작하고 개선 사항을 확인하십시오.
마찬가지로, 사용 중인 드라이버에 따라 네트워크 어댑터 드라이버를 업데이트 할 수 있습니다. 네트워크 드라이버를 업데이트하면 Overwatch의 예기치 않은 서버 오류를 해결하는 데도 도움이 됩니다 .
Windows에서 업데이트를 찾을 수 없는 경우 제조업체 웹 사이트로 이동하여 최신 버전을 찾은 다음 드라이버를 수동으로 설치하세요 .
6. 게임 파일 복구
- Battle.net 앱을 열고 게임 라이브러리로 이동하여 Overwatch를 선택하세요 .
- 재생 버튼 옆에 있는 설정 (톱니바퀴) 아이콘을 클릭 하고 스캔 및 복구를 선택합니다 .
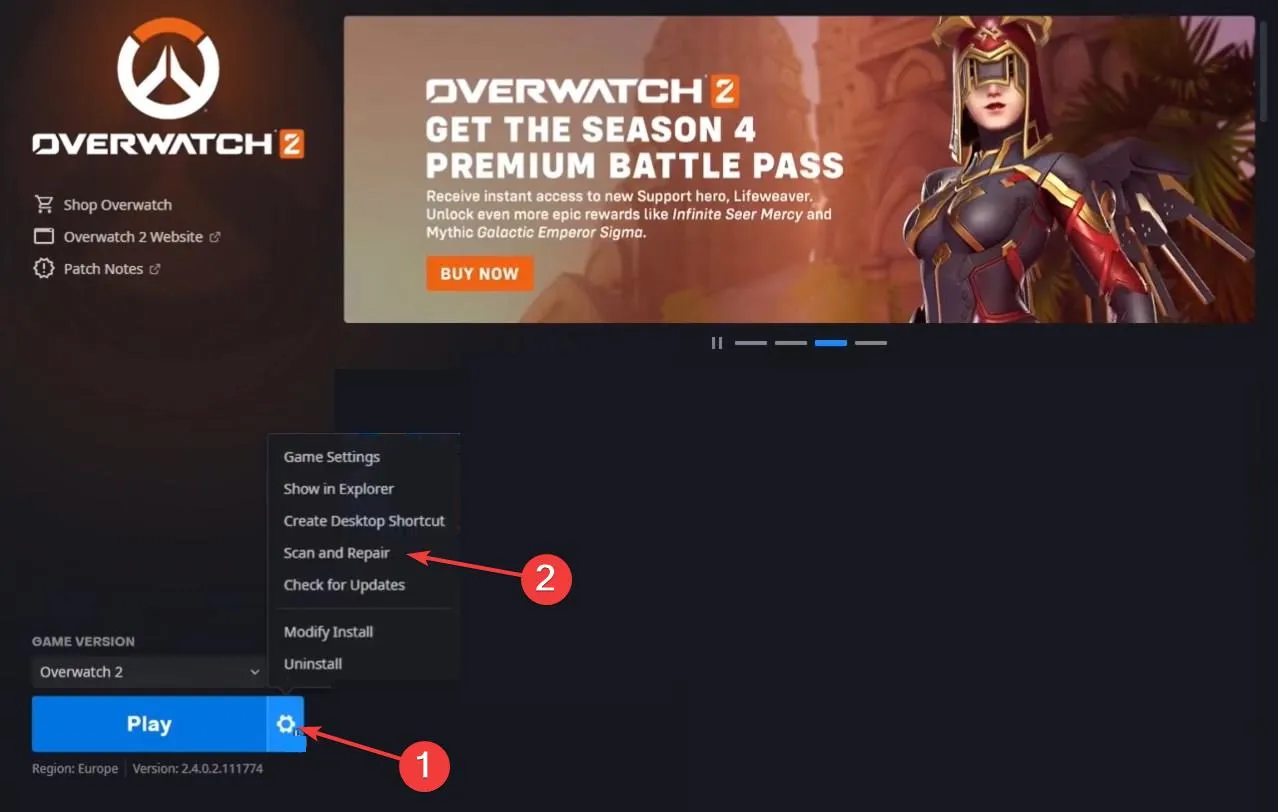
- 확인 프롬프트에서 스캔 시작을 클릭합니다 .
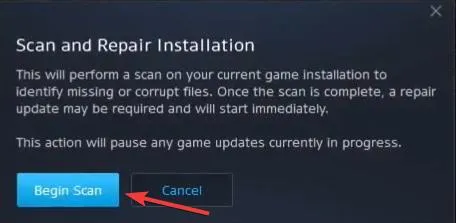
- 프로세스가 완료될 때까지 기다리십시오. 우리의 경우에는 1분도 채 걸리지 않았습니다.
- 이제 오버워치를 다시 실행하여 음성채팅 오류 1002가 수정되었는지 확인해보세요.
7. 블리자드 지원팀에 문의하세요
아무것도 작동하지 않으면 마지막 옵션은 블리자드 지원팀 에 문의하여 티켓을 제출하는 것입니다. Overwatch 음성 채팅이 작동하지 않는 이유를 파악하기 위해 Overwatch.log 파일을 요청한 다음 관련 솔루션을 공유할 수 있습니다.
로그 파일은 다음 위치에 저장됩니다.Documents/Overwatch/Log/Overwatch.log
이러한 해결 방법 중 하나가 오버워치의 음성 채팅 오류 [-1002]에 도움이 되었을 것이며 더 이상 음성 채팅에서 제거되어서는 안 됩니다.
그렇지 않은 경우 일반 오버워치 음성 채팅 문제 가이드 의 수정 사항을 시도해보고 문제 가 해결되는지 확인하세요!
질문이 있거나 귀하의 경우 어떤 수정 사항이 도움이 되었는지 공유하려면 아래에 의견을 남겨주세요.


답글 남기기