수정: Windows 11에서 Valorant가 제거되지 않음
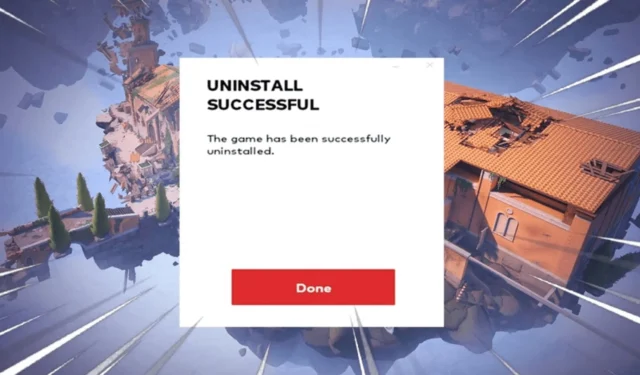
Valorant는 경쟁이 치열하고 인기가 높은 Riot Games의 1인칭 슈팅 게임입니다. 그러나 게임이 귀하의 기본 설정과 일치하지 않고 Windows PC에서 제거하는 데 어려움을 겪고 있다면 걱정하지 마세요! 이 가이드가 도움이 될 수 있습니다.
문제의 일반적인 원인을 논의한 후 바로 Windows 11에서 Valorant가 제거되지 않는 문제를 해결하는 간단한 단계를 통해 세 가지 방법을 살펴보겠습니다.
Windows 11에서 Valorant를 제거할 수 없는 이유는 무엇입니까?
Windows 11에서 Valorant를 강제로 제거하려면 어떻게 해야 하나요?
프로그램 제거 단계를 진행하기 전에 다음 예비 점검을 수행하십시오.
1. 설정 앱 사용하기
- Windows+를 눌러 설정I 앱을 엽니다 .
- 앱으로 이동한 다음 설치된 앱 을 클릭합니다 .
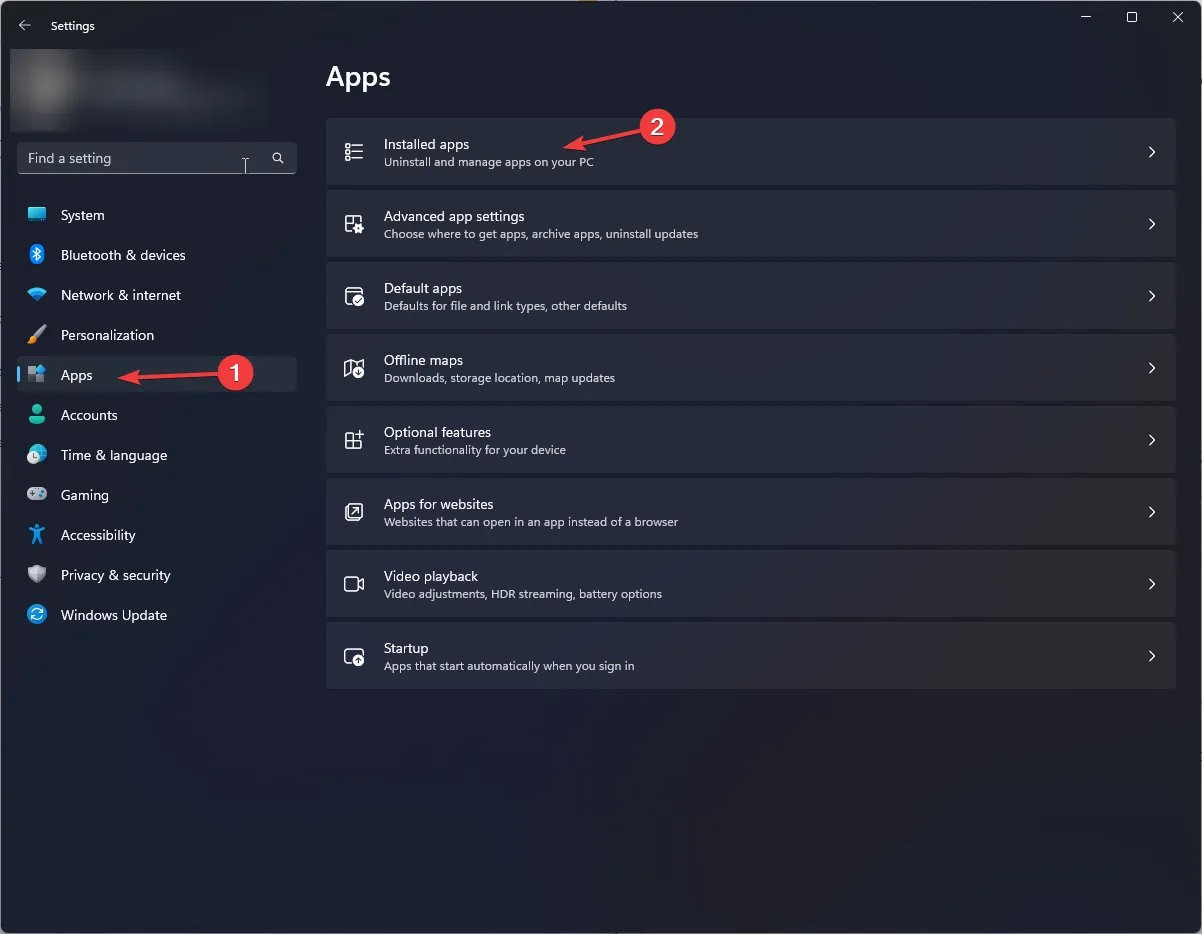
- Riot Vanguard 를 찾아 점 3개 아이콘을 클릭한 다음 제거 를 선택합니다 .
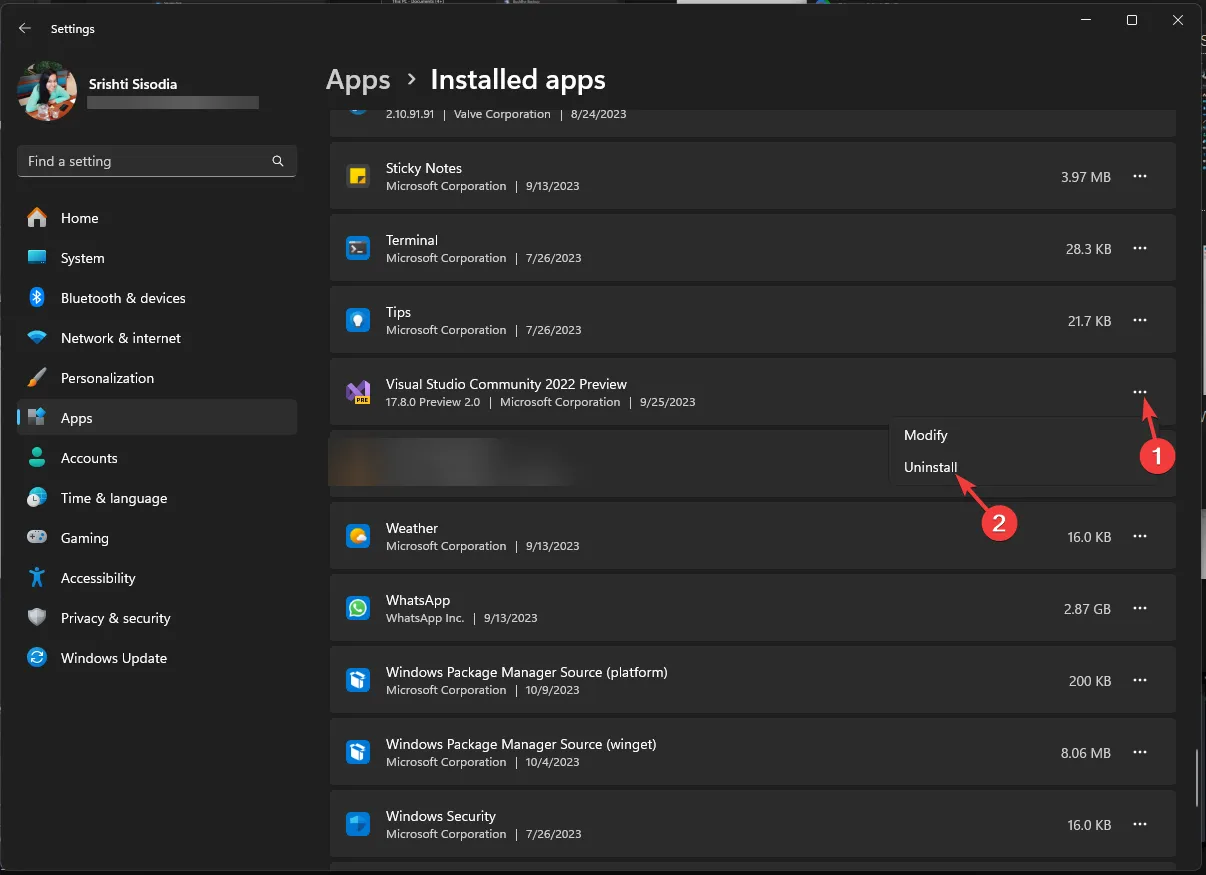
- 제거를 클릭하여 작업을 확인합니다.
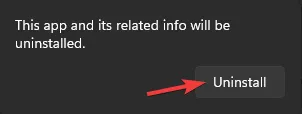
- 그런 다음 Valorant 를 찾아 점 3개를 클릭한 다음 Uninstall 을 선택합니다 .
- 제거를 다시 클릭하여 앱 제거를 시작합니다.
2. 제어판 사용
- 키를 누르고 검색 상자에 제어판을Windows 입력한 후 열기를 클릭합니다.
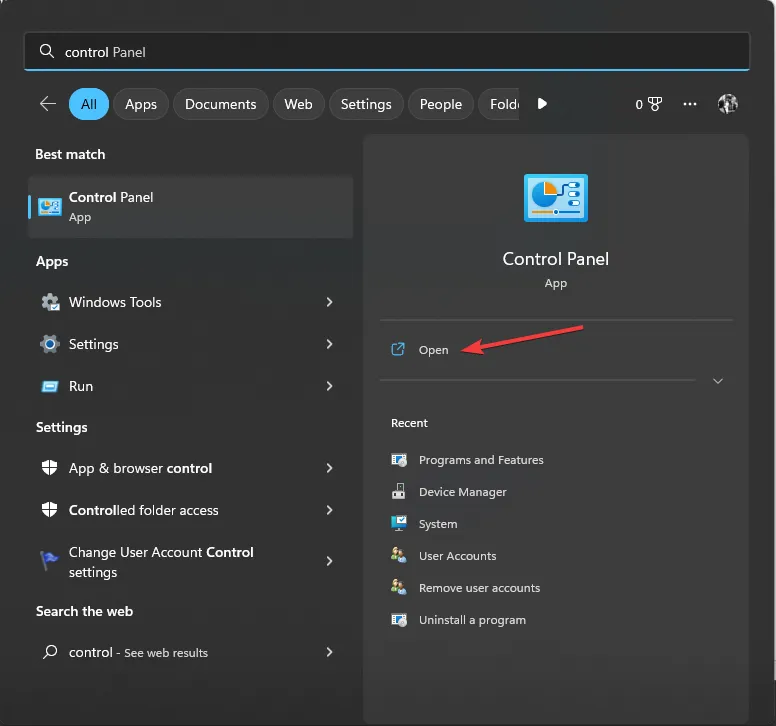
- 보기 기준에서 범주를 선택 하고 프로그램에서 프로그램 제거를 클릭합니다 .
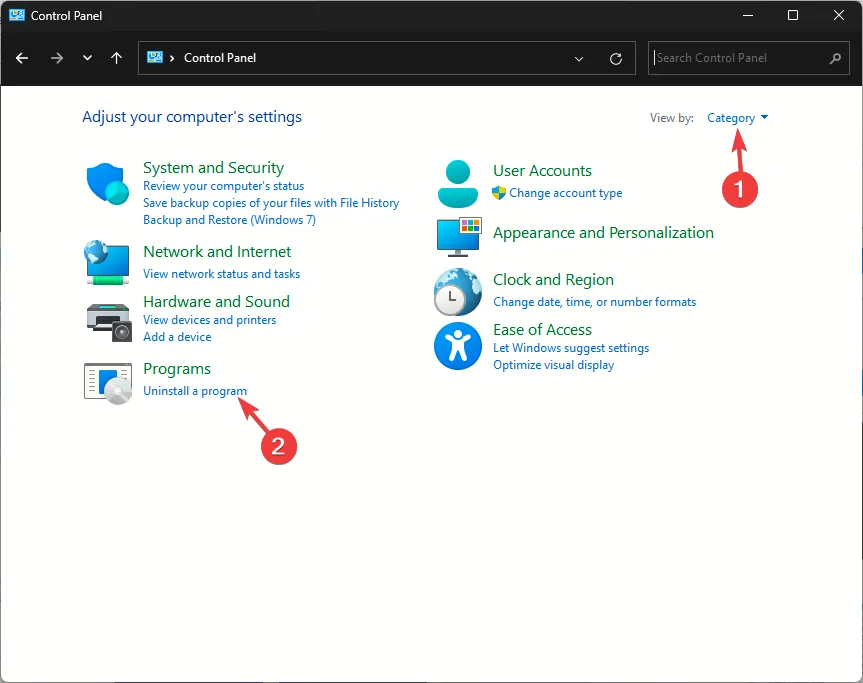
- 프로그램 및 기능 창 에서 Riot Vanguard를 찾아 제거 를
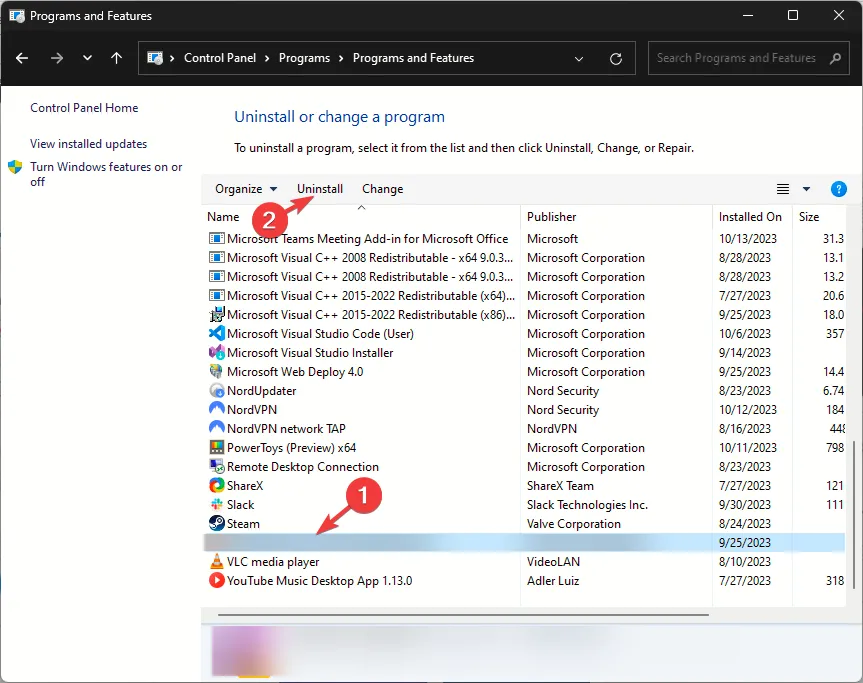 클릭하세요 .
클릭하세요 . - 화면의 지시에 따라 제거 프로세스를 완료합니다.
- 그런 다음 Valorant를 찾은 다음 제거를 클릭 하고 지시에 따라 앱을 제거하십시오.
- 컴퓨터를 다시 시작하십시오.
3. 명령 프롬프트 사용
- Windows 키를 누르고 검색창에 cmd를 입력한 후 관리자 권한으로 실행을 클릭하여 승격된 권한으로 명령 프롬프트를 엽니다.
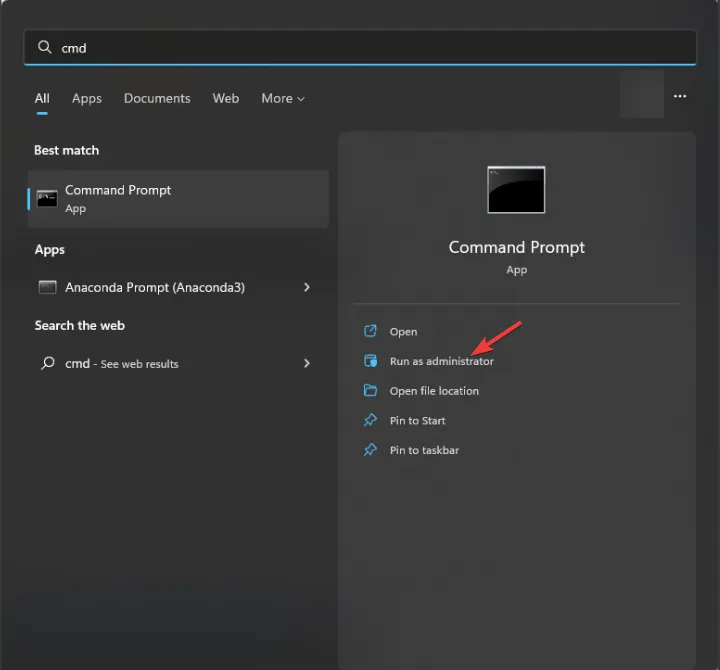
- UAC 프롬프트에서 예를 클릭합니다 .
- Riot Vanguard를 제거하려면 다음 명령을 입력하고 다음을 누르십시오 Enter.
sc delete vgc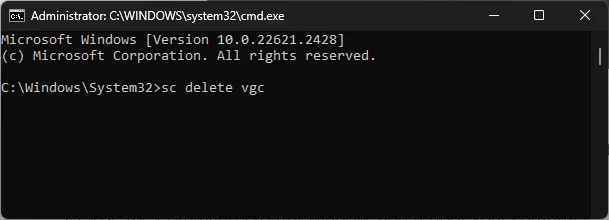
- Valorant를 삭제하려면 다음 명령을 복사하여 붙여넣고 다음을 누르세요 Enter.
sc delete vgk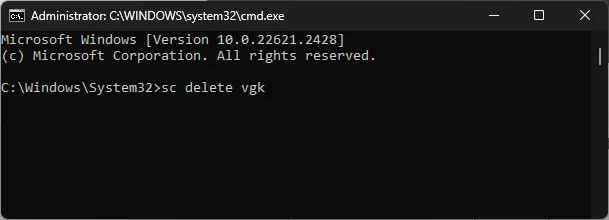
- 명령 프롬프트 창을 닫고 컴퓨터를 재부팅합니다.
- PC가 켜지면 로그인하고 Windows+를 눌러 파일 탐색기를E 엽니다 .
- 다음 폴더로 이동합니다.
C:\Program Files\Riot Games - Riot Vanguard 폴더를 찾아 선택한 후 삭제 버튼을 클릭하세요.

- 변경 사항을 적용하려면 컴퓨터를 다시 시작하십시오.
컴퓨터에서 Valorant를 완전히 제거하려면 Valorant와 관련된 모든 프로세스를 닫고 Riot Vanguard를 닫은 후 제거 방법 중 하나를 따르십시오.


답글 남기기