수정: Windows에서 의심스러운 파일을 삭제할 수 없음
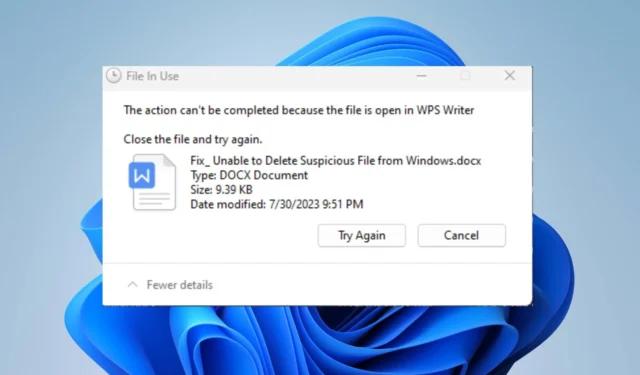
컴퓨터에 의심스럽거나 손상된 파일이 있으면 맬웨어 또는 바이러스 감염 및 침투 허점을 일으킬 수 있습니다. 그러나 많은 사용자가 Windows에서 의심스러운 파일을 삭제할 수 없다고 보고했습니다.
따라서 많은 사용자에게 문제가 되는 질문은 의심스러운 파일을 강제로 삭제하거나 제거하는 방법입니다. 이 가이드는 문제를 해결하기 위한 잠재적 솔루션을 제공합니다.
의심스러운 파일을 삭제할 수 없는 이유는 무엇입니까?
Windows 컴퓨터에서 폴더 나 파일을 삭제할 수 없는 원인은 여러 가지가 있을 수 있습니다 . 몇 가지 주목할만한 것들은 다음과 같습니다:
- 파일에 삭제를 방지하는 제한된 권한이 있을 수 있습니다.
- 현재 실행 중인 프로그램이나 시스템 프로세스에서 파일을 사용 중인 경우
- 경우에 따라 운영 체제에는 의심스러운 것으로 표시되는 경우에도 우발적인 손상을 방지하기 위해 중요한 시스템 파일의 삭제를 방지하는 보호 기능이 내장되어 있을 수 있습니다.
- 의심스러운 파일은 시스템에서 존재를 유지하기 위해 삭제를 거부하는 맬웨어 또는 바이러스의 일부일 수 있습니다.
- 시스템 파일 또는 디스크 문제로 인해 의심스러운 파일을 삭제할 수 없는 경우가 있습니다.
- 파일 유형 또는 형식과 CD 또는 DVD와 같은 읽기 전용 미디어의 파일은 파일을 삭제할 수 없는 원인이 될 수 있습니다.
그럼에도 불구하고 의심스러운 파일을 삭제할 때 직면하는 문제를 해결하기 위해 수행할 수 있는 몇 가지 자세한 단계가 있습니다. 일부를 보려면 다음 섹션으로 이동하십시오.
의심스러운 파일을 강제로 삭제하려면 어떻게 해야 합니까?
무엇보다 먼저 다음 예비 점검을 시도하십시오.
- 삭제하려는 파일을 방해하거나 사용할 가능성이 있는 백그라운드에서 실행 중인 앱을 끕니다.
- 파일을 삭제하는 데 필요한 권한이 있는지 확인하십시오 .
- 사용 중인 앱을 관리자 권한으로 실행하여 파일을 삭제해 보세요.
- 신뢰할 수 있는 바이러스 백신 또는 맬웨어 방지 소프트웨어를 사용하여 전체 시스템 검사를 실행하여 삭제를 방해하는 잠재적인 위협이 있는지 확인합니다.
- 내장된 Windows 디스크 검사 유틸리티를 사용하여 파일 삭제를 방해하는 디스크 오류를 검색하고 수정합니다.
1. 명령 프롬프트를 사용하여 의심스러운 파일 강제 삭제
- 시작 버튼을 마우스 왼쪽 버튼으로 클릭 하고 명령 프롬프트를 입력한 다음 관리자 권한으로 실행 옵션을 클릭합니다.
- UAC(사용자 계정 컨트롤) 프롬프트 에서 예를 클릭합니다 .
- 다음을 사용하여 파일 위치로 이동하고 다음을 누릅니다 Enter.
cd C:\Path\to\file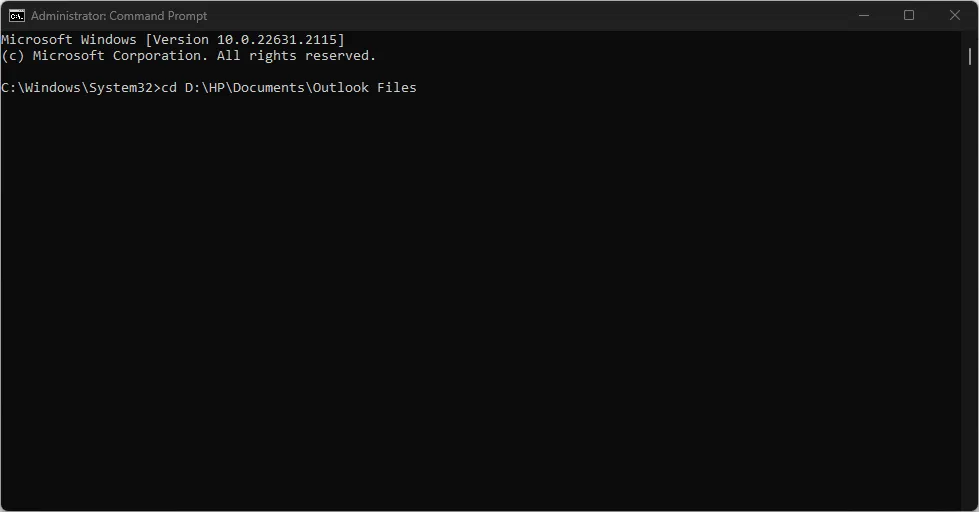
- 올바른 디렉토리에 이것을 입력하고 다음을 누르십시오 Enter.
del /f filename.extension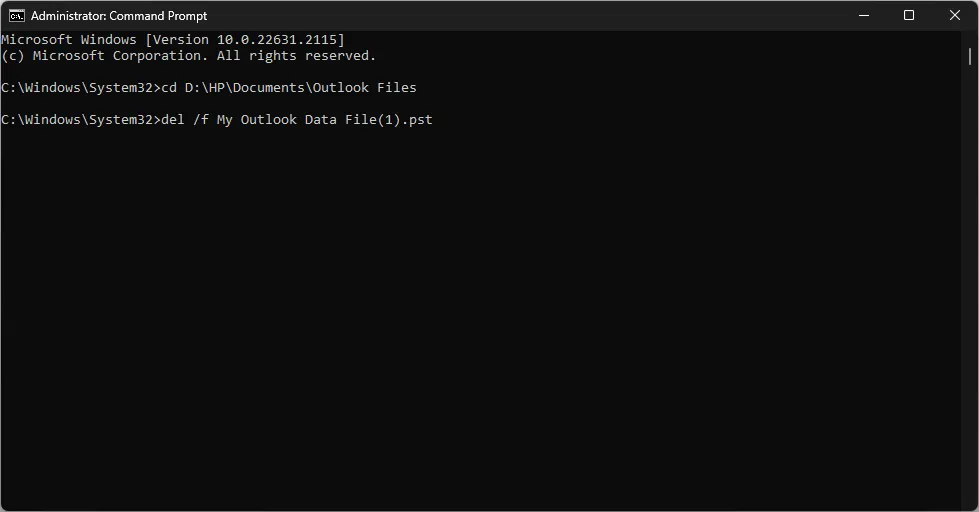
- filename.extension을 삭제하려는 파일 이름으로 바꿉니다.
/f 플래그 는 확인 메시지 없이 삭제를 강제 실행하고 의심스러운 파일을 삭제할 수 없게 만드는 모든 간섭을 무시합니다. 또한 권한이나 보안 액세스 없이 파일 삭제 프로세스를 시작합니다.
2. 안전 모드에서 파일 삭제
- Windows+ 키를 눌러 설정I 앱을 엽니다 .
- 시스템을 클릭하고 복구를 선택합니다 .
- 고급 시작에서 지금 다시 시작을 클릭합니다.
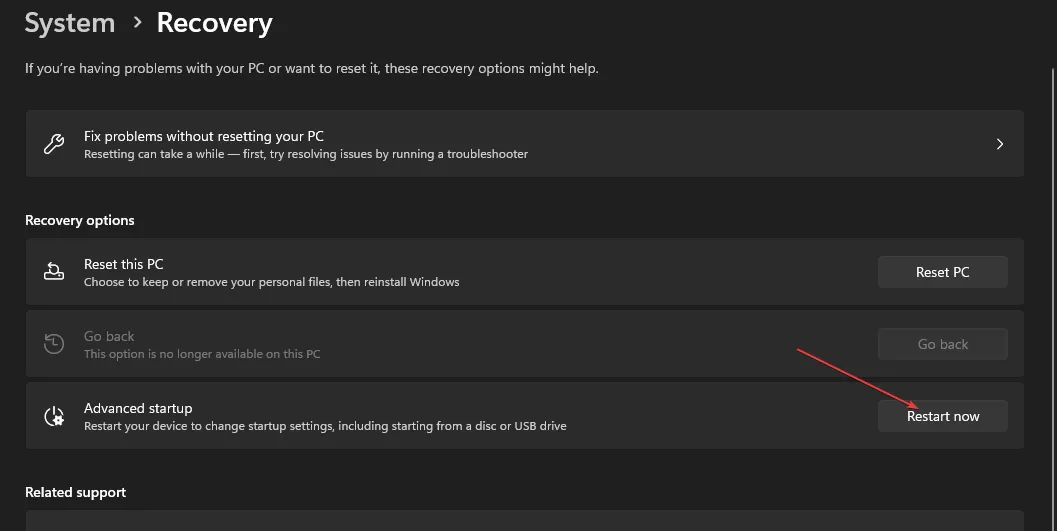
- 컴퓨터가 다시 시작되면 옵션 선택 화면에서 문제 해결 을 선택합니다 .
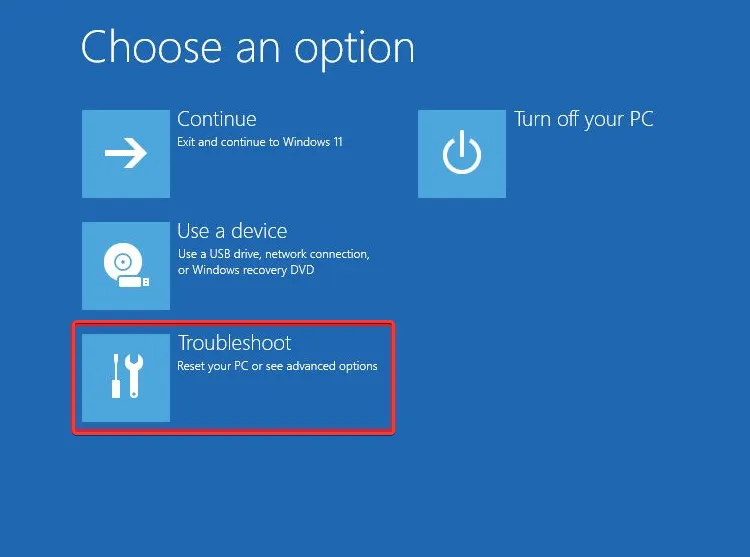
- 그런 다음 고급 옵션을 클릭합니다. 시작 설정을 선택합니다 .

- 안전 모드 사용F4 을 선택 하고 다시 시작을 클릭하십시오.
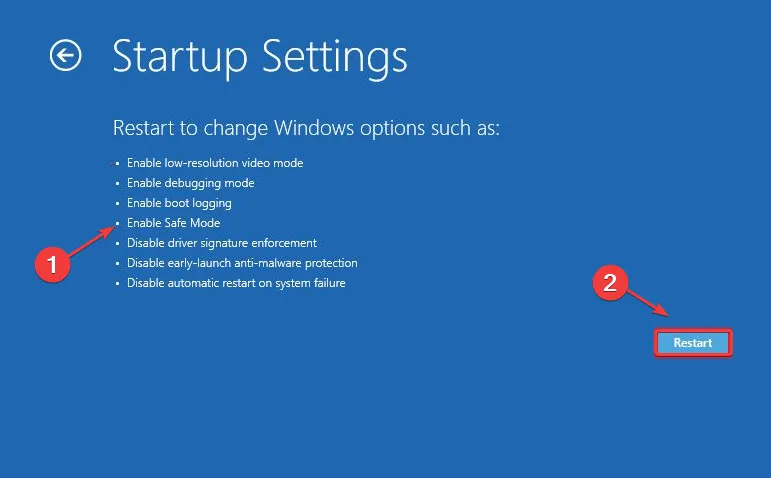
- 안전 모드에서 의심스러운 파일이 있는 파일 위치로 이동하여 삭제해 보십시오.
안전 모드에서 Windows를 시작하면 최소한의 드라이버와 프로세스로 부팅할 수 있습니다. 이 프로세스는 파일을 사용하는 모든 시스템 드라이버 또는 프로세스를 우회하고 파일 삭제를 방지하는 데 도움이 됩니다.


답글 남기기