수정: Windows 11에서 터치패드 설정이 누락됨
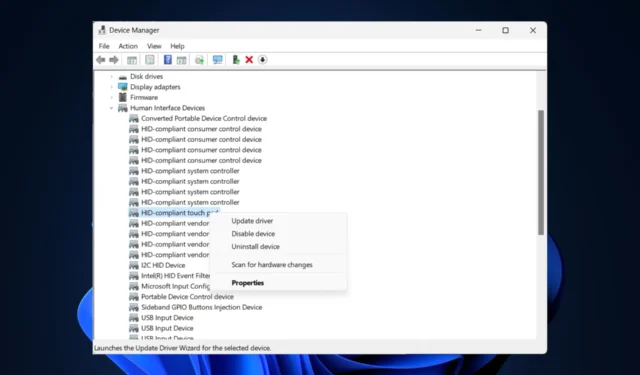
터치패드는 노트북의 기본 입력 장치 중 하나로 직관적이고 효율적인 탐색 기능을 제공하여 사용자 경험을 향상시킵니다. 그러나 Windows 11에서는 때때로 터치패드 설정이 알 수 없는 이유로 누락되어 실망스럽습니다.
이 가이드에서는 문제의 원인을 조사한 후 단계별 지침을 통해 몇 가지 효과적인 솔루션에 대해 논의합니다.
Windows 11에서 터치패드 설정을 볼 수 없는 이유는 무엇입니까?
- 터치패드 옵션은 장치 관리자 앱에서 비활성화되어 있습니다.
- 드라이버가 호환되지 않거나 오래되었거나 누락되었습니다.
- Windows 업데이트가 손상되었거나 보류 중입니다.
- 오래되었거나 호환되지 않는 터치패드 하드웨어.
Windows 11에서 터치패드 설정 누락 문제를 어떻게 해결합니까?
누락된 트랙패드 설정을 수정하는 단계를 진행하기 전에 다음 예비 점검을 수행하십시오.
- Windows가 최신 상태인지 확인하세요.
- 컴퓨터를 다시 시작해 보세요.
- 터치패드에 물리적인 손상이 있는지 확인하세요.
- 관리자 권한이 있는 사용자 프로필로 로그인했는지 확인하십시오.
- 문제 해결 단계를 수행하려면 외부 마우스를 연결하십시오.
1. 하드웨어 문제 해결사 실행
- Windows +를 눌러 실행R 대화 상자를 엽니다 .
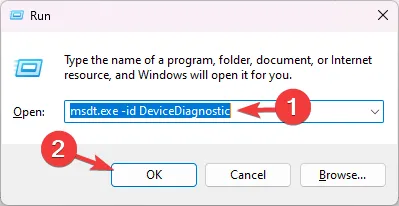
- msdt.exe -id DeviceDiagnostic을 입력 하고 확인을 클릭하여 하드웨어 및 장치 문제 해결사를 엽니다 .
- 고급을 클릭합니다.
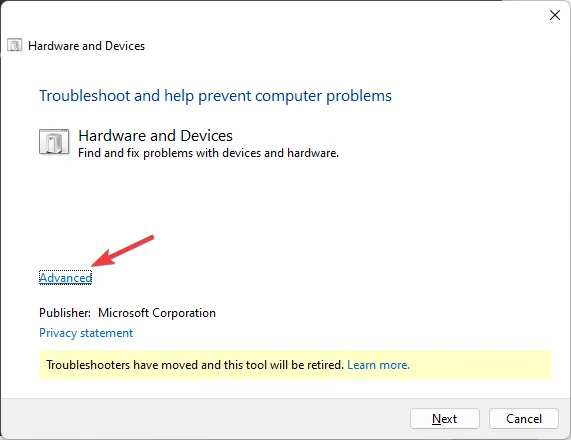
- 자동으로 복구 적용을 선택 하고 다음을 클릭합니다.
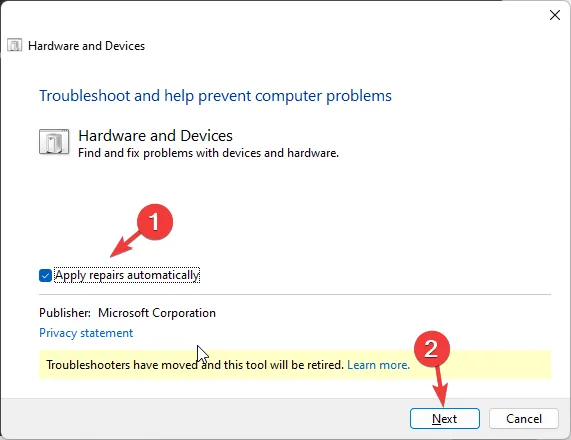
- 다음으로 문제를 해결할 장치를 선택합니다. 장치를 찾을 수 없으면 목록에 내 장치가 표시되지 않습니다. 옵션을 클릭하세요.
- 이 도구는 문제를 찾아 수정 사항을 적용하여 문제를 해결합니다. 화면의 지시에 따라 프로세스를 완료하십시오.
변경 사항을 적용하려면 컴퓨터를 다시 시작하십시오. 문제 해결사를 실행하여 프린터가 작동하지 않는 문제 와 같은 다른 하드웨어 문제를 해결할 수 있습니다 .
2. 터치패드 드라이버 롤백
- Windows +를 눌러 실행R 대화 상자를 엽니다 .
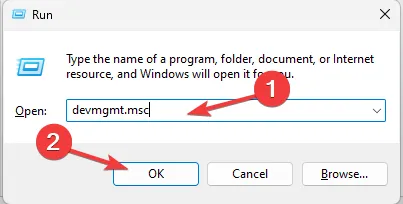
- devmgmt.msc를 입력 하고 확인을 클릭하여 장치 관리자를 엽니다 .
- 휴먼 인터페이스 장치를 찾아 클릭하여 확장합니다.
- 터치패드 드라이버를 마우스 오른쪽 버튼으로 클릭하고 속성을 선택합니다.
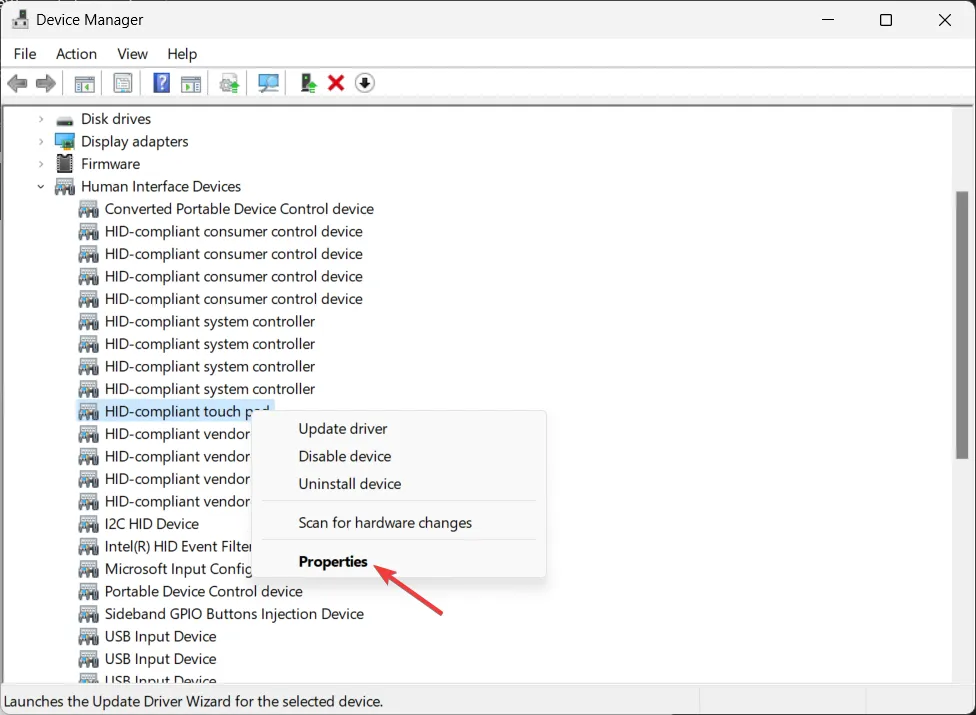
- 속성 창에서 드라이버 탭으로 이동합니다.
- 드라이버 롤백 버튼을 클릭합니다.
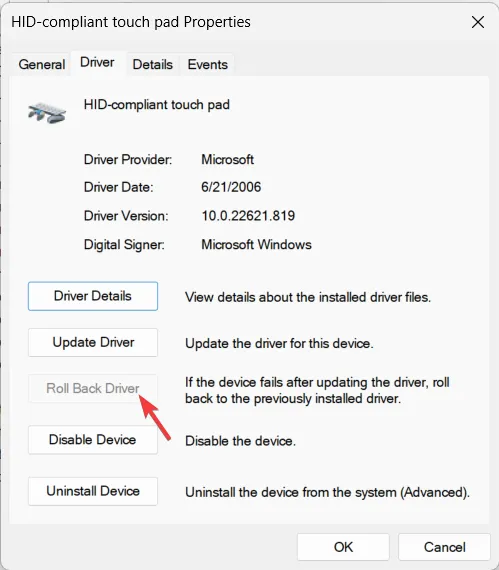
- 이유를 선택하고 예를 클릭하여 선택을 확인합니다.
드라이버 롤백 옵션이 회색으로 표시되는 경우 이전 버전의 드라이버가 없는 것입니다. 따라서 이 방법을 건너뛰고 다음 방법으로 진행하세요.
3. 터치패드 드라이버를 다시 활성화합니다.
- Windows +를 눌러 실행R 대화 상자를 엽니다 .
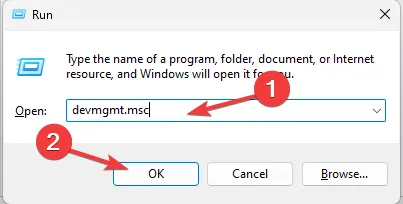
- devmgmt.msc를 입력 하고 확인을 클릭하여 장치 관리자를 엽니다 .
- 휴먼 인터페이스 장치를 찾아 클릭하여 확장합니다.
- 터치패드 드라이버를 찾으세요. 찾을 수 없으면 기본 메뉴에서 보기를 클릭하고 숨겨진 장치 표시를 선택하세요 .
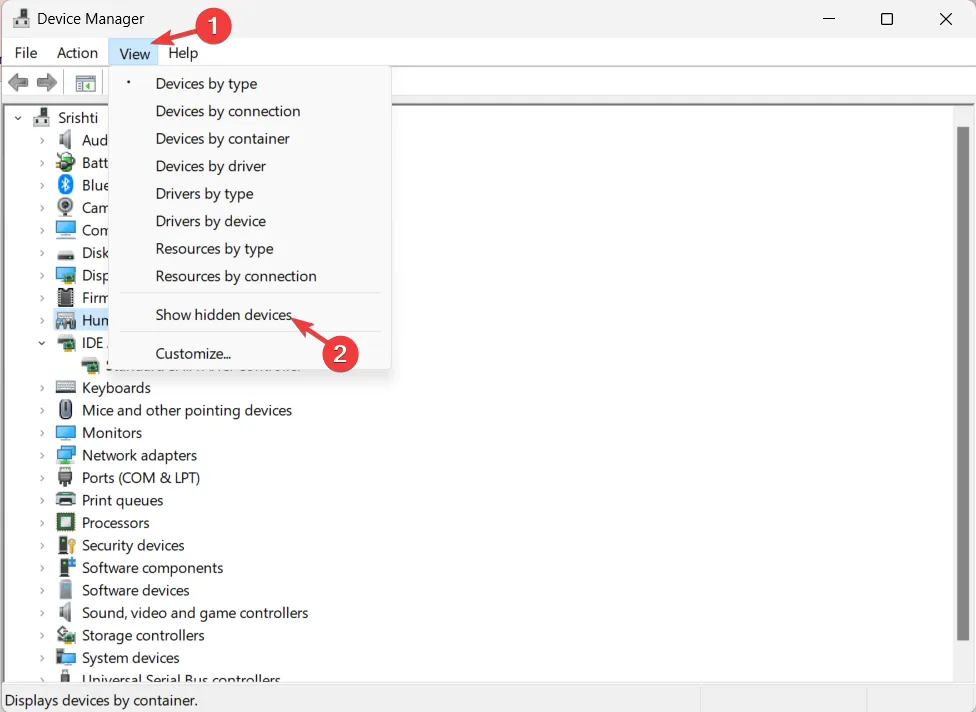
- 이제 목록으로 다시 이동하여 터치패드 드라이버를 마우스 오른쪽 버튼으로 클릭하고 장치 비활성화 를 선택합니다 .
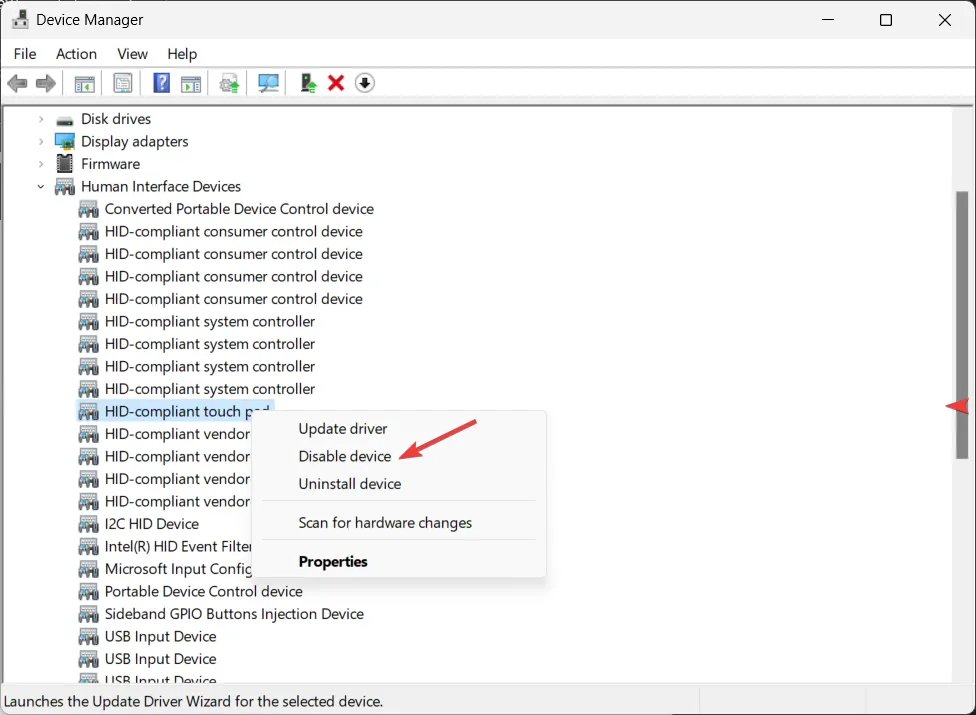
- 잠시 기다렸다가 다시 마우스 오른쪽 버튼을 클릭하고 장치 활성화 옵션을 선택하십시오.
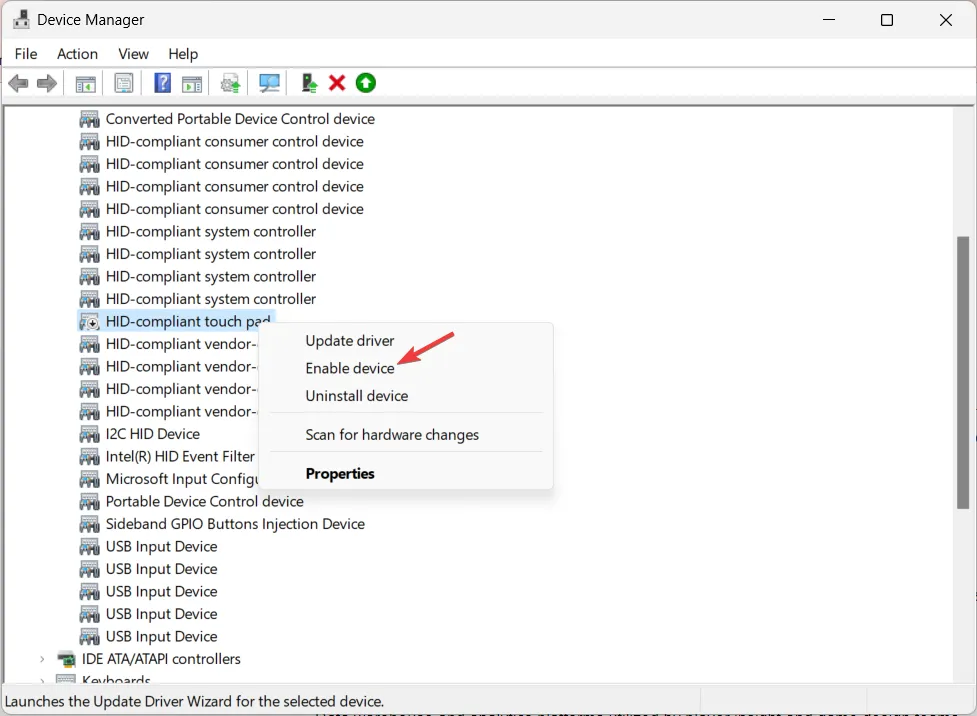
- 이제 컴퓨터를 재부팅하고 문제가 지속되는지 확인하십시오.
4. 터치패드 드라이버 업데이트/재설치
- Windows +를 눌러 실행R 대화 상자를 엽니다 .
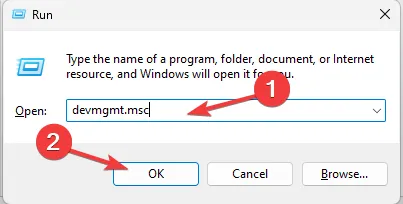
- devmgmt.msc를 입력 하고 확인을 클릭하여 장치 관리자를 엽니다 .
- 휴먼 인터페이스 장치를 찾아 클릭하여 확장합니다.
- 터치패드 드라이버를 마우스 오른쪽 버튼으로 클릭하고 드라이버 업데이트를 선택합니다.
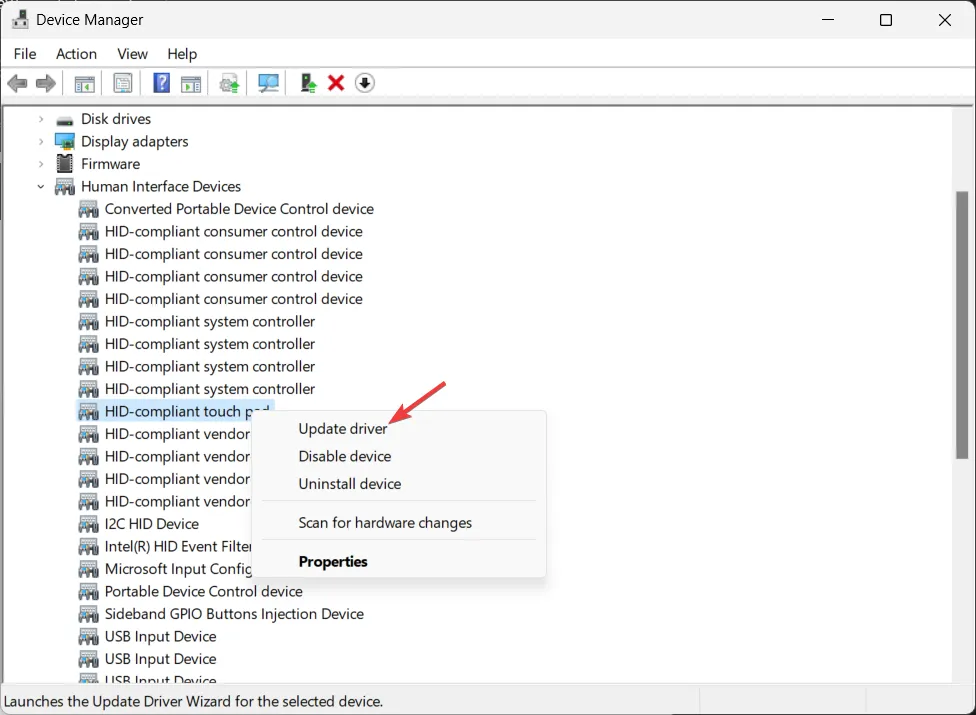
- 자동으로 드라이버 검색을 클릭합니다. 사용 가능한 업데이트가 있으면 화면의 지시에 따라 프로세스를 완료하세요.
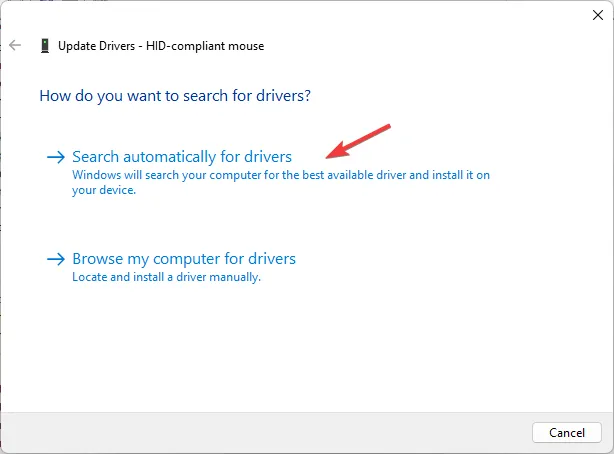
- 그렇지 않은 경우 드라이버를 다시 마우스 오른쪽 버튼으로 클릭하고 장치 제거를 선택합니다 .
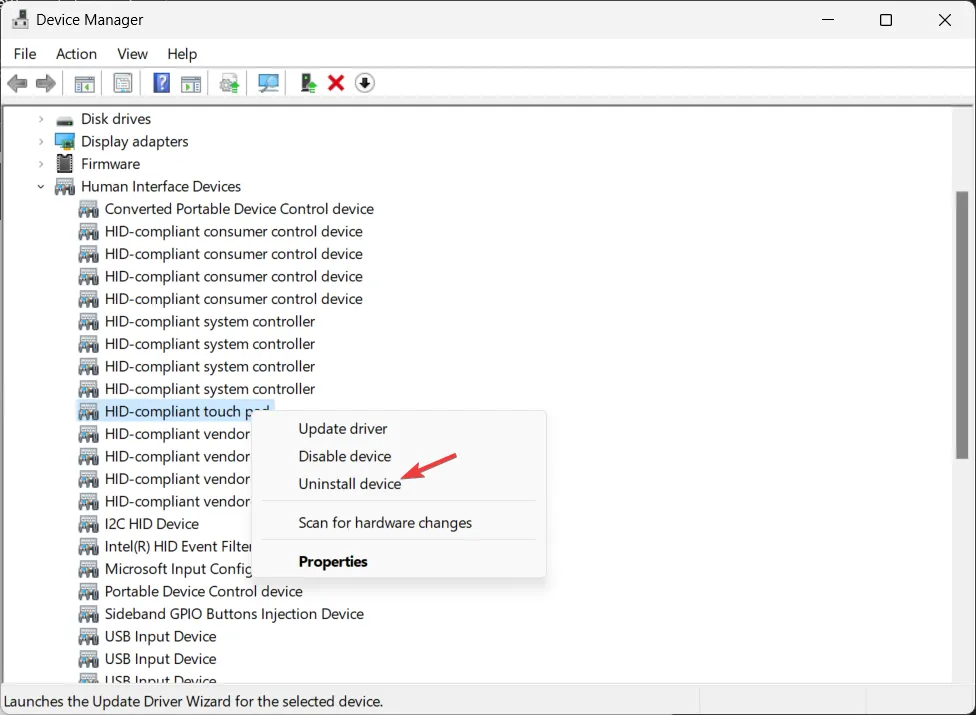
- 작업으로 이동하고 하드웨어 변경 사항 검색을 클릭하여 드라이버를 다시 설치합니다.
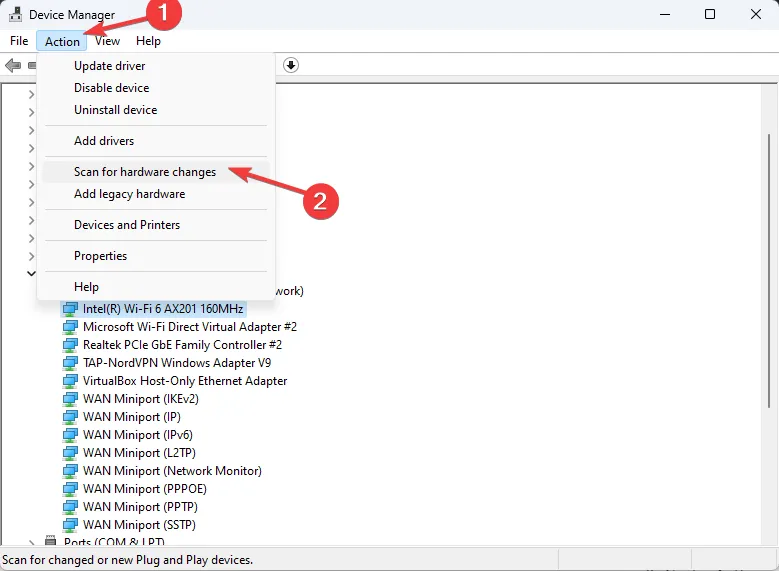
드라이버를 최신 상태로 유지하면 터치패드가 작동하지 않는 문제와 같은 일반적인 트랙패드 문제를 방지하는 데 도움이 될 수도 있습니다.
5. BIOS에서 터치패드가 활성화되어 있는지 확인하세요.
- 키를 누르고 전원Windows 버튼을 선택한 다음 다시 시작을 클릭합니다.
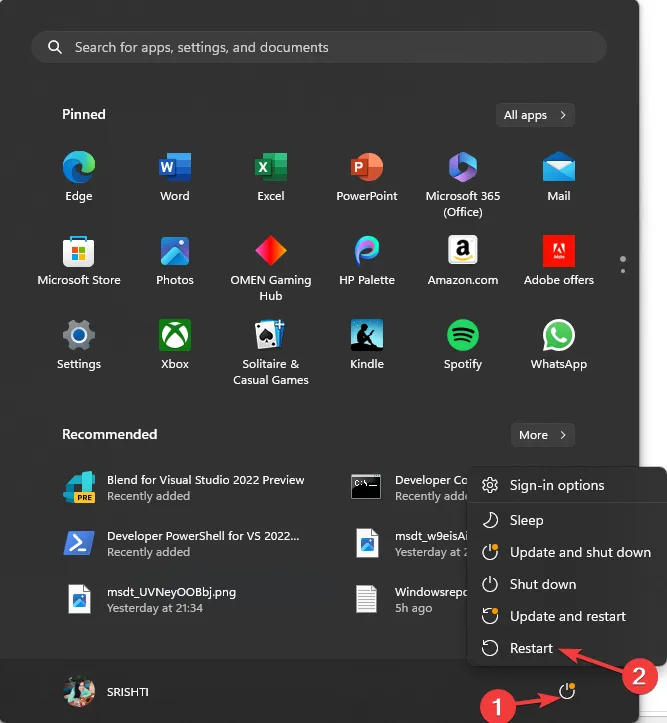
- 컴퓨터가 종료됩니다. 다시 부팅되면 지정된 키를 눌러 BIOS로 들어갑니다. 일반적으로 이는 F2또는 입니다 F10. 자신의 제품을 모르면 사용 설명서를 확인하세요.
- BIOS에서 터치패드, 트랙패드 또는 내부 포인팅 장치 설정을 찾아 활성화되어 있는지 확인하세요. 그렇지 않은 경우 화살표 키를 사용하여 활성화하고 를 눌러 F10변경 사항을 저장하십시오.
6. 최신 Windows 업데이트 제거
- Windows+를 눌러 설정I 앱을 엽니다 .
- Windows 업데이트로 이동하여 업데이트 기록 을 클릭합니다 .
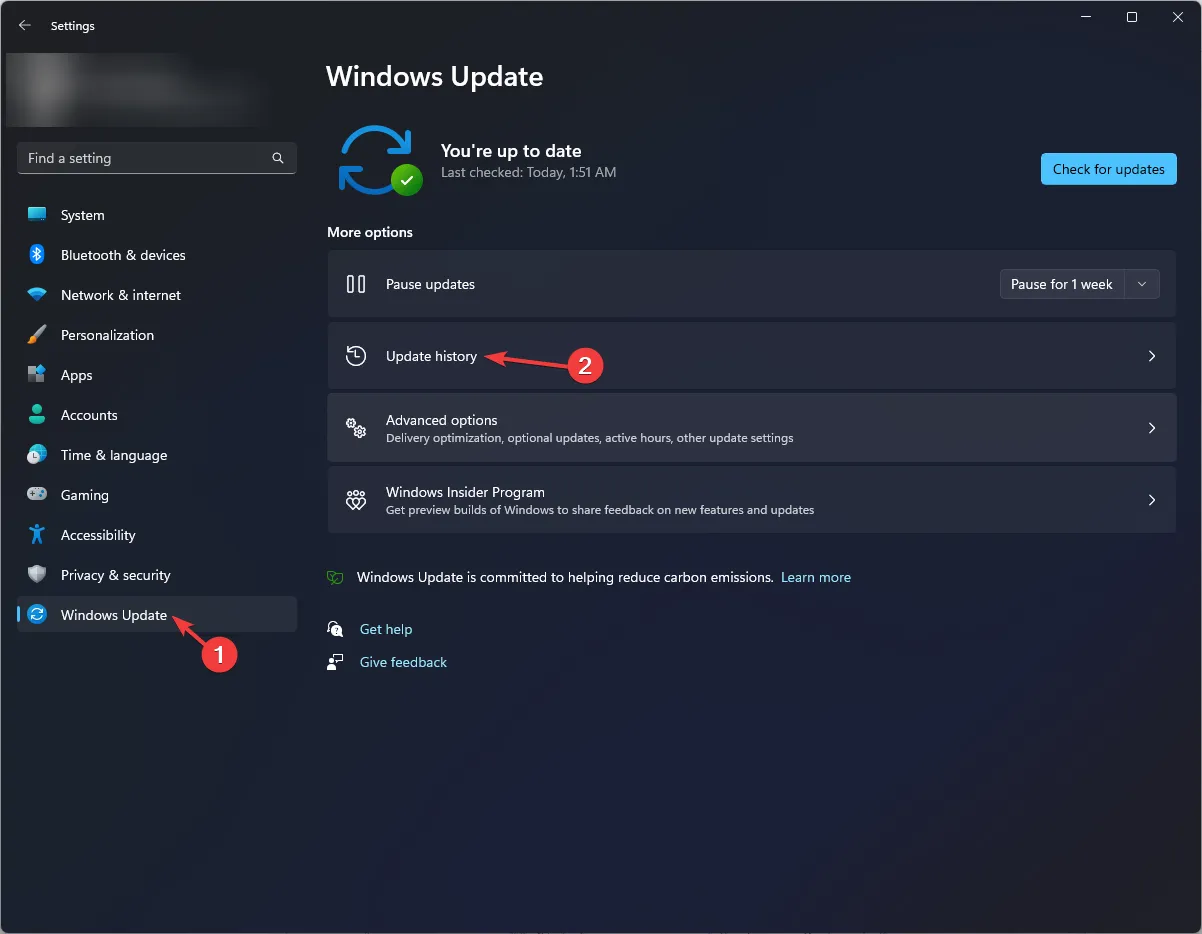
- 관련 설정으로 스크롤하고 업데이트 제거 를 클릭합니다 .
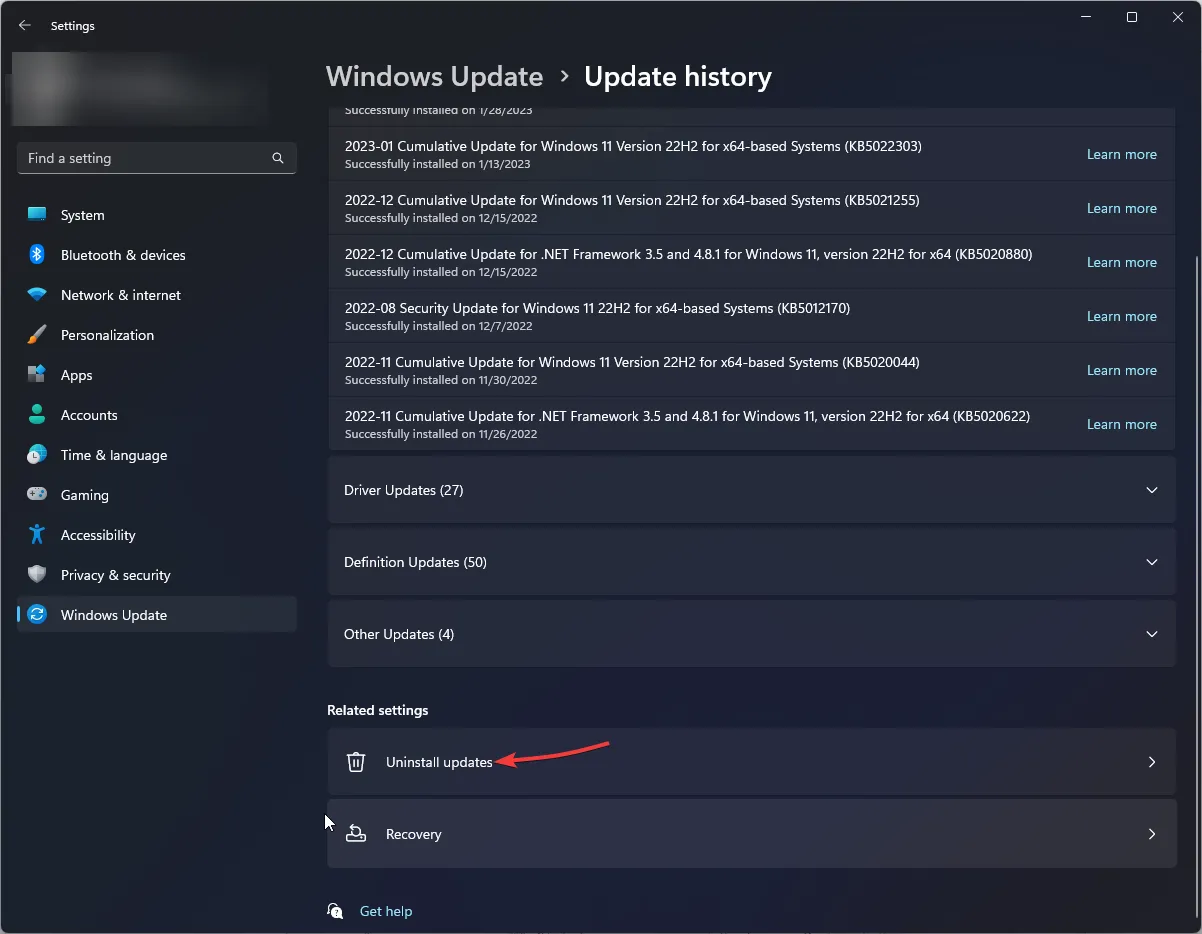
- 마지막 업데이트를 찾아 제거를 클릭합니다.
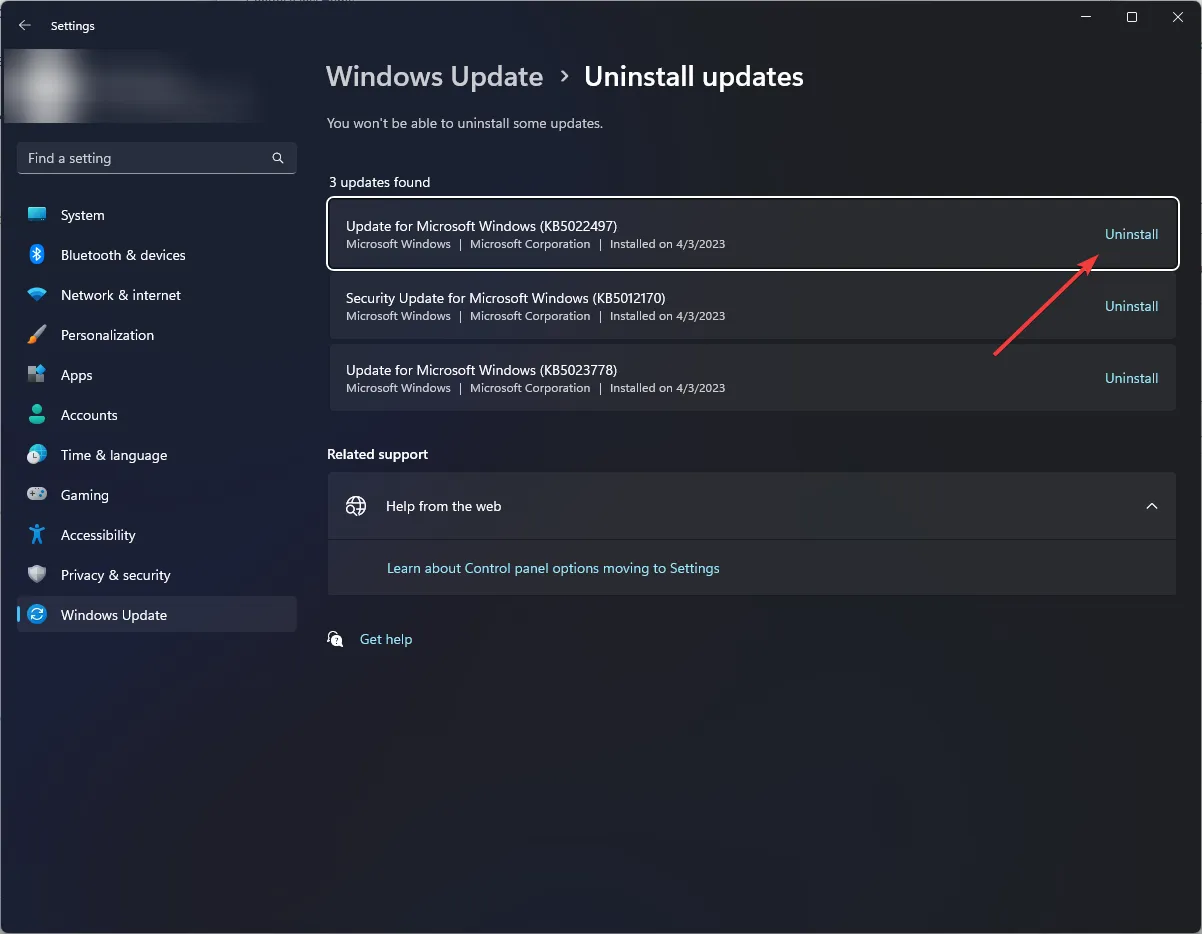
- 화면의 지시에 따라 프로세스를 완료한 다음 컴퓨터를 다시 시작하십시오.
이러한 방법을 수행할 때마다 Windows+를 눌러 설정을I 열고 > Bluetooth 및 장치로 이동한 다음 오른쪽 창에서 터치패드를 찾으세요 .
아무런 효과가 없다면 하드웨어 문제로 인한 문제일 수 있습니다. 따라서 추가 지원을 받으려면 장치 제조업체에 문의해야 합니다.
해당 주제에 대해 질문이나 제안 사항이 있는 경우 아래 댓글 섹션에서 자유롭게 언급해 주세요.


답글 남기기