Ticketmaster 오류 코드 수정 [전체 가이드]
![Ticketmaster 오류 코드 수정 [전체 가이드]](https://cdn.thewindowsclub.blog/wp-content/uploads/2024/01/fix-ticketmaster-error-codes-1-640x350.webp)
Ticketmaster는 미국에서 인기 있는 티켓 판매 및 유통 회사입니다. Ticketmaster에서 티켓을 구매하는 동안 오류가 발생하는 경우 이 문서가 문제를 해결하는 데 도움이 될 것입니다. 이 기사에서는 Ticketmaster 오류 코드 U103, U201, U2019, U533, U504, U521, U505, 0001, 0002, 0007, 0009, 0011, 401, 418을 수정하는 방법에 대해 설명합니다. , 등
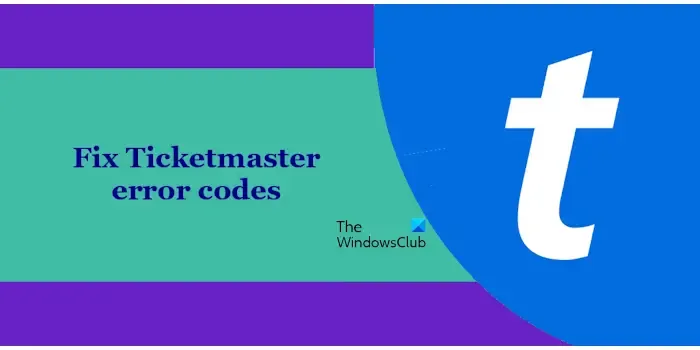
Ticketmaster 오류 코드 수정
다음 해결 방법을 사용하여 Ticketmaster 오류 코드 U103, U201, U2019, U533, U504, U521, U505, 0001, 0002, 0007, 0009, 0011, 401, 418 등을 수정하세요.
- 서버문제일수도 있어요
- WiFi 라우터의 전원을 껐다가 켜세요
- 캐시 및 쿠키 지우기
- 확장 프로그램 비활성화
- 다른 웹 브라우저를 사용해 보세요
- VPN 활성화 또는 비활성화
- 다른 인터넷 연결 사용
- 스마트폰을 사용하세요
- 동일한 계정으로 다른 기기에 로그인하셨나요?
- 새로운 Ticketmaster 계정을 만드세요
이러한 모든 수정 사항을 자세히 살펴보겠습니다.
1] 서버 문제일 수 있습니다.
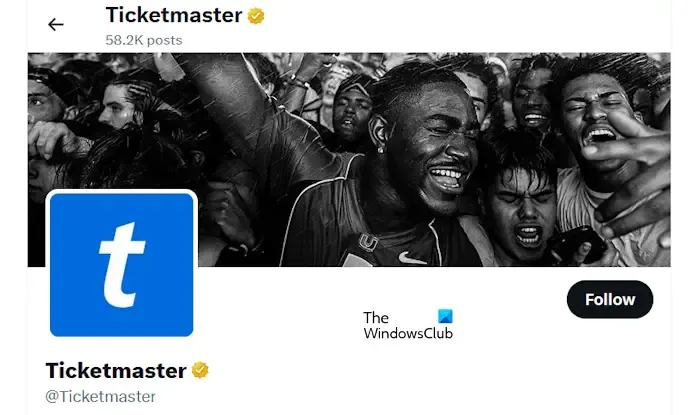
Ticketmaster에서 발생하는 오류는 서버 문제로 인해 발생할 수 있습니다. 최신 정보를 얻으려면 공식 X(Twitter) 계정에서 Ticketmaster를 팔로우하는 것이 좋습니다. 서버 문제가 있는 경우 Ticketmaster는 이를 X(Twitter)에 공지할 수 있습니다.
2] WiFi 라우터의 전원을 껐다가 켜세요
문제는 인터넷 연결에 있을 수 있습니다. 인터넷 연결이 제대로 작동하는지 확인하세요. WiFi 라우터의 전원을 껐다가 켜는 것이 좋습니다. 다음 단계가 도움이 될 것입니다:
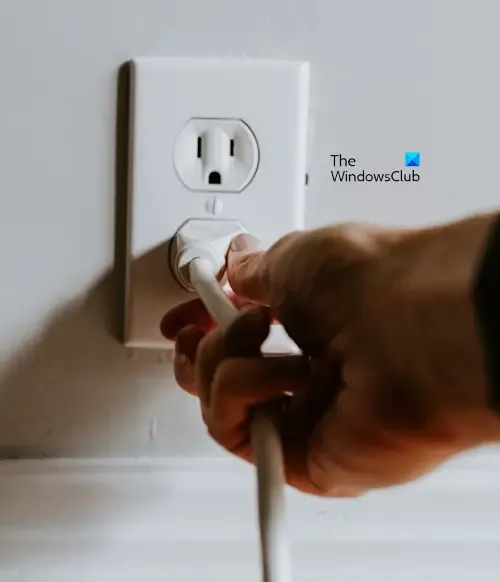
- WiFi 라우터를 끄십시오.
- 벽면 콘센트에서 전원 어댑터를 뽑습니다.
- 몇 분 정도 기다리십시오.
- 벽면 콘센트에 전원 어댑터를 연결하고 라우터를 켜세요.
오류가 지속되는지 확인하십시오.
3] 캐시 및 쿠키 지우기
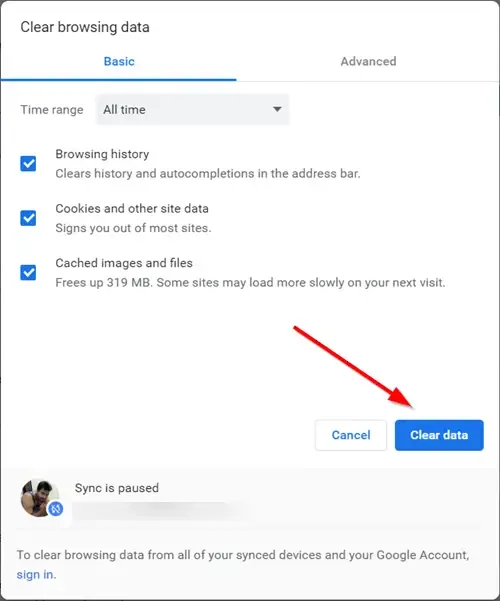
캐시와 쿠키가 손상되어 문제가 발생할 수 있습니다. 웹 브라우저의 캐시와 쿠키 데이터를 지우고 도움이 되는지 확인해 보시기 바랍니다. 캐시와 쿠키를 지우는 단계는 Chrome, Firefox, Edge 키를 눌러 인터넷 사용 기록 삭제 창을 불러옵니다. 이제 캐시와 쿠키를 선택하고 삭제하세요.Ctrl + Shift + Delete 등. 하지만 거의 모든 웹브라우저에서 작동하는 단축키가 있습니다.
4] 확장 기능 비활성화
웹 브라우저에 설치된 확장 프로그램으로 인해 문제가 발생하는 경우가 있습니다. 이를 확인하려면 확장 프로그램을 하나씩 비활성화하고 확장 프로그램을 비활성화할 때마다 Ticketmaster 웹사이트를 다시 로드하세요. 이번에 Ticketmaster에서 티켓을 구매할 수 있는지 확인하세요.
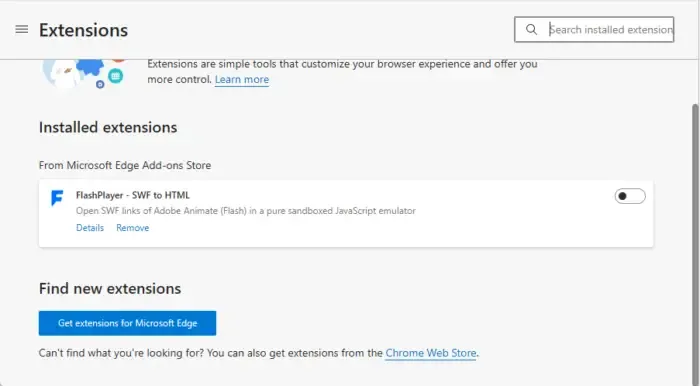
일부 널리 사용되는 웹 브라우저에서 확장 기능 페이지를 여는 방법을 설명했습니다.
- Firefox: Ctrl + Shift + A를 누르거나 새 탭을 열고 를 누르세요.Enter를 선택하고 about:addons
- Google Chrome: 새 탭을 열고 chrome://extensions를 입력한 후 < /span>.입력
- Microsoft Edge: 새 탭 페이지의 주소 표시줄에 edge://extensions를 입력하세요. , 그리고 Enter를 누르세요.
5] 다른 웹 브라우저를 사용해보십시오
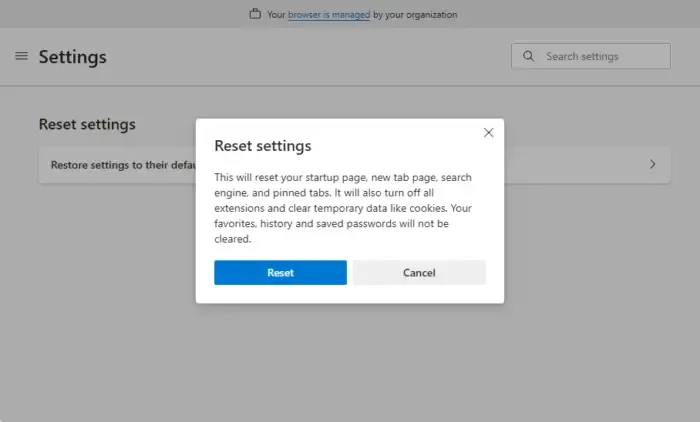
웹 브라우저에 문제가 있을 수 있습니다. 이를 확인하려면 다른 웹 브라우저를 사용하여 해당 브라우저에서 오류가 발생하는지 확인하십시오. 다른 웹 브라우저에서는 오류가 발생하지 않는 경우 티켓을 구매하실 수 있습니다. 영향을 받는 웹 브라우저의 문제를 해결하려면 기본 설정으로 재설정하면 됩니다. Chrome 재설정, Edge, Firefox 또는 사용 중인 기타 웹 브라우저
6] VPN 활성화 또는 비활성화
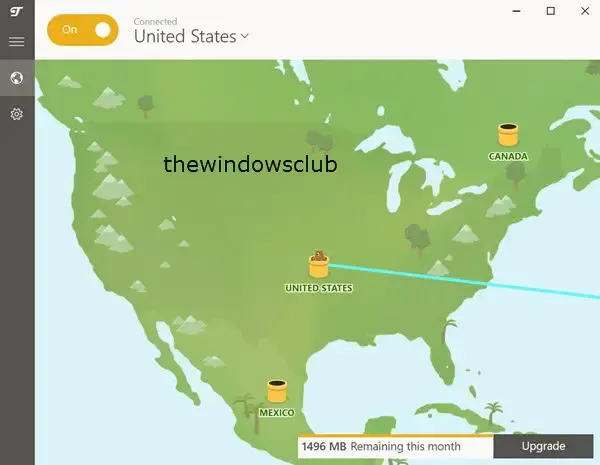
VPN에 연결되어 있으면 연결을 끊고 작동하는지 확인하세요. 때로는 Ticketmaster 웹사이트의 문제가 특정 IP 주소에서 발생합니다. 이 경우 VPN 연결로 전환하거나(사용하지 않는 경우) VPN 연결을 끊으면(이미 VPN에 연결되어 있는 경우) 문제를 해결할 수 있습니다. 무료 VPN 소프트웨어가 많이 있습니다. 설치하여 사용할 수 있습니다.
7] 다른 인터넷 연결을 사용하십시오
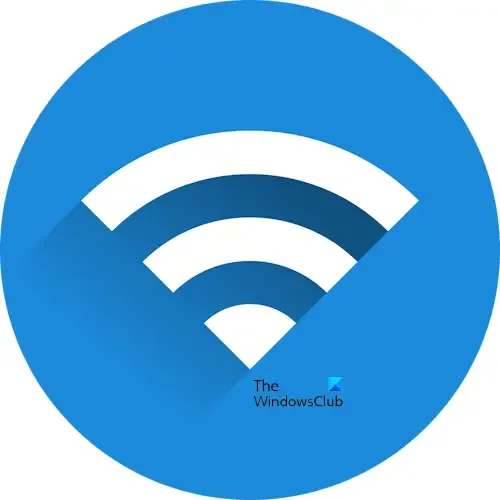
VPN 연결이 없거나 VPN에 연결하고 싶지 않은 경우 이 해결 방법을 시도해 볼 수 있습니다. 사용 가능한 다른 인터넷 연결에 연결합니다. 다른 인터넷 연결을 사용할 수 없는 경우 모바일 핫스팟을 통해 시스템을 모바일 데이터에 연결할 수 있습니다.
8] 스마트폰을 사용해 보세요
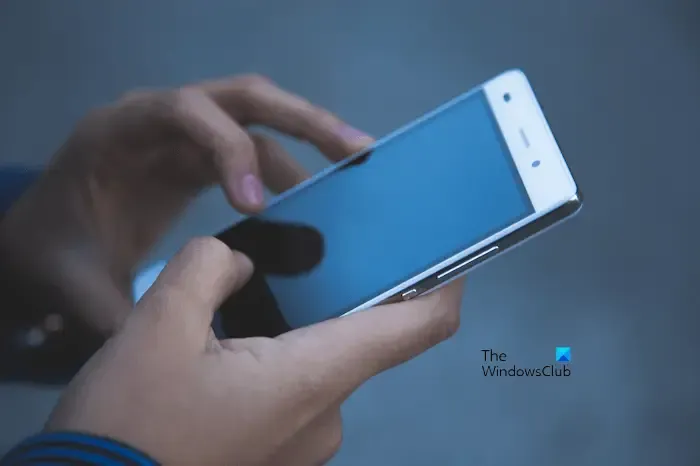
스마트폰을 사용해 Ticketmaster 웹사이트에서 티켓을 구매할 수도 있습니다. 티켓마스터 홈페이지에 접속하시거나 홈페이지에서 티켓을 구매하실 때 스마트폰에서 오류코드가 나타나는 경우, 컴퓨터를 이용하셔도 됩니다.
9] 동일한 계정으로 다른 기기에 로그인하셨나요?
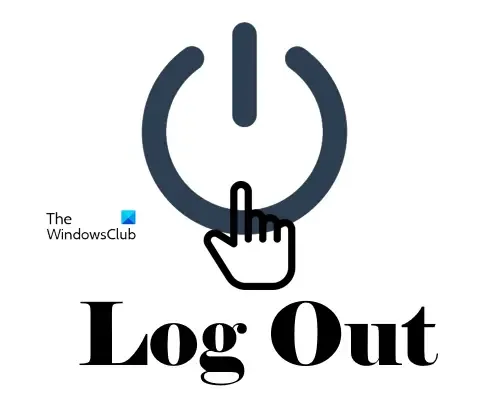
다른 기기에서 동일한 계정으로 Ticketmaster 웹사이트에 로그인하셨나요? 그렇다면 이것이 이 오류의 원인일 수 있습니다. Ticketmaster를 사용하면 한 번에 하나의 장치에서만 계정에 로그인할 수 있습니다. 다른 모든 장치에서 로그아웃하세요. 도움이 될 것입니다.
10] 새로운 Ticketmaster 계정 만들기
오류가 계속 발생하면 새 Ticketmaster 계정을 만드세요. 이것은 작동합니다. 또는 Ticketmaster 지원팀에 문의할 수도 있습니다.
그게 다야. 이게 도움이 되길 바란다.
내 코드가 Ticketmaster에서 작동하지 않는 이유는 무엇입니까?
Ticketmaster에 입력한 코드가 작동하지 않는 경우 해당 코드가 만료되지 않았는지 확인하세요. 코드가 만료되면 작동하지 않습니다. 또한 코드를 입력할 때 제안 조건이 충족되는지 확인하세요.
Ticketmaster가 티켓을 로드하지 않는 경우 어떻게 해야 합니까?
Ticketmaster에서 티켓을 볼 수 없다면 이메일 주소 오류이거나 다른 계정에서 Ticketmaster에 액세스하고 있기 때문일 수 있습니다. 올바른 Ticketmaster 계정을 사용하고 있는지 확인하세요. VIPPS를 통해 결제한 경우 계정에 티켓이 표시되는 데 최대 60분이 소요됩니다.


답글 남기기