The Sims 4 게임이 PC에 오류를 저장하지 못하는 문제 수정
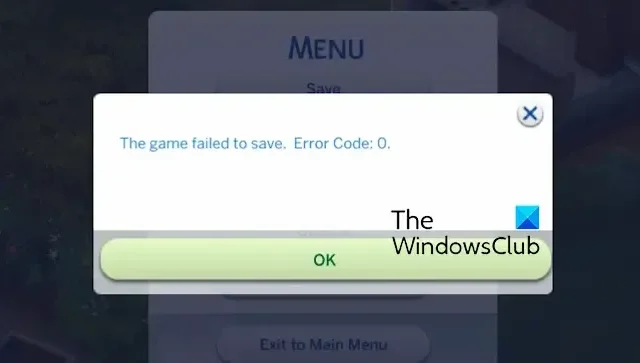
The Sims 4에서 게임을 저장하지 못했습니다. 오류 코드 0, 123, 401, 507, 510, 513, 532 등이 발생하고 있습니까?< a i=2> Windows 11/10 PC에서 게임을 플레이하는 동안? 일부 Sims 4 사용자는 게임 진행 상황을 저장할 때 이 오류가 발생한다고 불평했습니다. 이 게시물에서는 이 오류가 무엇인지, 어떻게 해결할 수 있는지에 대해 논의하겠습니다.
The Sims 4에서 게임 저장 실패 오류에는 다양한 오류 코드가 동반됩니다. 이러한 오류 코드에는 0, 123, 401, 507, 510, 513, 532 등이 포함됩니다. 이러한 오류 메시지의 한 예는 다음과 같습니다.
게임을 저장하지 못했습니다. 오류 코드: 0.
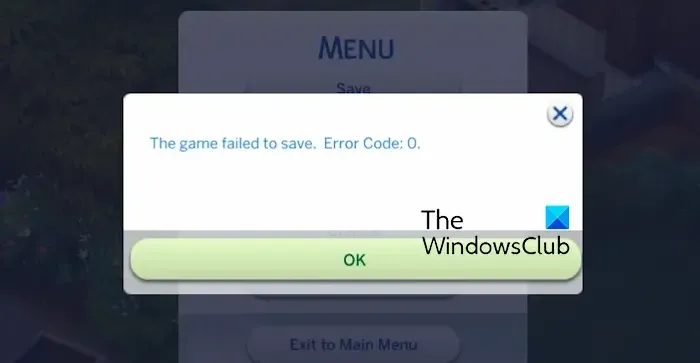
아래와 같이 긴 오류 코드가 포함된 오류 메시지가 나타날 수 있습니다.
게임을 저장하지 못했습니다. 오류 코드: 532:dfff2278:95bf1183.
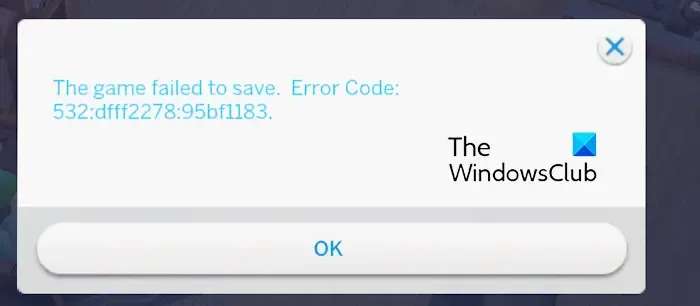
위 오류 메시지의 코드 dfff2278:95bf1183은 개인마다 다를 수 있습니다.
이러한 오류 코드는 여러 시나리오에서 발생할 수 있습니다. The Sims 4 게임 진행 상황을 저장하는 동안 바이러스를 과잉 보호하여 간섭을 일으킬 수 있습니다. 그 외에도 손상된 모드, 손상된 게임 캐시 파일, 손상되거나 오래된 게임 파일이 이러한 오류의 다른 원인이 될 수 있습니다. 또한 사용자 정의된 게임 설정이 포함된 손상된 options.ini를 처리하는 경우 게임 진행 상황을 저장할 때 오류가 발생합니다.
The Sims 4 게임이 PC에 오류를 저장하지 못하는 문제 수정
Windows 11/10 PC에서 게임을 플레이하는 동안 The Sims 4에서 게임 저장 실패, 오류 코드 0, 123, 401, 507, 510, 513, 532 등을 해결하려면 다음 방법을 사용할 수 있습니다.
- 바이러스 백신을 일시적으로 비활성화합니다.
- 모드를 삭제하거나 이동하세요.
- 게임 파일을 확인하고 복구하세요.
- Origin/The Sims 4 캐시 파일을 지웁니다.
- options.ini 파일을 제거합니다.
- 온라인 액세스를 켜고 다른 이름으로 저장 기능을 사용하세요.
1] 바이러스 백신을 일시적으로 비활성화합니다.
먼저 바이러스 백신을 잠시 비활성화하고 오류가 수정되었는지 확인할 수 있습니다. 지나치게 보호하는 바이러스 백신으로 인해 The Sims 4에서 게임을 저장하지 못할 수도 있습니다. 따라서 바이러스 백신 소프트웨어를 끄고 오류가 수정되었는지 확인할 수 있습니다. 그렇다면 바이러스 백신을 통해 The Sims 4와 Origin을 허용 목록에 추가하여 바이러스 백신을 비활성화하지 않고도 오류를 수정할 수 있습니다.
해야 할 일은 다음과 같습니다.
- 먼저 Windows 검색을 사용하여 Windows 보안 앱을 실행합니다.
- 그런 다음 Virus & 위협 방지를 누른 다음 설정 관리 옵션를 탭하세요.
- 이제 제외에서 제외 추가 또는 제거를 누르세요. 옵션.
- 다음으로 제외 추가 > 파일 옵션을 클릭한 후 기본 실행 파일을 추가하세요. The Sims 4 게임
- 그런 다음 게임 런처의 실행 파일(Steam, Origin)을 추가하세요.
- 마지막으로 게임을 열고 오류 없이 게임을 저장할 수 있는지 확인하세요.
2] 모드 삭제 또는 이동
게임 모드는 게임을 최대한 활용할 수 있도록 추가된 기능입니다. The Sims 4에서 모드를 사용하는 경우 일부 손상된 모드로 인해 게임을 저장하는 동안 오류가 발생할 수 있습니다. 시나리오가 적용 가능한 경우 간단히 모드를 삭제하거나 Mods 폴더를 다른 위치로 이동하여 오류가 수정되었는지 확인할 수 있습니다.
방법은 다음과 같습니다.
- 먼저 Win+E 단축키를 눌러 파일 탐색기를 빠르게 엽니다.
- 다음으로 문서 > Electronic Arts 폴더를 열고 The Sims 4 폴더를 엽니다.
- 그런 다음 Mods 폴더로 이동하여 Ctrl+A를 눌러 모든 파일을 선택한 다음 삭제 버튼을 눌러 모두 삭제하세요. 개조.
- Mods를 다른 폴더로 이동하려면 Mods 폴더에서 파일을 선택하고 CTRL+X > Ctrl+V 단축키를 사용하여 파일을 잘라내어 컴퓨터의 다른 위치에 붙여넣을 수 있습니다.
- 마지막으로 게임을 열고 오류가 해결되었는지 확인하세요.
3] 게임 파일 확인 및 복구
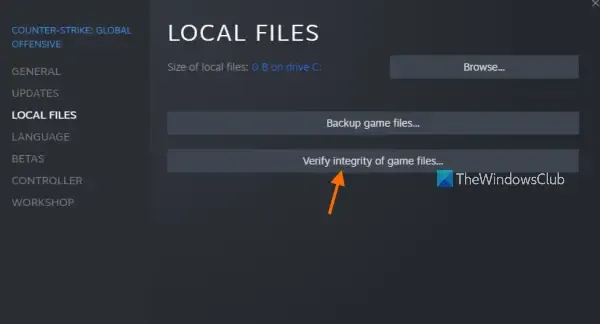
게임 파일이 손상되거나 손상된 경우 게임을 저장하지 못했습니다 오류와 같은 오류가 발생할 수 있습니다. 따라서 게임 파일을 복구하고 The Sims 4 게임 저장 실패 오류가 사라졌는지 확인하세요.
기원:
- 먼저 Origin 클라이언트를 열고 게임 라이브러리로 이동하세요.
- 이제 The Sims 4 게임을 마우스 오른쪽 버튼으로 클릭하고 상황에 맞는 메뉴에서 복구 옵션을 선택하세요.
- 작업이 완료되면 게임을 다시 열고 오류가 수정되었는지 확인할 수 있습니다.
증기:
- 먼저 Steam을 열고 라이브러리로 이동한 다음 The Sims 4를 마우스 오른쪽 버튼으로 클릭하세요.
- 이제 상황에 맞는 메뉴에서 속성 옵션을 선택하세요.
- 열린 창에서 설치된 파일 탭으로 이동하여 무결성 확인을 클릭하세요. 게임 파일 버튼
- 완료되면 게임을 다시 열고 플레이한 후 오류 없이 게임을 저장할 수 있는지 확인하세요.
4] Origin/The Sims 4 캐시 파일 지우기
오류를 수정하기 위해 할 수 있는 다음 작업은 Origin 캐시와 The Sims 4 캐시 파일을 지우는 것입니다. 이를 수행하는 단계는 다음과 같습니다.
먼저 Origin을 완전히 닫고 Win+R을 사용하여 실행 명령 상자를 엽니다.
이제 열기 상자에 %ProgramData%/Origin을 입력하고 LocalContent 표시된 위치에 폴더가 있습니다.
마찬가지로 %AppData% 및 %LocalAppData% 위치.
다음으로 Win+E를 사용하여 파일 탐색기를 열고 문서 > 일렉트로닉 아츠 > 심즈 4.
그런 다음 localthumbcache.package 파일을 삭제하세요.
마지막으로 Origin과 The Sims 4를 다시 실행하여 오류가 해결되었는지 확인하세요.
참조: 오류 16: 심즈에 문제가 발생했습니다.
5] options.ini 파일 제거
The Sims 4 게임과 관련된 options.ini 파일이 손상되어 오류가 발생할 수 있습니다. 기본적으로 모든 맞춤형 게임 옵션이 포함되어 있습니다. 따라서 이 파일을 삭제하여 게임을 원래 옵션으로 재설정하고 결국 게임을 저장하지 못했습니다 오류를 수정하세요. 방법은 다음과 같습니다.
먼저 Win+E를 사용하여 파일 탐색기를 열고 문서 > 일렉트로닉 아츠 > 심즈 4 폴더. 이제 options.ini 파일을 찾아 삭제하거나 데스크탑이나 다른 위치로 이동하세요. 그런 다음 게임을 다시 시작하고 오류가 사라졌는지 확인하세요.
6] 온라인 액세스를 켜고 다른 이름으로 저장 기능을 사용하십시오
게임에서 온라인 액세스 기능을 활성화하고 다른 이름으로 저장 기능을 사용하여 게임을 저장할 수도 있습니다. 방법은 다음과 같습니다.
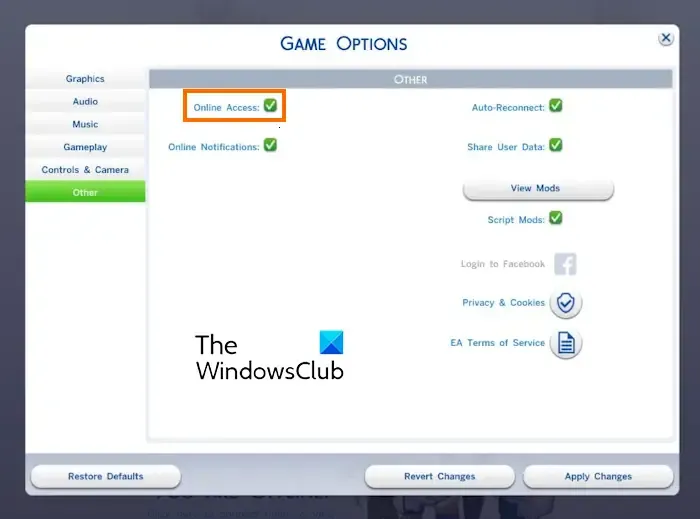
먼저 The Sims 4를 열고 게임 옵션에 액세스하세요. 그런 다음 기타 탭으로 이동하여 온라인 액세스
완료되면 변경사항 적용 버튼을 클릭하여 새 설정을 적용하세요.
이제 게임으로 돌아가서 다른 이름으로 저장 옵션을 사용하여 오류가 사라졌는지 확인하세요.
이게 도움이 되길 바란다!
심즈4 강제저장은 어떻게 하나요?
The Sims 4가 정지된 경우 Alt+F4 단축키를 누른 다음 저장 및 종료 나타나는 프롬프트의 옵션. 그렇게 하면 게임이 저장되고 닫힙니다. 사용할 수 있는 또 다른 방법은 Ctrl+Shift+C 단축키를 누르고 명령 상자에 “quit”를 입력하는 것입니다. 게임 저장 창이 나타납니다. 저장 버튼을 클릭하여 게임을 저장하세요. 이제 이전 진행 상황을 잃지 않고 게임을 다시 시작할 수 있습니다.
심즈 다운로드가 계속 실패하는 이유는 무엇인가요?
PC에서 The Sims 4 게임을 다운로드, 설치, 업데이트할 수 없는 경우 인터넷이 제대로 작동하는지 확인하세요. 그 외에도 Sims 4의 설치 폴더를 재설정해 볼 수도 있습니다. 이를 위해서는 Origin 클라이언트를 열고 애플리케이션 설정. 이제 설치 및 저장 탭으로 이동하여 설치 폴더를 변경한 다음 문제가 해결되었는지 확인하세요.


답글 남기기