다음 단계를 사용하여 Windows에서 ntoskrnl.exe 오류 수정

Windows 사용자가 된다는 것은 때때로 불안의 원인으로 “파란색”에서 나타나는 BSOD(Blue Screen of Death) BSOD 오류를 경험하고 수정하는 것을 의미합니다. “ntoskrnl.exe” 오류는 Windows 10 및 11 사용자 모두에게 발생하는 것으로 알려진 BSOD 중 하나입니다. 이 가이드는 이 오류의 가능한 원인과 이를 해결하기 위해 수행할 수 있는 작업을 분석합니다.
ntoskrnl.exe 오류를 수정하는 방법
이 오류의 다른 원인은 드라이버 문제, 바이러스 백신 프로그램과의 충돌 또는 손상된 Windows 파일일 수 있습니다. 다음은 문제의 원인을 파악하고 PC에서 문제를 완전히 제거하는 데 도움이 되는 몇 가지 수정 사항입니다.
1. RAM 오류 확인
시간이 지남에 따라 컴퓨터 메모리는 무결성을 감소시키고 ntoskrnl.exe 오류와 같은 BSOD 오류를 일으킬 수 있는 몇 가지 결함을 개발할 수 있습니다. 다른 수정을 시도하기 전에 RAM에 오류가 있는지 테스트하여 문제의 원인을 제거하십시오. Windows에는 RAM의 기본 문제를 감지할 수 있는 메모리 테스트 기능인 Windows 메모리 진단이 내장되어 있습니다.

2. 오버클러킹 비활성화
근본적인 원인으로 시스템 메모리를 배제한 경우 오버클럭킹으로 인해 “ntoskrnl.exe” 오류가 발생했을 수 있습니다. RAM을 오버클럭한 경우 기본 설정으로 되돌리면 문제가 해결될 가능성이 있습니다. CPU를 오버클럭한 경우에도 증가된 전압과 주파수로 인해 안정성 문제가 발생하고 문제의 BSOD가 발생할 수 있습니다.

메모리, CPU, GPU 등 모든 구성 요소를 기본 설정으로 되돌리고 이것이 문제를 해결하는지 확인하십시오. 그렇지 않은 경우 목록의 다른 수정 사항으로 이동할 수 있습니다.
3. 드라이버 문제 조사
최근에 장치의 드라이버를 업데이트했거나 새 장치를 설치한 경우 문제의 원인에 더 쉽게 도달할 수 있습니다. 장치의 드라이버를 롤백하고 문제가 해결되는지 확인하십시오. 그렇지 않다면 더 깊이 파고들어야 합니다.
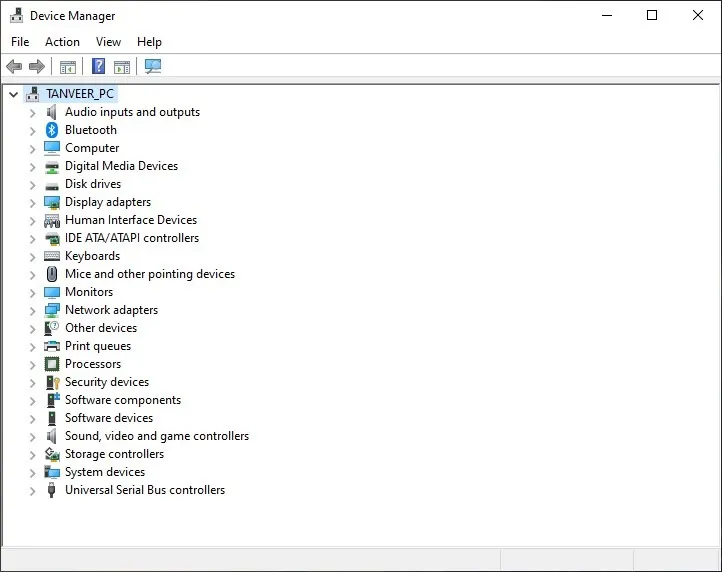
오류가 발생할 때 사용 중인 특정 장치나 응용 프로그램에 BSOD를 연결할 수 있는 경우 해당 장치의 드라이버를 롤백하여 오류를 수정할 수 있습니다. 또한 드라이버를 다시 설치하여 오래된 드라이버를 결함으로 간주하여 제거할 수 있습니다.
오류 뒤에 있는 정확한 드라이버를 식별하는 또 다른 방법은 컴퓨터를 안전 모드로 부팅하는 것입니다. 바탕 화면으로 성공적으로 부팅할 수 있는 경우 한 번에 하나의 응용 프로그램을 실행하고 오류를 일으키는 응용 프로그램을 확인하여 결함이 있는 드라이버를 식별할 수 있습니다.
4. Microsoft Defender 검사 실행
맬웨어 감염은 불가피하며 바이러스 백신 프로그램을 사용하더라도 컴퓨터는 여전히 감염될 수 있습니다. 맬웨어는 중요한 시스템 파일을 손상시킬 수 있으며 “ntoskrnl.exe” 오류의 가능한 원인입니다. 시스템에 맬웨어가 없는지 확인하려면 Windows의 기본 제공 Microsoft Defender를 사용하여 컴퓨터 전체 검사를 수행하십시오.
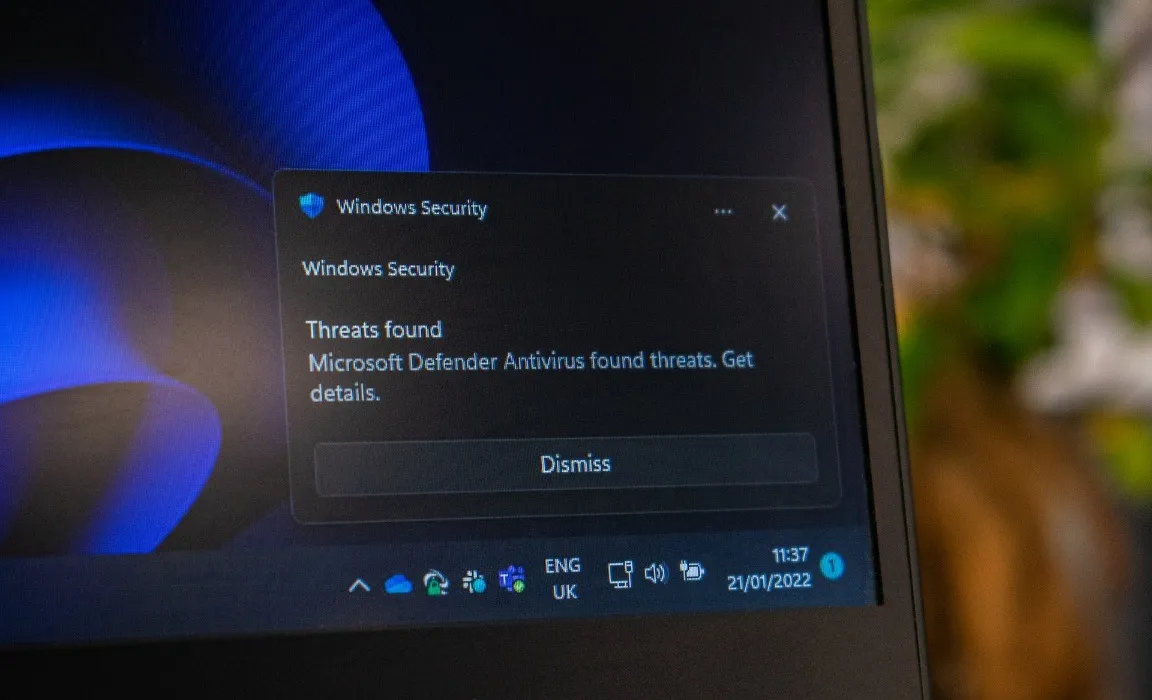
Microsoft Defender(이전의 Windows Defender)에 대한 자세한 가이드는 “ntoskrnl.exe” BSOD의 근본적인 원인으로 맬웨어 감염을 배제하기 위해 전체 시스템 검사를 실행하는 데 도움이 될 수 있습니다.
5. 타사 바이러스 백신 제거
바이러스 백신 프로그램은 중요한 시스템 파일이 손상되지 않도록 보호하지만 때때로 이러한 핵심 Windows 파일에 영향을 미치고 “ntoskrnl.exe” 오류를 일으킬 수 있습니다. 최근에 타사 바이러스 백신 프로그램을 설치한 경우 해당 프로그램을 제거하고 BSOD가 더 이상 나타나지 않는지 확인하십시오.
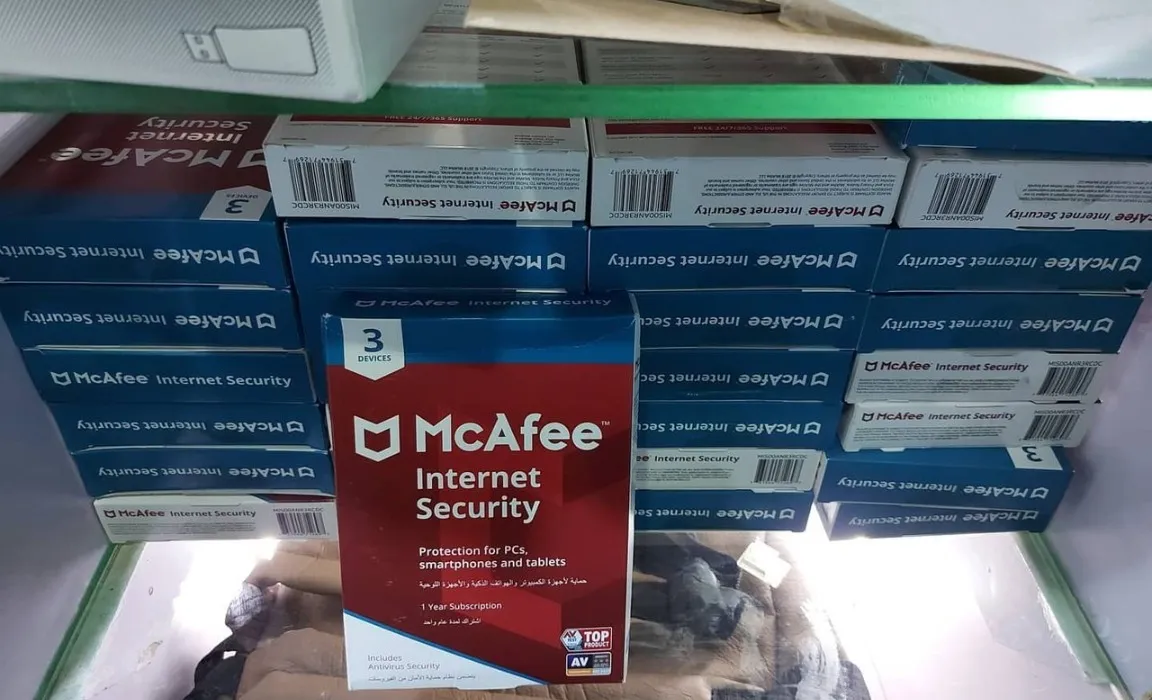
6. 모든 Windows 손상 해결
Windows 설치가 손상되어 “ntoskrnl.exe” 오류가 발생했을 수 있습니다. Windows 시스템 파일은 다양한 소스에서 손상될 수 있으며 손상의 정확한 특성을 정확히 찾아내는 것은 까다로울 수 있습니다. 그러나 Windows에는 이러한 오류를 수정하는 데 도움이 되는 CHKDWe 및 SFC 스캔과 같은 기본 제공 도구가 있습니다.
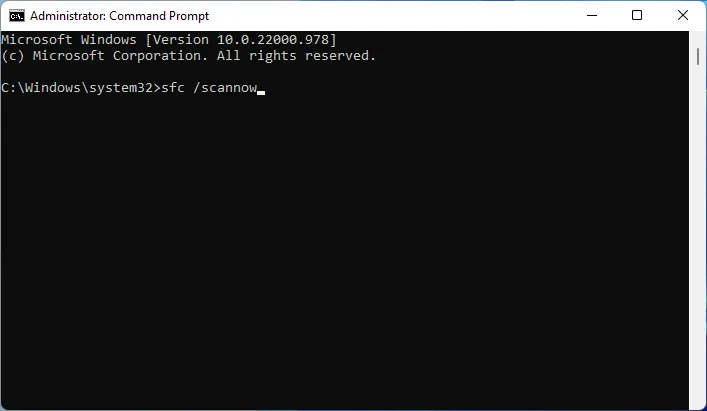
7. 윈도우 업데이트

Windows 업데이트는 또한 많은 시스템 안정성 문제의 원인이 될 수 있습니다. 시스템이 이미 최신 상태이고 목록에서 다른 모든 원인을 배제한 경우 Windows 업데이트를 영구적으로 비활성화하여 향후 버그 및 오류가 발생하지 않도록 하십시오.
자주 묻는 질문
내 RAM이 고장났는지 어떻게 알 수 있습니까?
아직 “ntoskrnl.exe” 오류가 발생하지 않았더라도 나중에 RAM에 결함이 있는 경우 오류가 나타날 수 있습니다. 설명할 수 없는 속도 저하, 빈번한 Windows 손상 및 임의의 BSOD와 같이 RAM 오류를 가리킬 수 있는 몇 가지 숨길 수 없는 징후가 있습니다. 이러한 각 증상은 RAM 모듈 자체가 아닌 다른 원인으로 인해 발생할 수 있지만 이러한 증상이 발생하면 확실히 하기 위해 메모리를 테스트할 가치가 있습니다.
Windows가 손상되는 원인은 무엇입니까?
이미지 크레디트: Unsplash . Tanveer Singh의 모든 스크린샷.
- 페이스북
- 트위터


답글 남기기