수정: Windows 11에서 충전기를 연결하면 화면이 꺼집니다.
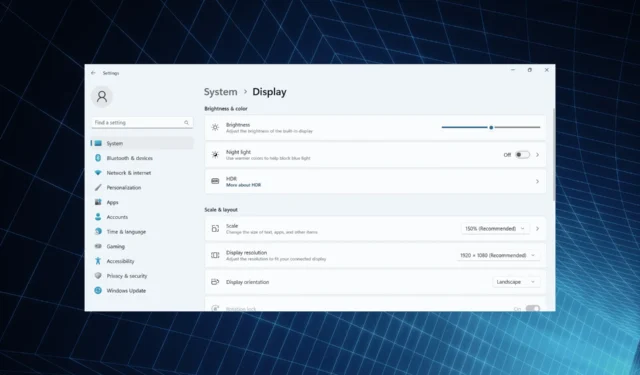
디스플레이는 성능 다음으로 PC에서 두 번째로 가장 큰 영향을 받는 부분입니다. 말하자면, 많은 사용자들은 AC 어댑터를 연결하거나 분리할 때 Windows 11 화면이 잠시 동안 검게 변하는 현상을 발견했습니다.
노트북이 꺼진 것처럼 보이지만 몇 초 안에 디스플레이가 밝아집니다. 그리고 항상 전원 코드를 연결해 두지 않는 사용자에게는 이것이 큰 문제가 됩니다.
충전기를 연결하면 노트북 화면이 꺼지는 이유는 무엇입니까?
- 손상된 코드는 전원 공급 장치에 영향을 줄 수 있습니다.
- Windows 10에서 보고된 바와 같이 버그로 인해 노트북을 연결하면 노트북 화면이 검게 변합니다.
- 오래되었거나 손상되었거나 호환되지 않는 그래픽 드라이버
- Windows 11 HDR 설정은 배터리 수명을 최적화하도록 설정되어 있습니다.
충전할 때 노트북 화면이 꺼지면 어떻게 해야 하나요?
약간 복잡한 솔루션을 시작하기 전에 먼저 다음과 같은 빠른 솔루션을 시도해 보세요.
- 전원 케이블이 손상되지 않았는지, 전원에 이상이 없는지 확인하세요. 가능하다면 다른 코드를 사용하거나 어댑터를 다른 소켓에 연결하십시오.
- 충전에 연결했을 때 외부 모니터가 몇 초 동안 검은색으로 변하는 경우, 다시 연결하거나 기본 모니터 구성으로 되돌리세요.
- 보류 중인 Windows 업데이트가 있는지 확인하고 설치하세요. 또한 노트북의 밝기 수준을 높이세요.
- 배터리를 방전시킨 후, 전원 버튼을 눌러 PC를 끄고, 배터리를 뽑았다가 다시 장착한 후 PC를 켜세요.
아무 것도 작동하지 않으면 다음에 나열된 수정 사항으로 이동하세요.
1. 다른 전원 계획으로 전환
- Windows +를 눌러 설정을 열고 시스템 탭 오른쪽에 있는 전원 및 배터리를I 클릭하세요 .
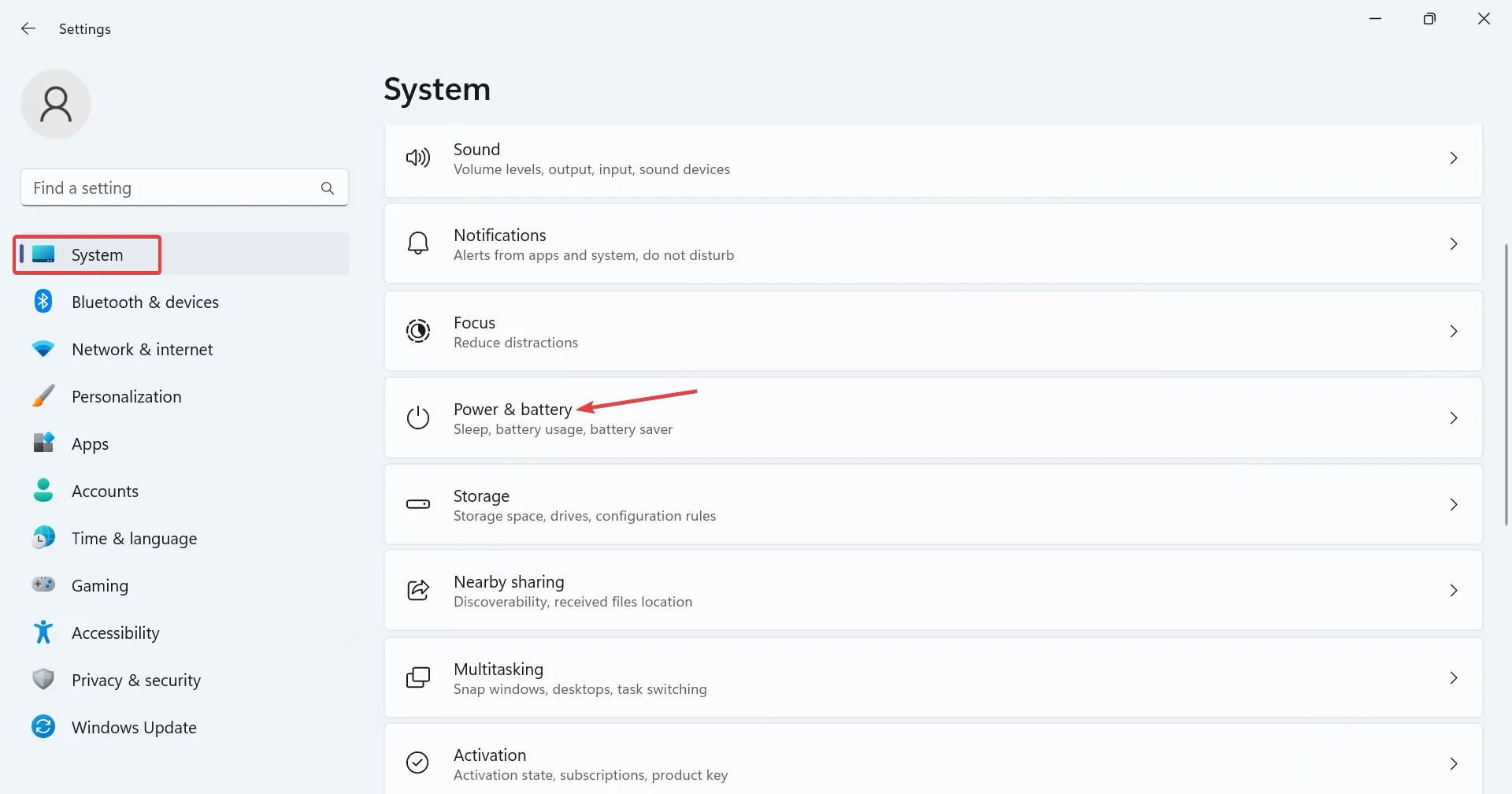
- 전원 모드 드롭다운 메뉴에서 최고 성능 또는 최고 전력 효율성을 선택합니다 .
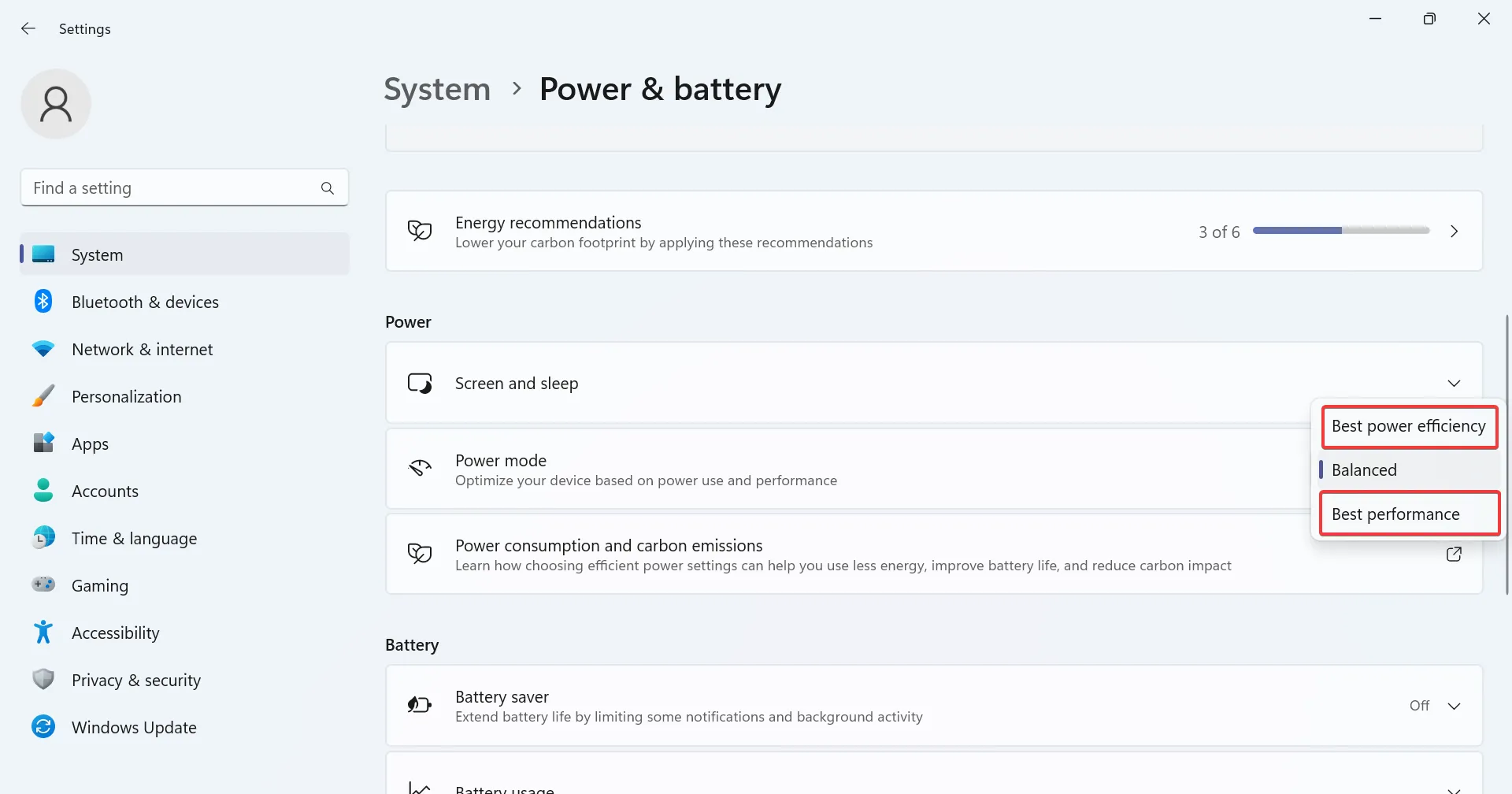
- 완료되면 컴퓨터를 다시 시작합니다.
2. 전원 계획 설정을 기본값으로 재설정
- Windows +를 눌러 R 실행을 열고 cmd를 입력한 후 Ctrl + Shift +를 누르세요 Enter.
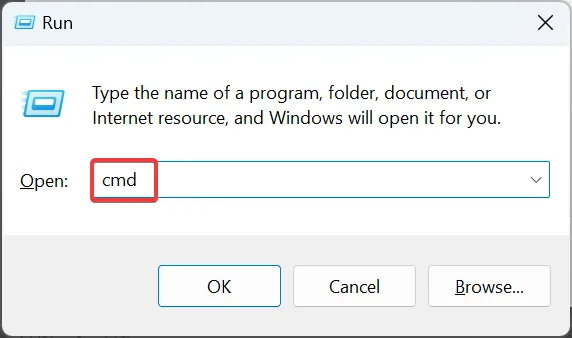
- UAC 프롬프트에서 예를 클릭합니다 .
- 다음 명령을 붙여넣고 누르면 Enter 전원 계획 구성이 재설정됩니다.
powercfg -restoredefaultschemes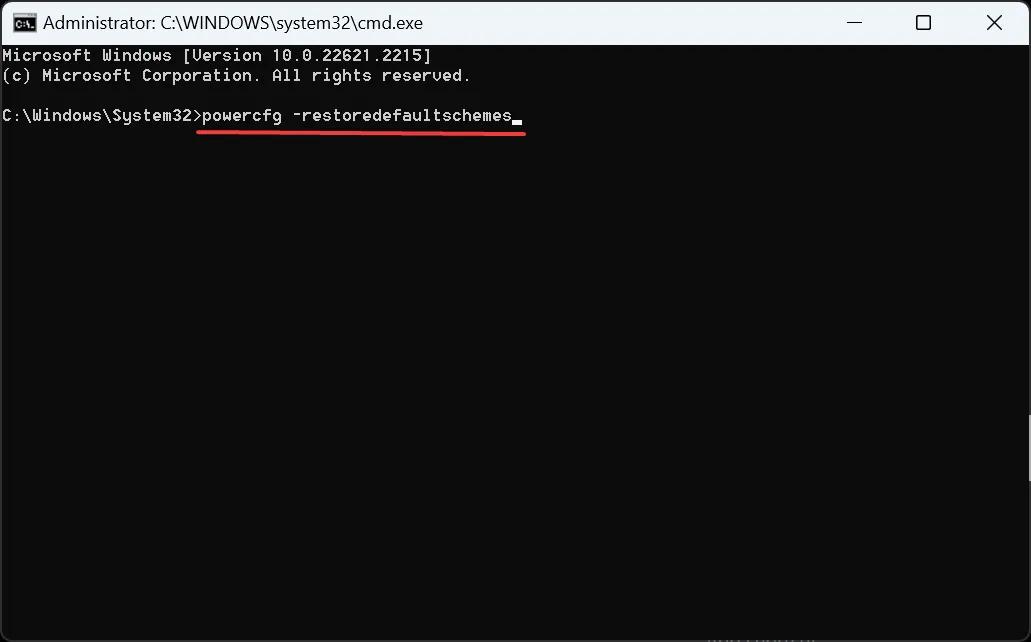
3. 균일한 새로 고침 빈도 설정
특정 앱, 특히 Windows 11 장치에 사전 설치되어 제공되는 앱은 노트북이 연결되어 있을 때 화면 주사율을 변경하고 그 후 디스플레이가 일시적으로 어두워집니다. 여기에는 MSI Action Center 및 Intel Graphics Command Center가 포함됩니다.
이 두 가지의 디스플레이 및 고급 전원 설정을 재구성해야 합니다. 방법은 다음과 같습니다.
- MSI Action Center : 설정 열기 > 기능으로 이동 > 디스플레이 절전 기능을 끄세요 .
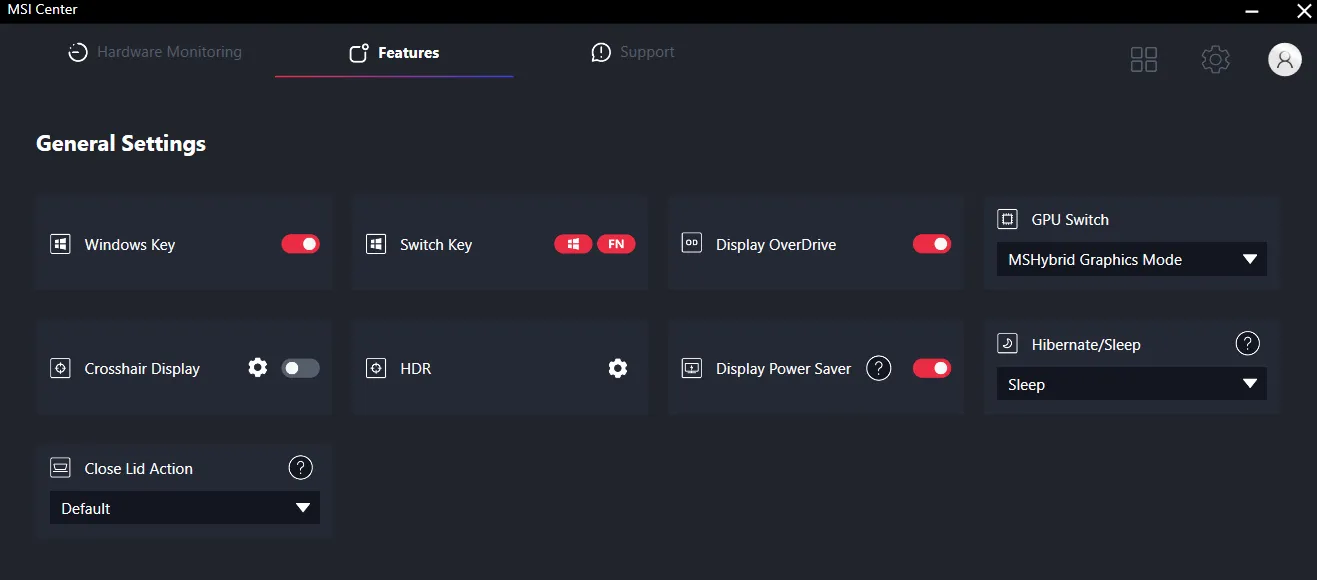
- Intel Graphics Command Center : 자동 새로 고침 또는 이와 동등한 설정을 비활성화합니다.
그래도 작동하지 않으면 PC에 설치된 앱을 제거 하고 개선 사항을 확인하세요.
4. Windows HDR 설정 변경
- Windows +를 눌러 I 설정을 열고 오른쪽의 디스플레이를 클릭하세요.
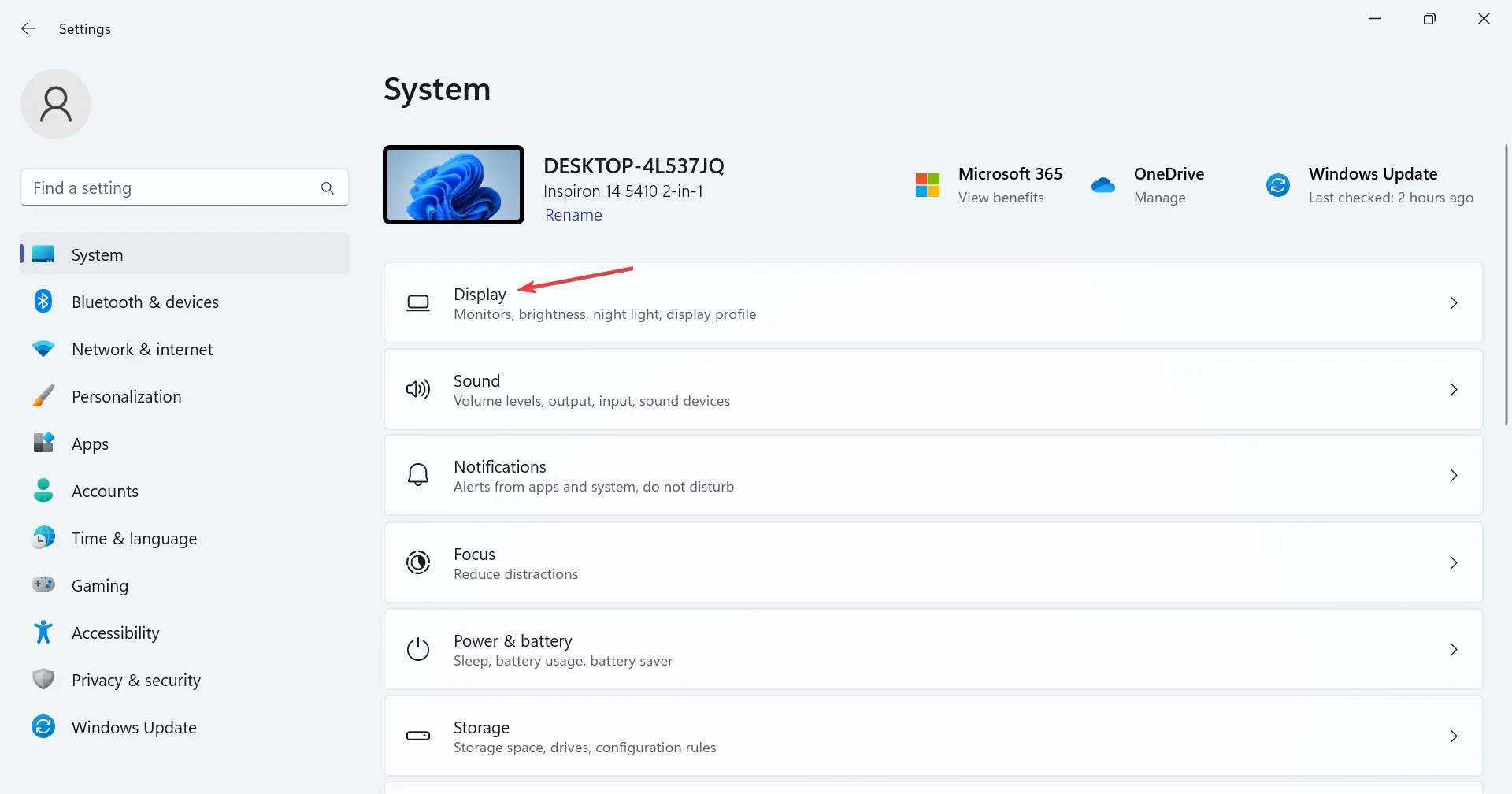
- HDR을 클릭합니다 .
- 이제 배터리 옵션에서 이미지 품질 최적화를 선택하세요 .
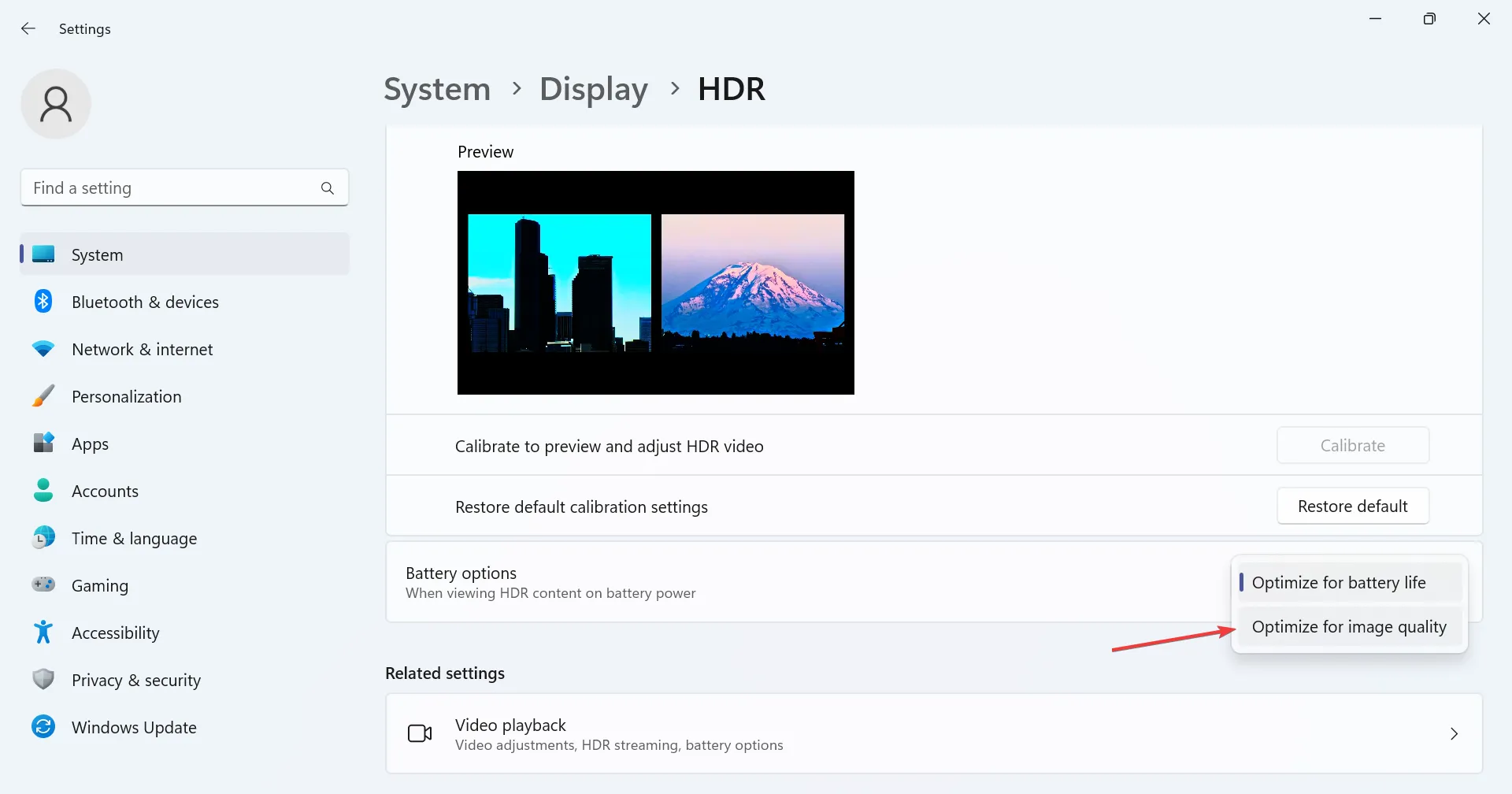
배터리 옵션에서 배터리 수명 최적화를 선택하면 배터리 전원으로 실행할 때 HDR이 비활성화되며 새로 고침 빈도가 갑자기 변경되어 충전기가 연결되면 Windows 11 노트북 화면이 꺼질 수 있습니다.
5. 그래픽 드라이버를 다시 설치하세요.
- Windows+를 눌러 X고급 사용자 메뉴를 열고 옵션 목록에서 장치 관리자를 선택합니다.
- 디스플레이 어댑터 항목을 확장하고 활성 그래픽 어댑터를 마우스 오른쪽 버튼으로 클릭한 다음 장치 제거 를 선택합니다 .
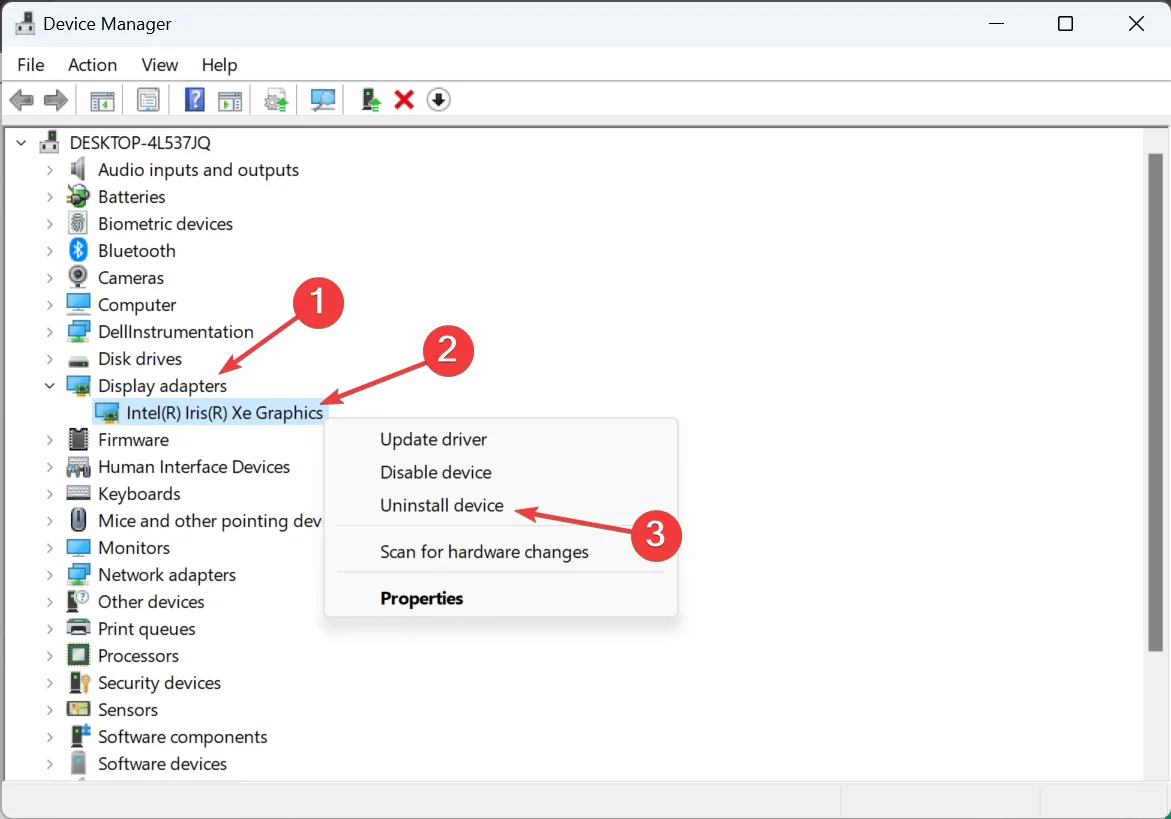
- 이 장치의 드라이버 제거 시도 확인란을 선택하고 제거 를 클릭합니다 .
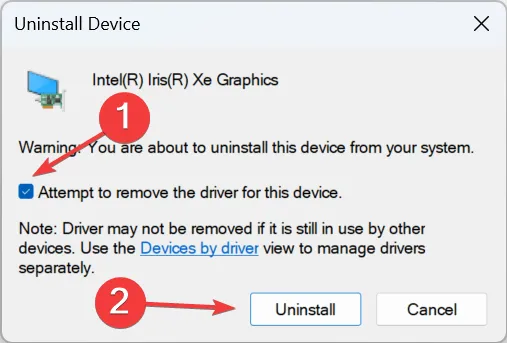
- 완료되면 컴퓨터를 다시 시작하고 Windows에서 드라이버의 새 복사본을 설치하도록 합니다.
6. 그래픽 드라이버 업데이트
- Windows+를 눌러 R실행을 열고 텍스트 필드에 devmgmt.msc를Enter 입력한 후 를 누르세요 .
- 디스플레이 어댑터 항목에서 활성 그래픽 어댑터를 찾아 마우스 오른쪽 버튼으로 클릭하고 드라이버 업데이트 를 선택합니다 .
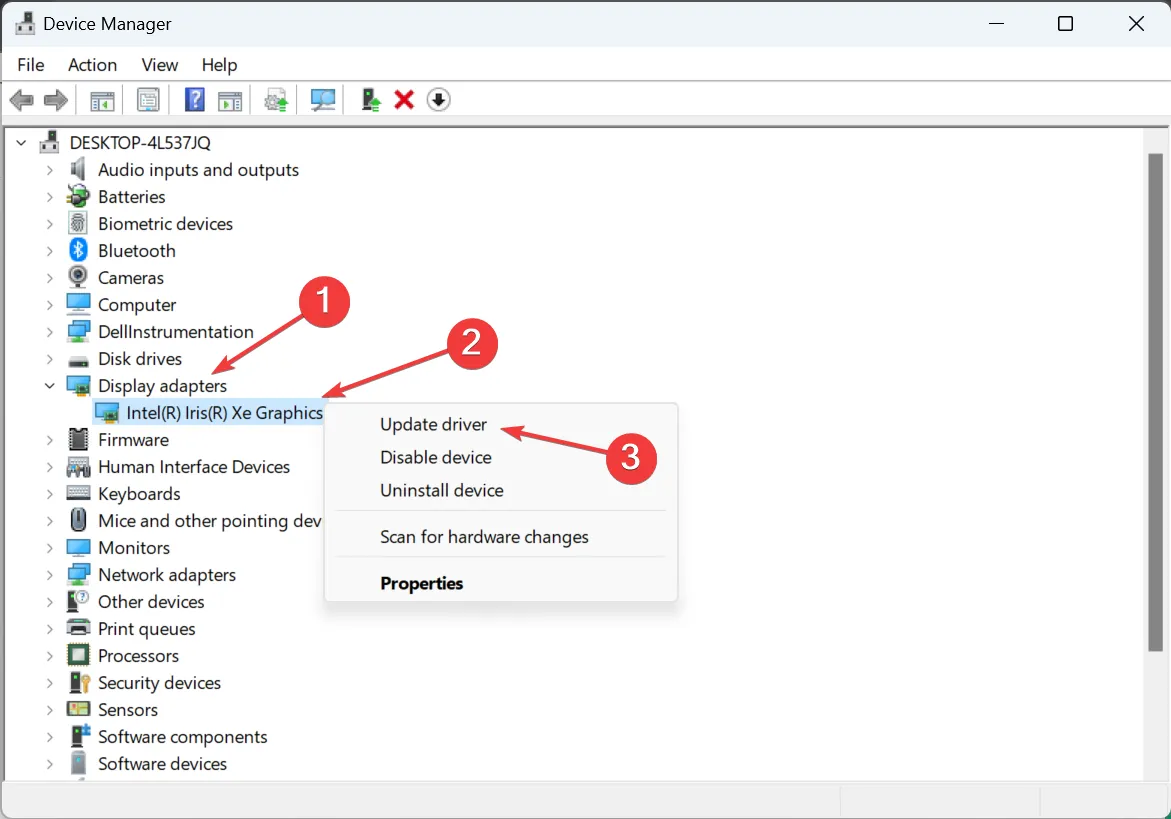
- 이제 자동으로 드라이버 검색을 선택 하고 Windows가 컴퓨터에서 사용 가능한 최상의 버전을 검색하여 설치하도록 합니다.
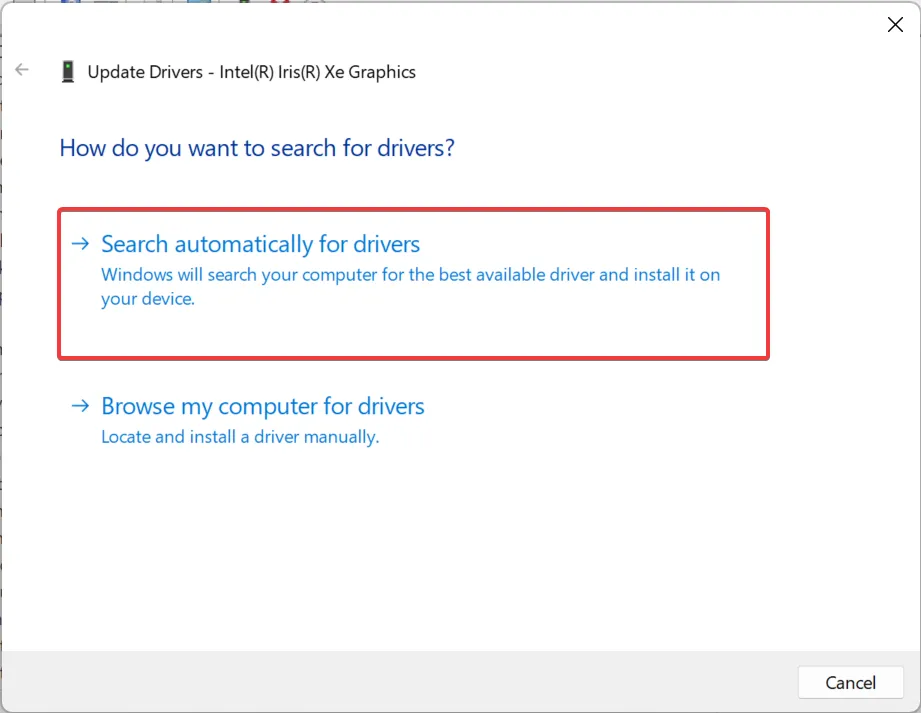
- 새 드라이버를 설치한 후 변경 사항을 적용하려면 컴퓨터를 다시 설치하십시오.
충전기를 연결하거나 분리할 때 화면이 검게 변하는 경우 그래픽 드라이버를 업데이트하는 것이 도움이 됩니다. OS에서 최신 버전을 찾을 수 없는 경우 Windows 업데이트를 확인하거나 제조업체 웹사이트로 이동하여 최신 버전을 찾아 수동으로 드라이버를 설치하세요 .
7. 전체 업그레이드 수행
- Microsoft 공식 웹사이트 로 이동하여 제품 언어와 버전을 선택한 다음 Windows 11 ISO를 다운로드하세요 .
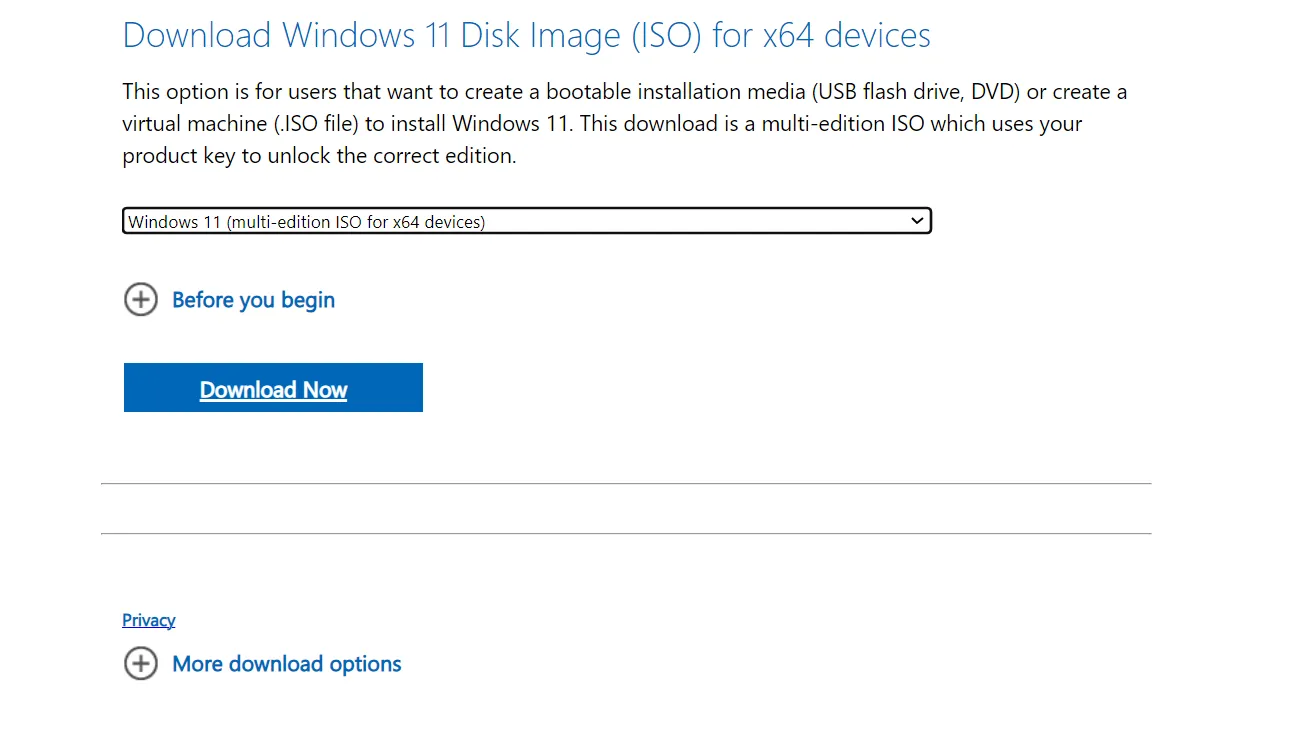
- ISO 파일을 두 번 클릭하고 프롬프트에서 열기를 클릭합니다.
- setup.exe 파일을 실행합니다 .
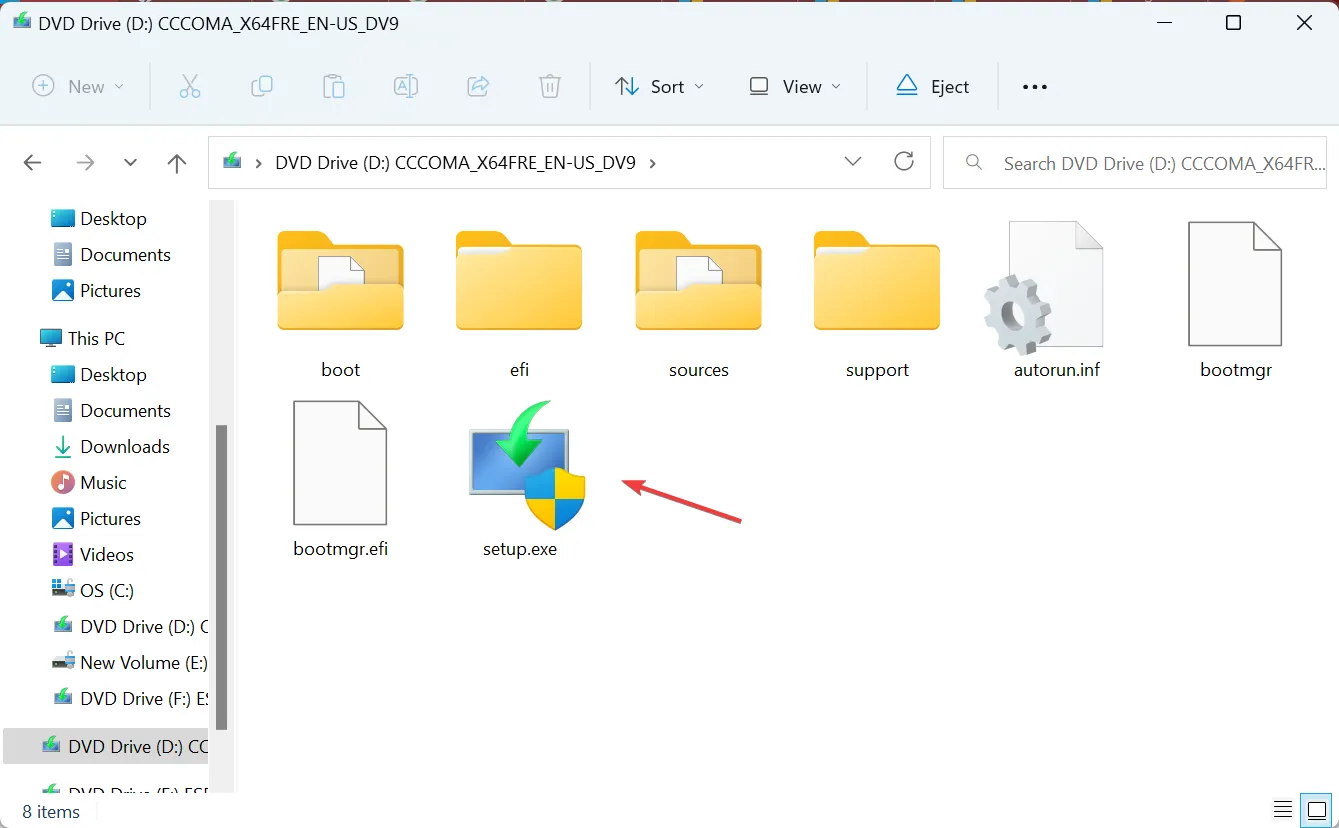
- UAC 프롬프트에서 예를 클릭합니다 .
- 계속하려면 Windows 11 설치에서 다음을 클릭하세요 .
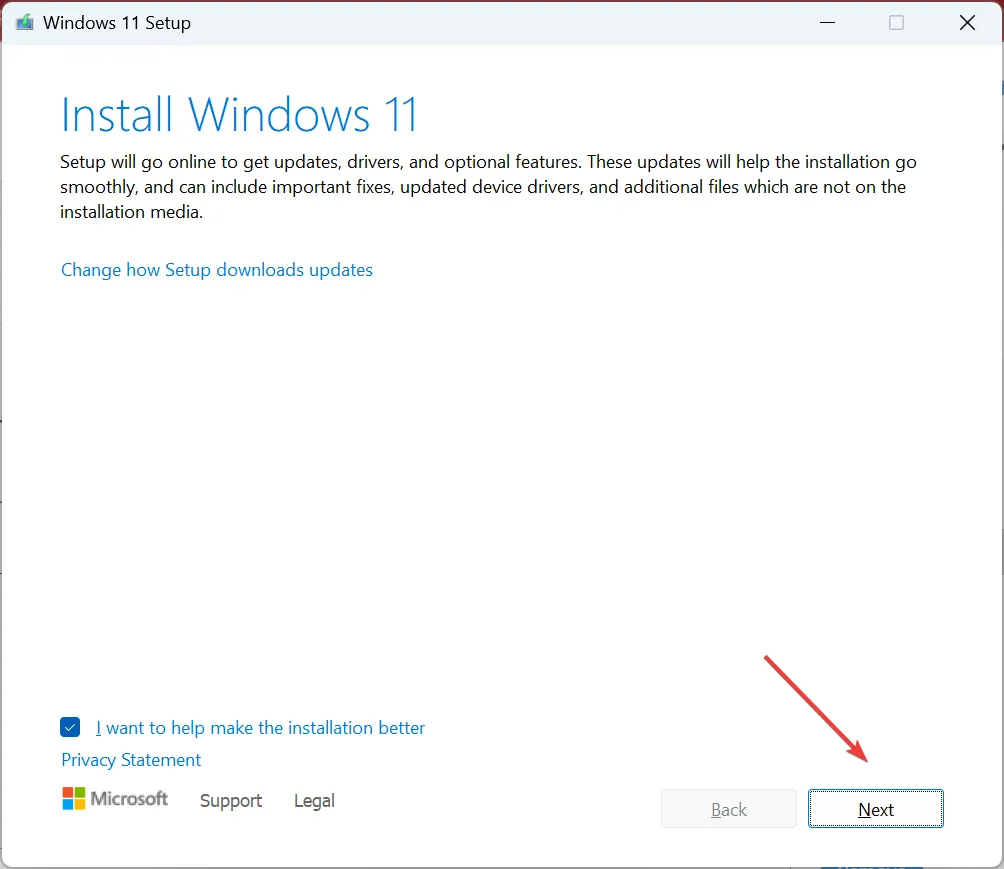
- 이제 동의를 클릭하여 Microsoft의 라이선스 조건에 동의합니다.
- 설정 읽기, 개인 파일 및 앱 유지를 확인하고 설치를 클릭하여 전체 업그레이드를 시작합니다.

전체 업그레이드를 완료하는 데 몇 시간이 걸리므로 프로세스가 방해받지 않고 실행되도록 하세요. 이는 Windows 재설치와 비슷하지만 설치된 앱이나 저장된 파일은 손실되지 않습니다. 그리고 모니터가 꺼지고 영원히 검은색으로 변하는 문제를 해결해야 합니다 !
충전할 때 노트북 성능이 저하되는 이유는 무엇입니까?
충전에 연결했을 때 노트북의 성능이 저하된다면 높은 온도가 원인일 수 있습니다. 배터리는 충전 시 예열되는 경향이 있으며, 이로 인해 CPU 온도가 높아질 수 있습니다. 문제를 해결하려면 충전하는 동안 노트북을 절전 모드로 전환하세요.
게다가 노트북 사양에 비해 더 높은 전력을 공급하는 어댑터를 사용할 수도 있습니다. 그것도 확인해보세요!
노트북이든 데스크탑이든 Windows 11에 충전기를 연결했을 때 화면이 꺼지는 경우는 일반적으로 드라이버 문제이거나 전원 옵션 문제입니다. 하지만 외부 모니터를 연결했을 때 노트북 화면이 검게 변하는 경우에는 상황이 많이 다릅니다 .
유사한 구성 오류로 인해 팬이 작동하는 동안 PC 화면이 꺼질 수도 있지만 이 역시 쉽게 고칠 수 있습니다.
질문이 있거나 도움이 된 내용을 공유하려면 아래에 의견을 남겨주세요.


답글 남기기