수정: Windows 10에서 Realtek High Definition 오디오 오류 0xC0000374
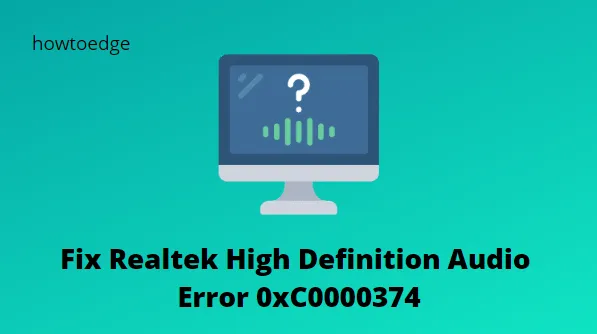
중요한 드라이버를 설치하려고 할 때 Realtek 사운드 카드에서 오류 0xC0000374가 발생했기 때문에 여기에 있을 수 있습니다. 이 문제는 일반적으로 Realtek HD 오디오 드라이버 설치 실패, 오류 0xC0000374와 유사한 오류 메시지와 함께 발생합니다.
Realtek High Definition Audio 오류가 지속적으로 발생하는 경우 조치를 취해야 할 때일 수 있습니다. 이 문제는 Windows 10이 설치된 컴퓨터를 사용하고 Windows 8 또는 Windows 7에서 업그레이드한 사용자에게 일반적입니다.
Realtek HD 오디오 드라이버 오류의 원인
다양한 이유로 인해 이 사운드/오디오 오류가 발생할 수 있습니다. 그러나 어떤 경우에는 사운드 카드가 작동하지 않아 이 문제가 발생할 수 있습니다. 이 경우 문제를 해결할 수 있는 소프트웨어 솔루션이 없습니다. 유일한 선택은 사운드 카드를 교체하는 것입니다.

Realtek High Definition 오디오 오류 0xC0000374 수정
이 문제는 일반적으로 Realtek HD 오디오 드라이버 시스템 충돌 및 오류로 인해 발생합니다. 쉽게 해결되지만 특히 이동 중에 문제를 해결해야 하는 경우 좌절감을 느낄 수 있습니다.
솔루션을 시도하기 전에 알아야 할 몇 가지 사항은 다음과 같습니다.
- 운이 좋지 않아 컴퓨터를 최신 버전으로 업그레이드하고 곧 Realtek 오디오 오류를 경험한 사람들은 드라이버를 수동으로 업데이트해야 합니다.
- 드라이버로 문제가 해결되지 않으면 제조업체 웹사이트에서 사운드 카드 드라이버를 다시 설치해 볼 수도 있습니다.
- 도움이 될 수 있는 또 다른 방법은 드라이버 업데이트를 제거한 다음 다시 설치하는 것입니다.
Realtek High Definition 오디오 오류 0xC0000374를 수정하려면 다음 방법을 사용하십시오.
1. Realtek HD 오디오 관리자 다시 설치
이 오류를 발생시킨 오염된 드라이버로 인해 시스템이 손상된 것 같습니다. 이 오류를 해결하려면 Realtek HD Audio Manager를 제거하고 다시 설치하십시오. 새 드라이버를 다운로드하기 전에 드라이버 버전을 확인하고 중복된 오디오 드라이버를 제거하여 버전 충돌을 방지해야 합니다.
- 시작 메뉴를 열고 장치 관리자를 검색합니다 .
- 그런 다음 목록 상단에서 결과를 선택합니다.
- 이제 아래로 스크롤하여 장치 관리자 목록에서 사운드, 비디오 및 게임 컨트롤러를 확장합니다.
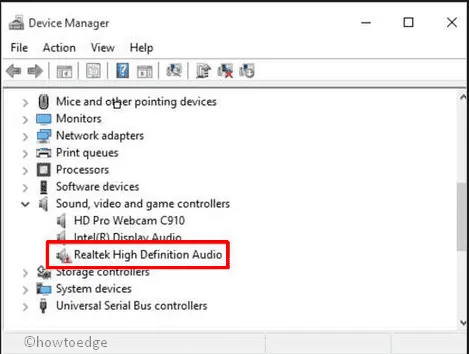
- Realtek High Definition Audio 오디오 드라이버를 마우스 오른쪽 버튼으로 클릭합니다 .
- 메뉴 목록에서 장치 제거를 선택합니다 .
- 그런 다음 이 장치의 드라이버 소프트웨어 삭제를 선택 하고 제거 버튼을 클릭합니다.
- 보기 탭 으로 전환 하고 옵션 목록에서 숨겨진 장치 표시를 클릭하십시오 .
- 화면의 지시에 따라 절차를 완료하십시오.
- 중복된 오디오 드라이버가 있는지 알아보세요. 마우스 오른쪽 버튼을 클릭하고 제거를 선택합니다.
위 프로세스를 완료한 후 컴퓨터를 다시 시작하여 변경 사항을 적용하세요.
그런 다음 Realtek HD Audio Manager 공식 페이지 로 이동하여 다운로드하세요. 그런 다음 실행 파일을 클릭하여 설치를 시작하십시오.
2. Microsoft UAA 버스 드라이버 비활성화
또한 UAA 드라이버가 이 문제의 주범일 수도 있다고 의심됩니다. 따라서 UAA 드라이버를 제거해야 합니다. 따라야 할 단계는 다음과 같습니다.
- Windows + X 단축키를 사용하여 고급 사용자 메뉴를 엽니다.
- 장치 관리자 옵션을 선택합니다 . 장치 관리자라는 창으로 리디렉션됩니다.
- 그런 다음 시스템 장치 옵션을 선택한 다음 확장하십시오.
- Microsoft UAA Bus Driver for High Definition Audio 옵션을 마우스 오른쪽 버튼으로 클릭한 다음 비활성화 를 선택합니다 .
- 예 버튼을 클릭하여 확인하세요.
- 이제 Win+I 키를 눌러 Windows 설정을 엽니다.
- 앱 > 앱 및 기능 으로 이동합니다 .
- Realtek High Definition Audio 드라이버를 클릭 하고 제거 옵션을 선택합니다.
- 그런 다음 장치 관리자를 다시 엽니다.
- 비활성화된 Microsoft 드라이버를 마우스 오른쪽 버튼으로 클릭합니다.
- 메뉴 목록에서 제거 버튼을 선택합니다.
- 이제 이 작업을 완료했으므로 장치를 다시 시작하세요.
- 설치 프로그램을 실행하여 프로세스를 완료하세요.
3. 장치 관리자를 사용하여 Realtek 드라이버 업데이트
이 오류를 해결하는 데 사용할 수 있는 또 다른 방법은 장치 관리자를 사용하여 Realtek 드라이버를 업데이트하는 것입니다. 그렇게 하려면 다음을 수행하십시오.
- Windows+R 키를 눌러 실행 대화 상자를 엽니다.
- 텍스트 상자 안에 입력
devmgmt.msc하고 Enter 키를 누릅니다. 그러면 장치 관리자가 열립니다. - 아래로 스크롤하여 사운드, 비디오 및 게임 컨트롤러 옵션을 확장합니다.
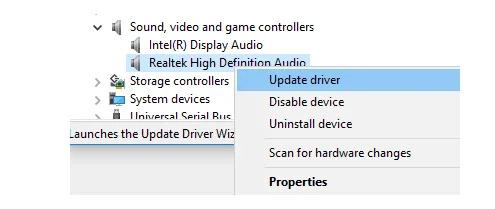
- 그런 다음 Realtek High Definition Audio를 마우스 오른쪽 버튼으로 클릭 하고 옵션 목록에서 드라이버 업데이트 옵션을 선택합니다.
- 컴퓨터에 최신 드라이버 설치 파일이 있는 경우 내 컴퓨터에서 드라이버 찾아보기 옵션을 선택합니다.
- 이제 내 컴퓨터의 사용 가능한 드라이버 목록에서 직접 선택 옵션을 클릭하여 장치와 호환되는 사용 가능한 드라이버를 표시합니다.
- 최신 드라이버를 검색하여 선택한 후 다음 옵션을 클릭하세요.
4. 레거시 하드웨어 추가
여전히 Realtek 드라이버를 업데이트할 수 없더라도 걱정하지 마세요. 장치 관리자를 열고 다음 단계에 따라 레거시 하드웨어 추가 옵션을 사용하십시오.
- 시작 메뉴를 마우스 오른쪽 버튼으로 클릭하고 장치 관리자 옵션을 선택합니다.
- 이제 사운드, 비디오 및 게임 컨트롤러를 검색 한 다음 발견되면 클릭하세요.
- 작업 탭 에서 다음을 클릭하세요 .
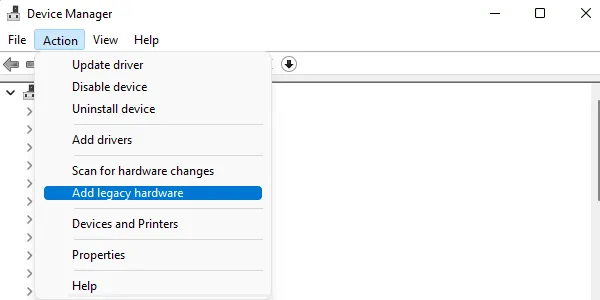
- 메뉴 목록에서 레거시 하드웨어 추가 옵션을 선택합니다 .
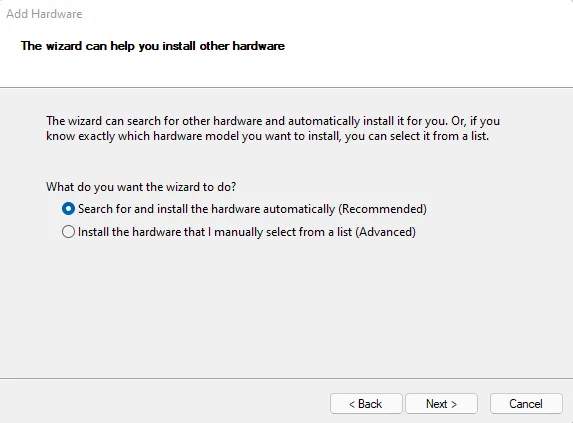
- 다음 버튼을 클릭 한 후 자동으로 하드웨어 검색 및 설치(권장) 옵션을 선택합니다.
- 이제 다음 버튼을 클릭하고 드라이버를 수동으로 설치하십시오.
위의 단계를 완료하면 오디오 드라이버 문제를 해결하고 음질을 개선하는 데 도움이 되기를 바랍니다.
- 수정 – Windows 10의 Realtek High Definition 오디오 문제
- Windows 11에서 Realtek 오디오 문제를 해결하는 방법


답글 남기기