수정 사항: Realtek 오디오 콘솔이 RPC에 연결할 수 없음
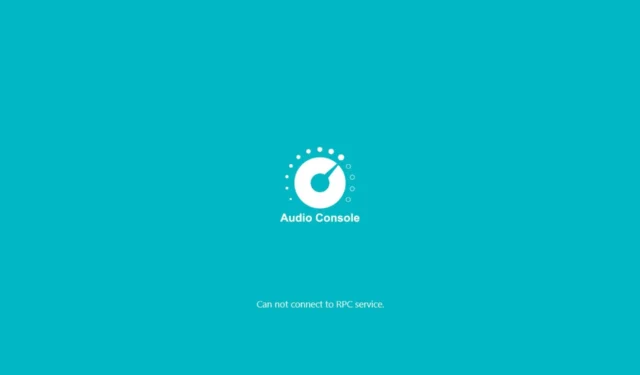
Realtek 오디오 콘솔을 RPC에 연결할 수 없는 경우 소프트웨어 비호환성 또는 네트워크 오류 문제일 수 있습니다.
Realtek Audio Console은 특히 오디오를 한 단계 더 끌어올리고 싶은 경우 중요한 앱입니다. 사운드 설정을 구성하거나 몰입형 사운드 경험을 위한 효과를 추가할 수도 있습니다.
프로그램은 다른 앱과 상호 작용하므로 RPC 연결을 차단할 수 있는 필수 권한이나 액세스 권한을 활성화했는지 확인하세요.
Realtek 오디오 콘솔이 RPC에 연결할 수 없는 문제를 어떻게 해결합니까?
1. 관련 서비스 다시 시작
- Windows+ 키를 눌러 실행R 명령 을 엽니다 .
- services.msc를 입력하고 를 누르세요 Enter.

- Realtek HD Audio Universal Service 서비스를 찾아 마우스 오른쪽 버튼으로 클릭하고 속성을 선택합니다.
- 일반 탭 으로 이동하여 시작 유형 아래의 드롭다운 옵션에서 자동을 선택하고 시작 버튼을 클릭합니다.
- 그런 다음 적용을 클릭 하고 확인을 클릭하세요.
- DCOM 서버 프로세스 실행 프로그램 및 RPC 엔드포인트 관리자 에 대해 동일한 단계를 반복한 다음 PC를 다시 시작합니다.
이러한 서비스가 실행되는 동안 RPC는 CPU 사용량이 높은 것으로 악명이 높다는 점에 유의하는 것이 중요합니다. PC가 자주 충돌하고 임의로 정지될 수 있습니다. 그러나 이로 인해 발생하는 CPU 사용 공간을 최소화하기 위한 몇 가지 권장 사항이 있습니다.
2. 오디오 드라이버 제거 및 재설치
- 키를 누르고 Windows 검색 표시줄에 장치 관리자를 입력한 후 열기를 클릭합니다.

- 사운드, 비디오 및 게임 컨트롤러로 이동하여 확장하고 Realtek High Definition Audio를 마우스 오른쪽 버튼으로 클릭한 다음 장치 제거를 선택합니다 .
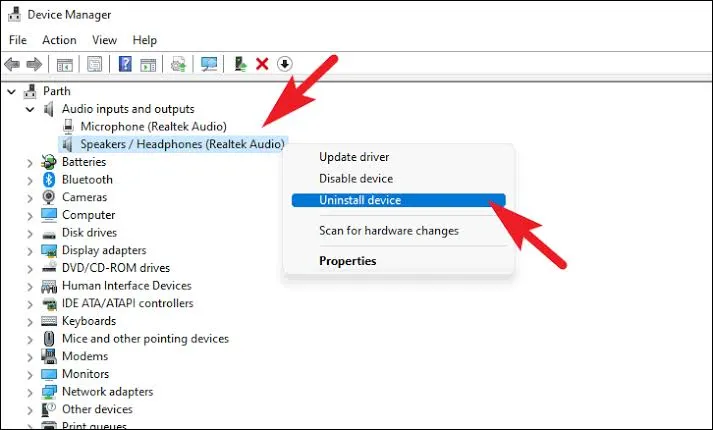
- 오디오 입력 및 출력, 소프트웨어 구성 요소 아래의 Realtek 장치에 대해 동일한 작업을 반복합니다.
- 장치를 다시 시작하면 드라이버가 자동으로 다시 설치됩니다.
Realtek 오디오 드라이버를 다운로드하는 데 시간이 너무 오래 걸리는 경우 이 문제를 우회하는 데 도움이 되는 몇 가지 요령이 있습니다.
3. Realtek 드라이버 업데이트
- 키를 누르고 설정을Windows 선택합니다 .
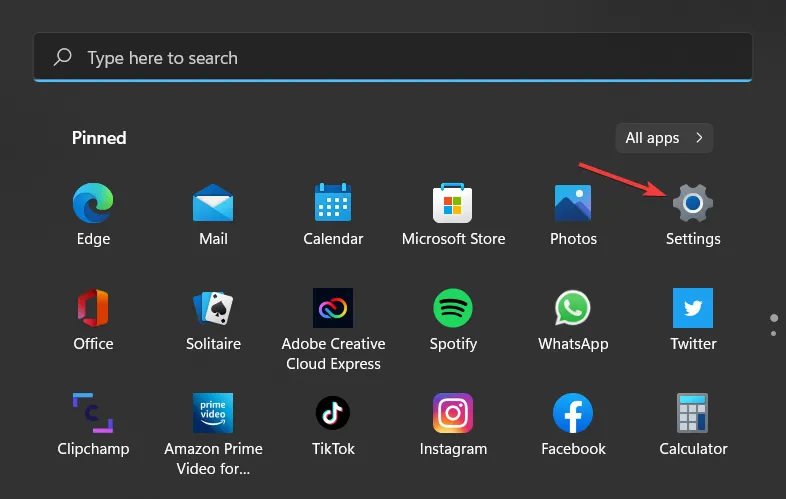
- Windows 업데이트를 클릭하세요.
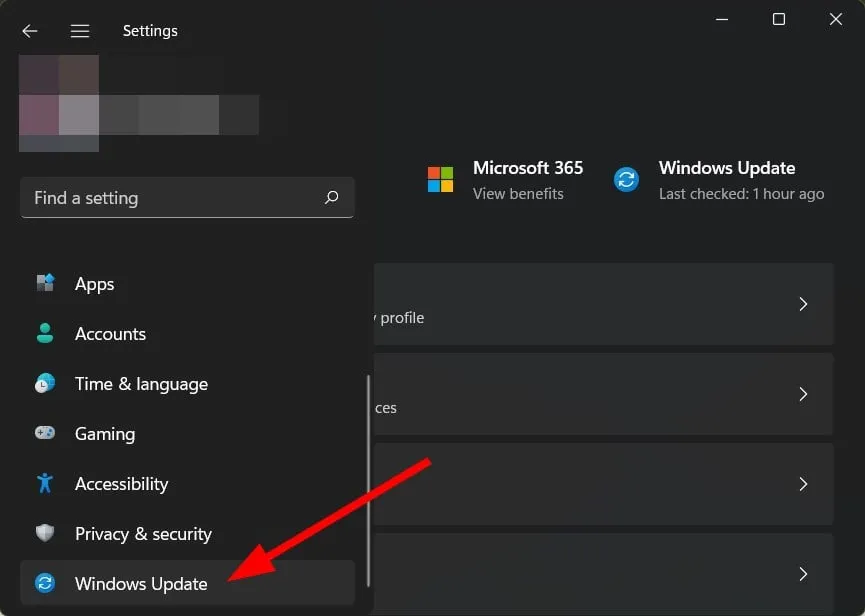
- 선택적 업데이트를 선택합니다 .

- 드라이버 업데이트를 클릭하고 Realtek Semiconductor Corp. MEDIA 의 업데이트가 있는지 확인하세요 . 새로운 업데이트가 있으면 다운로드 및 설치를 클릭하세요.
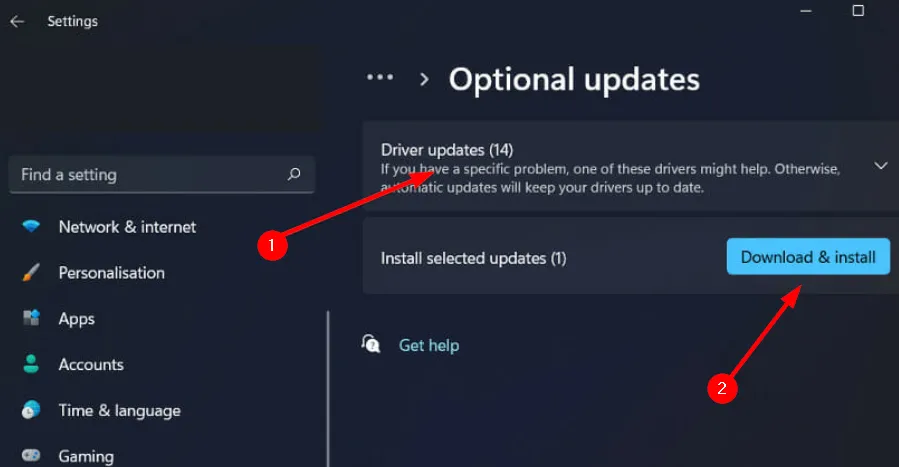
드라이버 업데이트는 일반적으로 특별히 찾아보지 않으면 알아차리기 힘들 정도로 조용하게 제공됩니다. PC HelpSoft Driver Updater 와 같은 전문 도구를 사용 하면 단 몇 분 만에 오래된 드라이버를 자동으로 검색하고 다운로드할 수 있으므로 작업이 훨씬 쉬워집니다.
4. Realtek 앱 재설정
- 키를 누르고 설정을Windows 클릭하세요 .
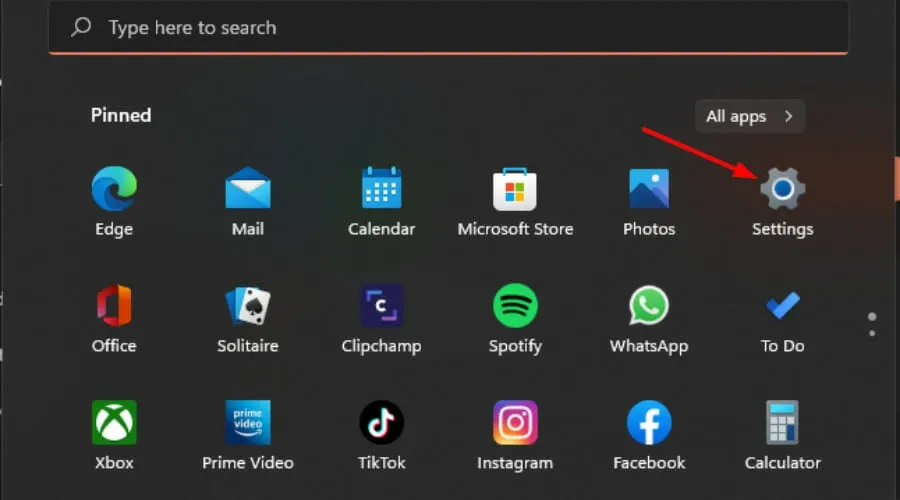
- 왼쪽 창에서 앱을 클릭한 다음 오른쪽 창에서 앱 및 기능을 클릭합니다.
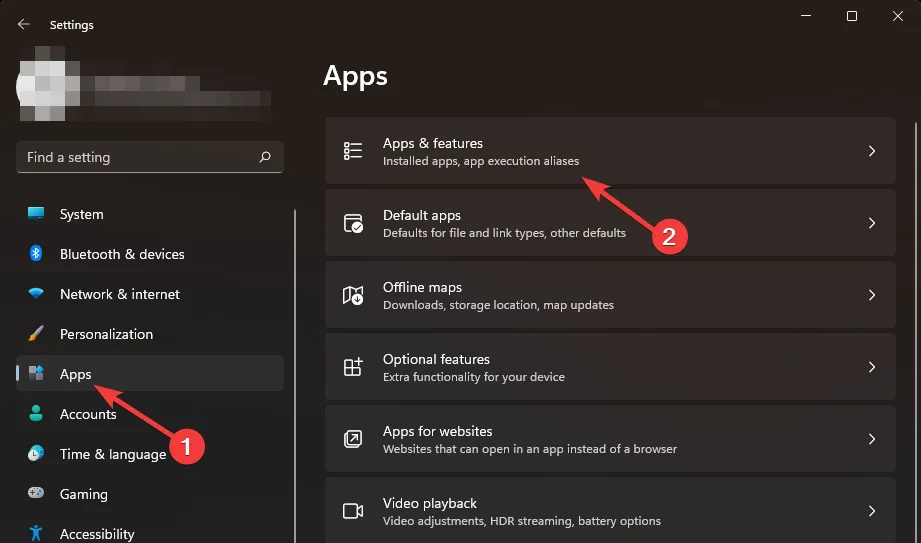
- RAC 앱을 찾아 세 개의 수직 타원을 클릭하고 고급 옵션을 선택합니다 .
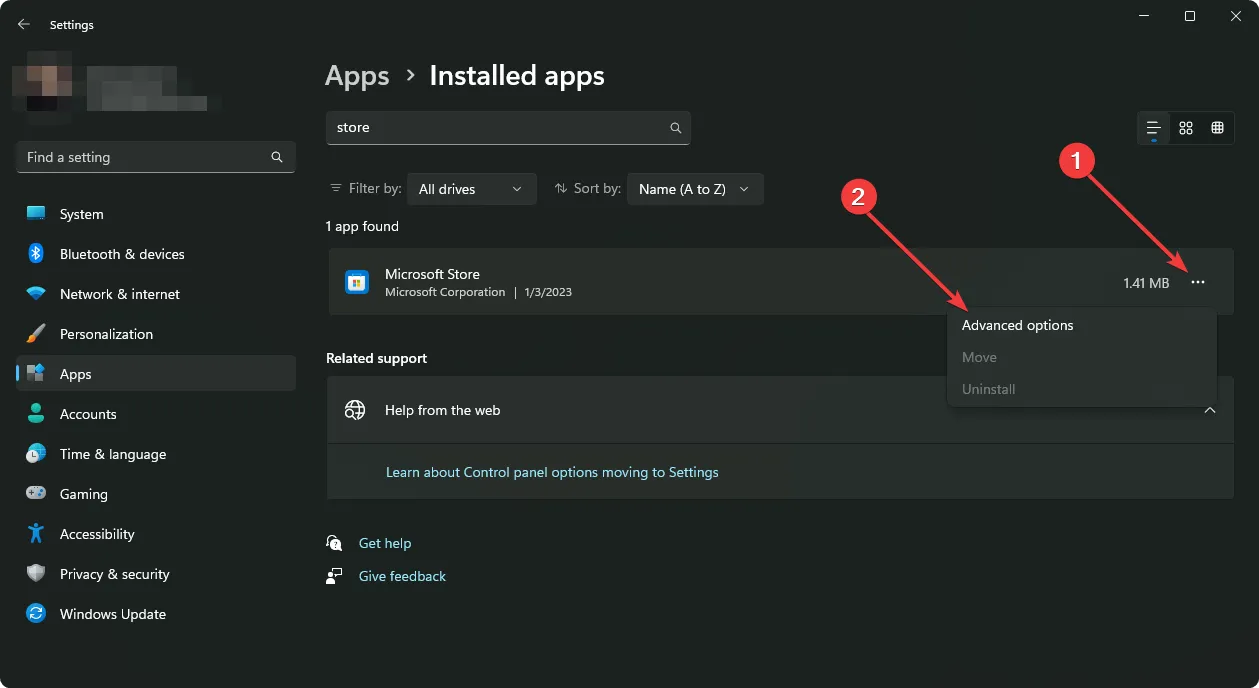
- 복구를 클릭하세요.
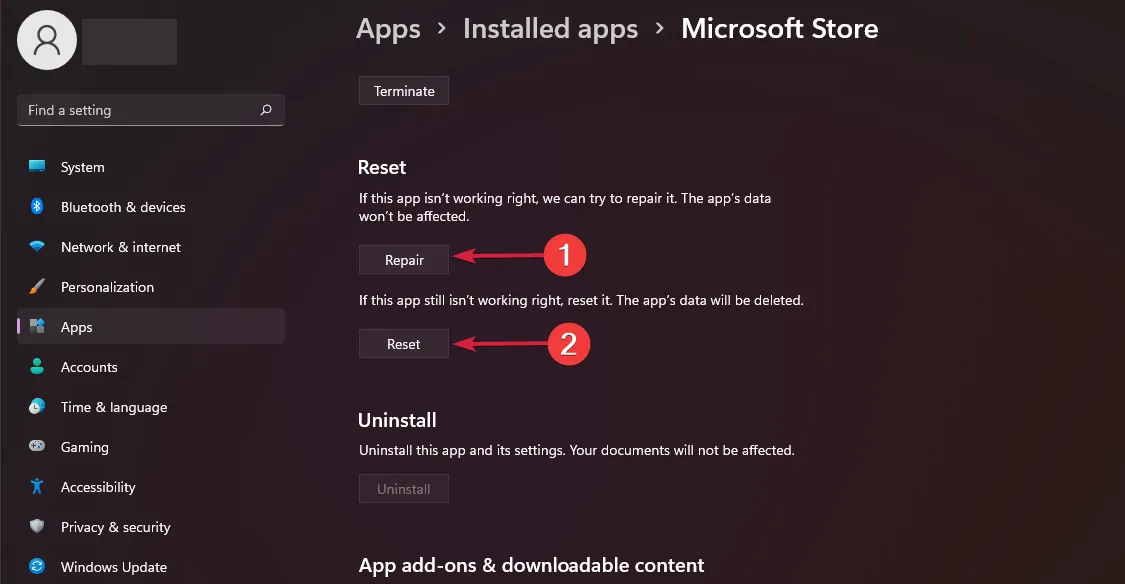
- 복구 옵션이 실패하면 돌아가서 재설정을 클릭하십시오.
5. 시작 시 Realtek 오디오 비활성화
- 시작 메뉴를 마우스 오른쪽 버튼으로 클릭하고 작업 관리자 를 선택합니다 .
- 그런 다음 시작 탭을 선택합니다 .
- 그런 다음 Realtek HD Audio Manager를 마우스 오른쪽 버튼으로 클릭하고 활성화된 경우 비활성화를 선택합니다.
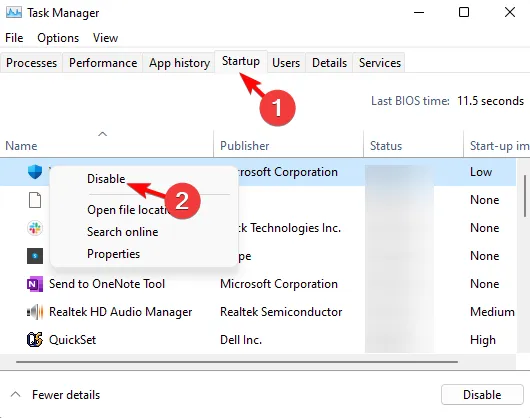
- 작업 관리자를 닫고 Windows를 다시 시작합니다.
추가 문제 해결 팁
- 공식 사이트나 Microsoft Store 에서 Realtek Audio Console을 다운로드하세요 . 비공식 앱에는 호환성 문제가 있거나 중요한 기능이 누락되는 경향이 있습니다.
- 항상 네트워크 연결을 확인하고 안정적인지 확인하십시오. 무작위로 연결이 끊어지면 Realtek Audio Console의 연결 설정이 방해를 받을 수 있습니다.
- 방화벽 설정이나 보안 소프트웨어가 Realtek Audio Console을 악성 앱으로 분류하여 격리하지 않는지 확인하세요. 이로 인해 RPC 통신이 차단될 수 있습니다.
- 모든 드라이버와 Realtek 오디오 콘솔 소프트웨어를 최신 상태로 유지하세요. 대부분의 업데이트에는 버그 수정이 포함되어 있으며 이러한 문제를 해결할 수도 있습니다.
- Realtek Audio Console 앱에 연결을 설정하는 데 필요한 권한이 있는지 확인하세요.
아직 여기에 있지만 Realtek Audio Console이 사운드 설정을 구성할 수 있는 유일한 오디오 관리자는 아니라는 점을 지적하고 싶습니다. 기타 오디오 강화 장치의 풍부한 목록을 탐색할 수 있습니다.
내장된 Windows 설정을 사용하여 PC의 음질을 향상시킬 수도 있습니다. 이것이 이 기사의 전부입니다.
여기에 추가하고 싶은 추가 의견이 있으면 알려주세요. 아래에 의견을 남겨주세요.


답글 남기기