PuTTy 치명적인 오류 수정, Windows 컴퓨터의 네트워크 오류
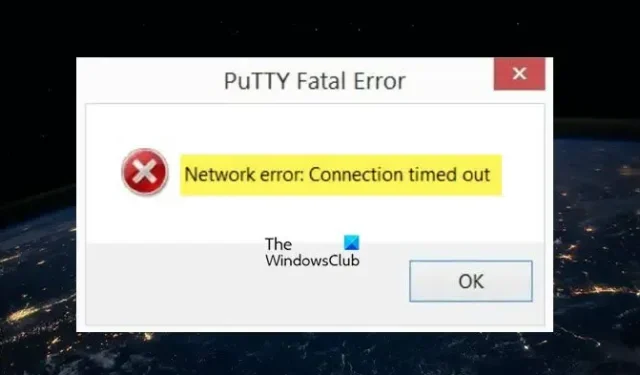
PuTTY는 무료 오픈 소스 터미널 에뮬레이터입니다. 이 소프트웨어는 명령줄을 통해 라우터, 스위치 및 기타 네트워킹 장치를 구성하는 데 도움이 됩니다. SCP, SSH, Telnet, rlogin 및 원시 소켓 연결을 비롯한 많은 네트워크 프로토콜을 지원합니다. 그러나 많은 사용자가 장치 간 연결을 시도하는 동안 PuTTy Fatal Error 가 표시된다고 보고 하고 있습니다. 이 기사에서는 이 오류의 원인을 알고 컴퓨터에 네트워크 오류가 표시되고 그에 수반되는 메시지가 다음과 같이 다를 수 있는 경우 무엇을 할 수 있는지 알아봅니다.
PuTTy 치명적 오류, 네트워크 오류
- 소프트웨어로 인해 연결 중단
- 연결 시간이 초과되었습니다
- 연결 거부됨
PuTTy 치명적인 오류 수정, Windows 컴퓨터의 네트워크 오류
PuTTy 치명적인 오류, 네트워크 오류 , 소프트웨어로 인해 연결이 중단되거나 연결 시간이 초과되었거나 Windows 11/10에서 거부된 경우 아래 언급된 해결 방법에 따라 문제를 해결하십시오.
- 인터넷 연결 확인
- 포트 번호와 프로토콜이 올바른지 확인하십시오.
- SSH 연결이 활성화되어 있는지 확인하십시오.
- 방화벽 및 바이러스 백신을 일시적으로 비활성화
- CLI 명령 실행
- IT 관리자에게 문의
시작하자.
1] 인터넷 연결 확인
2] 포트 번호와 프로토콜이 올바른지 확인하십시오.
오류 코드는 PuTTY가 서버에 액세스할 수 없기 때문에 서버가 PuTTY의 네트워크 연결 시도를 거부했음을 나타냅니다. 잘못된 프로토콜과 포트 번호 때문일 수 있습니다. 따라서 모든 장치에 액세스하는 동안 사용 중인 포트 번호와 프로토콜(SSH, Telnet 또는 Rlogin)이 올바른지 확인하는 것이 좋습니다. 그러나 한 가지 더 명심해야 할 점은 모든 권한을 가진 시스템 관리자만이 중지된 telnet 및 SSH 서비스를 다시 시작하여 오류를 해결할 수 있다는 것입니다. 따라서 우리가 조직의 일부인 경우 관리자에게 연락하여 올바른 세부 정보를 요청하십시오.
3] SSH 연결이 활성화되어 있는지 확인
사용자가 포트와 프로토콜이 올바른지 확인한 후에도 여전히 장치에 액세스할 수 없는 것으로 나타났습니다. 일반적으로 이 문제는 장치에서 비활성화된 SSH로 인해 발생합니다. 이미 활성화되어 있으면 다음 솔루션을 볼 수 있습니다. 그러나 비활성화된 경우 장치에서 이 프로토콜을 활성화하여 문제를 해결할 수 있으며 동일한 작업을 수행하려면 아래 설명된 단계를 따르십시오.
- Windows + I 키를 눌러 설정 앱을 엽니다.
- 여기에서 앱 옵션을 클릭합니다.
- 선택적 기능 을 클릭합니다 .
- 선택적 기능 추가 옆에 있는 기능 보기를 클릭합니다.
- 이제 거기에서 SSH를 활성화할 수 있습니다.
마지막으로 컴퓨터에서 SSH 기능을 활성화한 후 문제가 해결되었는지 확인하고 문제가 계속 지속되면 다음 해결 방법을 참조하십시오.
4] 방화벽 및 바이러스 백신을 일시적으로 비활성화
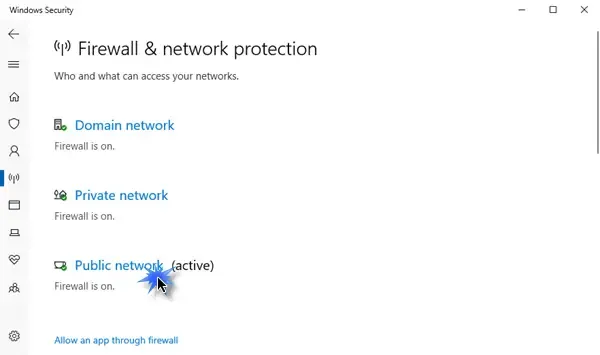
바이러스 백신 또는 Windows 보안 방화벽이 컴퓨터에 얼마나 중요한지 알고 있으며 두 유틸리티 모두 컴퓨터가 맬웨어 및 바이러스로부터 원활하고 안전하게 작동하도록 도와줍니다. 많은 시간 동안 바이러스 백신 또는 Windows 보안 방화벽 기능은 들어오는 연결 중 일부를 차단하여 문제의 오류를 발생시킵니다. 이제 이 시나리오에서는 방화벽과 바이러스 백신을 일시적으로 끈 다음 연결 거부 오류를 해결할 수 있는지 확인해야 합니다.
Windows 방화벽을 끄려면 규정된 단계를 따르십시오.
- Windows + I 키를 눌러 설정 옵션을 엽니다.
- 화면 왼쪽에서 개인 정보 및 보안 옵션을 클릭합니다.
- 이제 거기에서 Windows 보안 옵션을 클릭한 다음 Windows 보안 열기를 클릭합니다.
- 방화벽 및 네트워크 보호 옵션을 클릭하고 공용 네트워크를 선택합니다.
- Microsoft Defender 방화벽 에서 토글 끄기 버튼을 클릭합니다.
주어진 단계에 따라 Windows 컴퓨터에서 바이러스 백신을 비활성화하십시오.
- Windows 키를 누르고 검색 표시줄에 설정을 입력합니다.
- 화면 왼쪽에서 개인 정보 및 보안 옵션을 클릭합니다.
- 이제 거기에서 Windows 보안 옵션을 클릭한 다음 Windows 보안 열기를 클릭합니다.
- 바이러스 및 위협 방지 옵션을 클릭합니다.
- 바이러스 및 위협 방지에서 설정 관리를 클릭합니다 .
- 실시간 보호 옵션 에서 토글을 끕니다.
타사 보안 소프트웨어를 사용하는 경우 해당 소프트웨어도 비활성화해야 합니다.
바이러스 백신 및 방화벽을 비활성화하면 해당 오류 문제가 해결되기를 바랍니다.
5] CLI 명령 실행
로그인 과정에서 설정이 잘못된 경우 ResberryPie에 연결할 수 없을 가능성이 높으며 이 경우 다음 명령을 실행해야 합니다.
$ sudo rm /etc/ssh/ssh_host_* && sudo dpkg-reconfigure openssh-server
이 명령을 사용하여 로그인을 시도하면 문제가 해결됩니다.
6] IT 관리자에게 문의
문제의 오류는 장치에 대한 액세스 권한이 없기 때문일 수 있습니다. 이러한 시나리오에서는 조직의 IT 관리자에게 문의해야 합니다. 솔루션이 작동하지 않거나 이러한 모든 단계를 수행하고 싶지 않은 경우에도 연락할 수 있습니다.
이 게시물에 언급된 솔루션을 사용하여 문제를 해결할 수 있기를 바랍니다.


답글 남기기