수정: 프린터 작업을 완료할 수 없음

Windows 11에서 프린터를 사용하면 특히 최근에 일부 Windows 업데이트를 수행한 경우 작업을 완료할 수 없습니다(오류 0x00000709) 오류가 발생할 수 있습니다.
일반적으로 프린터가 네트워크에 연결되지 않는 문제일 수 있지만 연결 문제가 아닌 경우도 있습니다. 이제 이 오류의 의미와 이를 우회하는 방법에 대해 자세히 살펴보겠습니다.
프린터 작업을 완료할 수 없습니다는 무엇을 의미합니까?
이 일반적인 오류는 문서를 인쇄할 때 발생할 수 있지만 반드시 프린터가 고장난 것은 아닙니다. 네트워크를 통해 프린터를 공유하려고 할 때 공유 프린터 작업을 완료할 수 없습니다(오류 0x00000709) 메시지가 표시될 수도 있습니다.
프린터 작업을 완료할 수 없다는 메시지가 화면에 팝업되는 데는 여러 가지 이유가 있으며 다음은 그 중 일부입니다.
- 기본 설정 – Windows에서 사용할 프린터를 관리하도록 하면 경우에 따라 잘못된 프린터를 기본 프린터로 선택할 수 있습니다. 다른 경우에는 기본 프린터가 계속 변경됩니다 .
- 문제가 있는 Windows 업데이트 – 일부 사용자는 이 오류가 최근 Windows 업데이트 직후에 나타났다고 보고했습니다. 경우에 따라 이러한 업데이트는 기본 설정을 변경합니다.
- 잘못된 레지스트리 설정 – 레지스트리가 손상되었거나 누락된 항목이 있는 경우 이 오류가 발생할 수 있습니다. 또한 최근에 바이러스에 감염된 경우 레지스트리가 일부 변경되어 이 오류가 발생했을 수 있습니다.
- 결함이 있는 드라이버 – 드라이버는 프린터가 제대로 작동하는 데 중요한 역할을 하므로 항상 최신 상태로 유지하십시오.
0x00000709를 어떻게 수정합니까?
약간의 기술적 솔루션을 진행하기 전에 다음을 확인하십시오.
- Windows에서 프린터 연결에 문제가 있는지 확인합니다 .
- 인쇄하기 전에 다른 모든 응용 프로그램을 닫아 컴퓨터에 충분한 메모리가 있는지 확인하십시오 .
- 다른 USB 포트가 손상된 경우 컴퓨터의 다른 USB 포트로 전환하십시오 .
- 프린터가 활성 인터넷 연결이 있는 PC에 연결되어 있는지 확인합니다.
- 용지함이 올바르게 적재되었는지, 인쇄하기에 충분한지 확인하십시오.
- SFC 스캔을 실행해 보십시오 .
- 30초 동안 프린터를 껐다가 다시 켜서 프린터를 다시 시작하십시오.
1. 프린터 문제 해결사 실행
- 키를 누르고 설정을Windows 클릭합니다 .
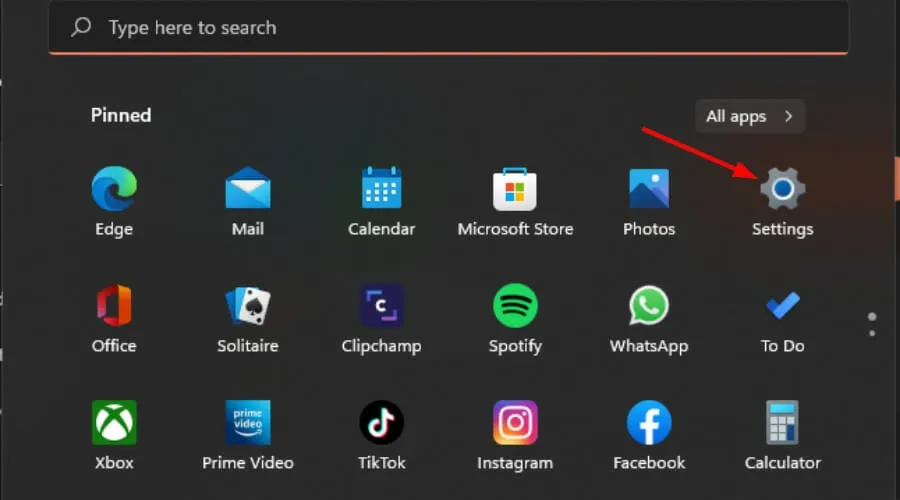
- 왼쪽 창에서 시스템을 선택한 다음 오른쪽에서 문제 해결을 클릭합니다.

- 기타 문제 해결사를 클릭합니다.

- 인쇄 문제 해결사를 찾아 옆에 있는 실행 버튼을 클릭합니다.
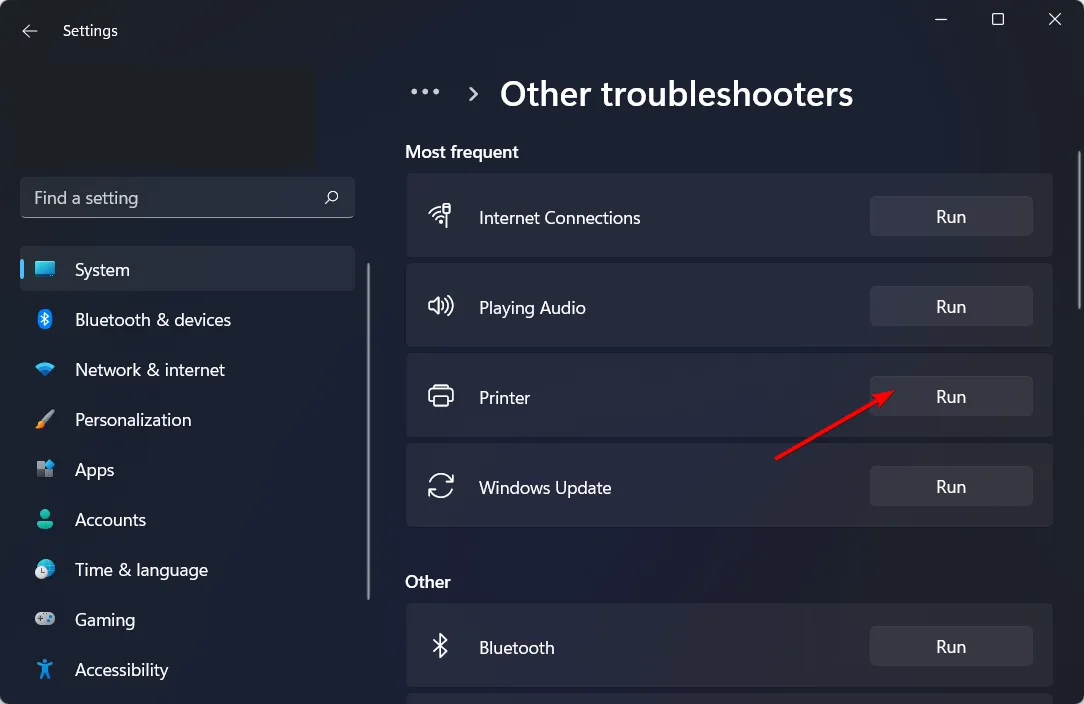
2. 인쇄 스풀러 서비스를 다시 시작합니다.
- Windows+ 키를 눌러 실행R 명령을 엽니다 .
- 대화 상자에 services.msc를 입력하고 키를 누릅니다 Enter.

- Print Spooler 서비스를 찾아 마우스 오른쪽 버튼으로 클릭하고 중지를 선택합니다.
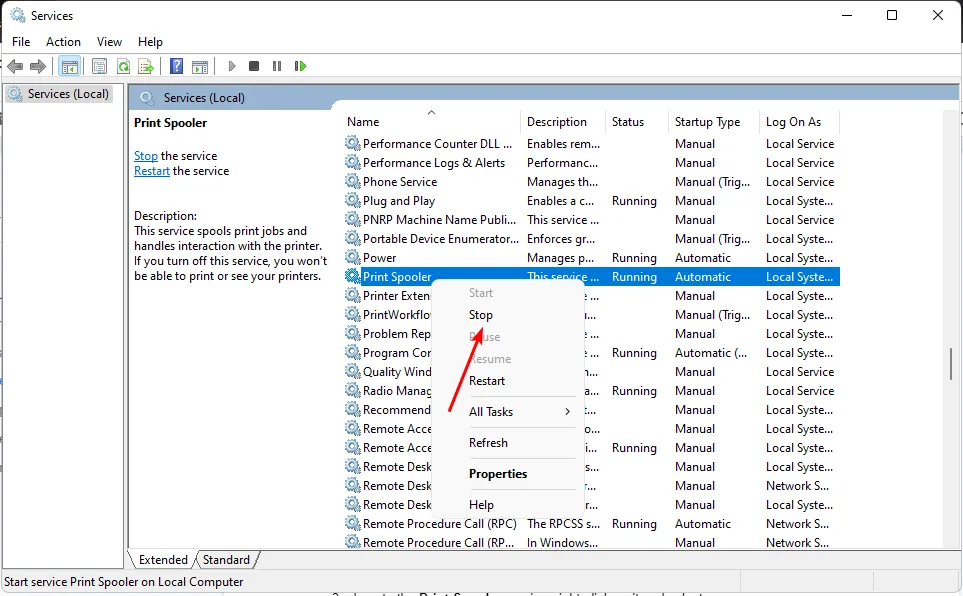
- 다시 마우스 오른쪽 버튼으로 클릭한 다음 시작 을 선택합니다 .
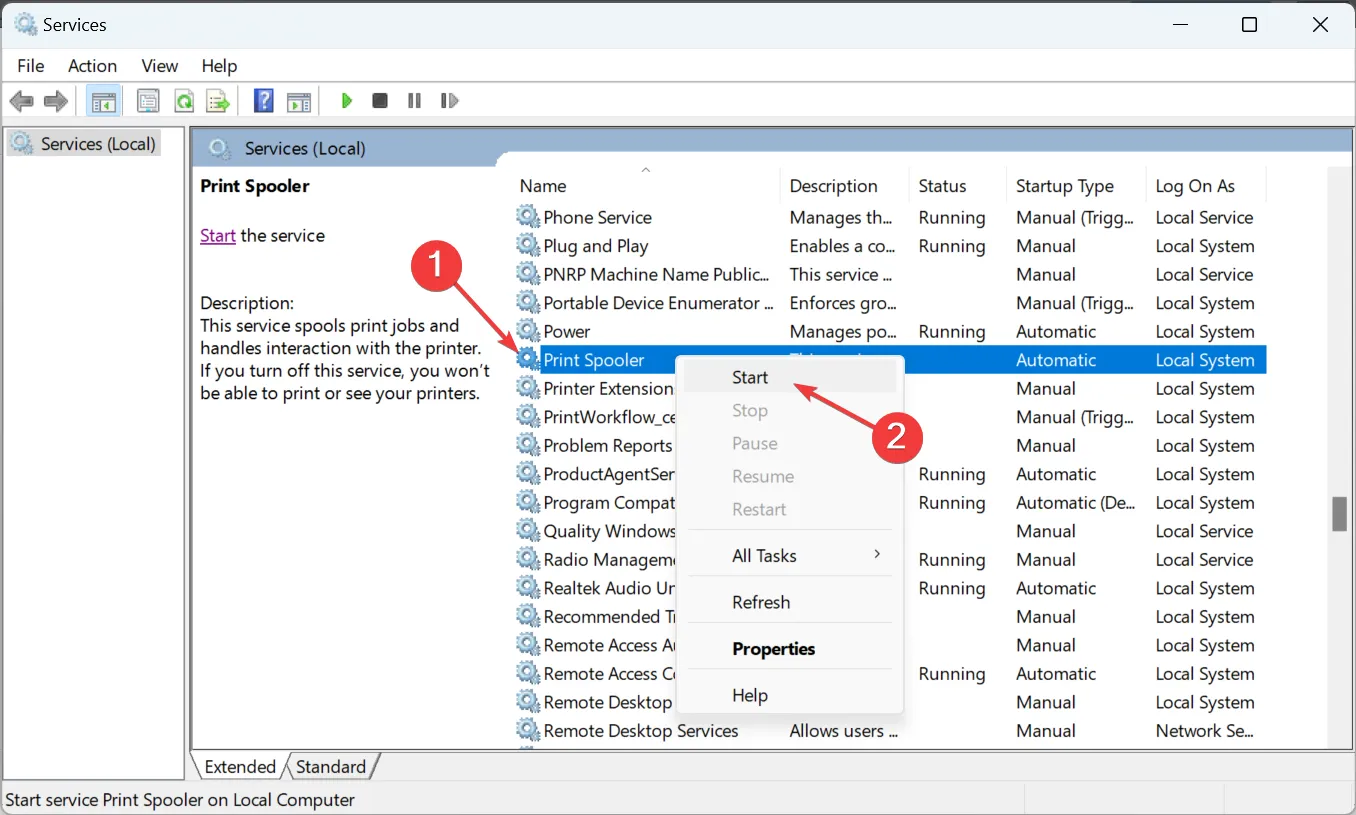
3. 프린터 드라이버 업데이트
- 키를 누르고 Windows 검색 표시줄에 장치 관리자를 입력한 다음 열기 를 클릭합니다 .
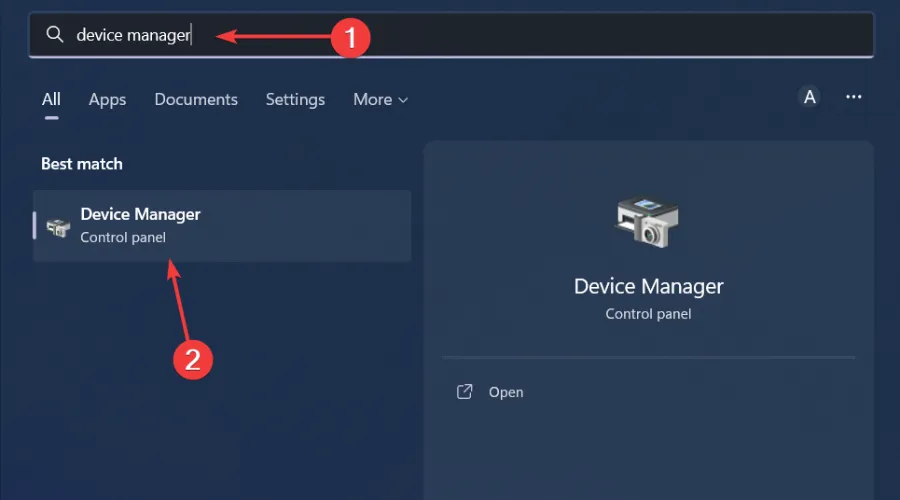
- 인쇄 대기열로 이동하여 프린터를 찾아 마우스 오른쪽 버튼으로 클릭하고 드라이버 업데이트를 선택합니다 .
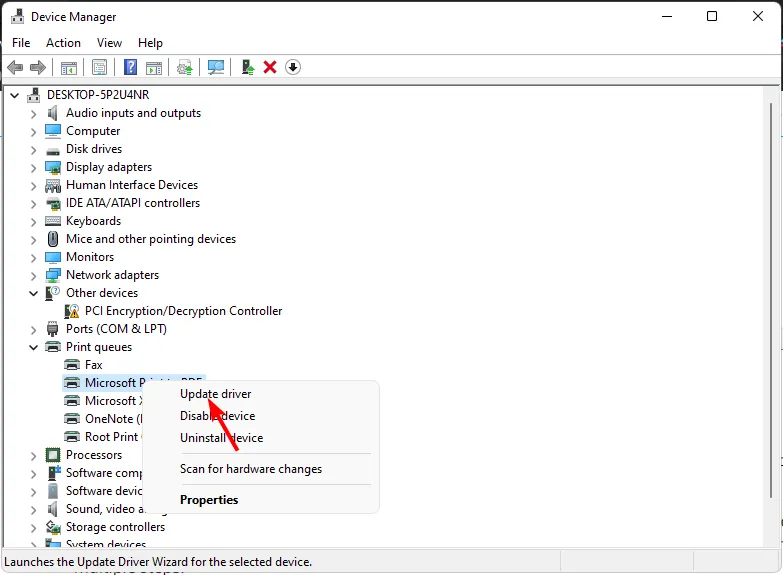
- 업데이트된 드라이버 자동으로 검색을 선택합니다.
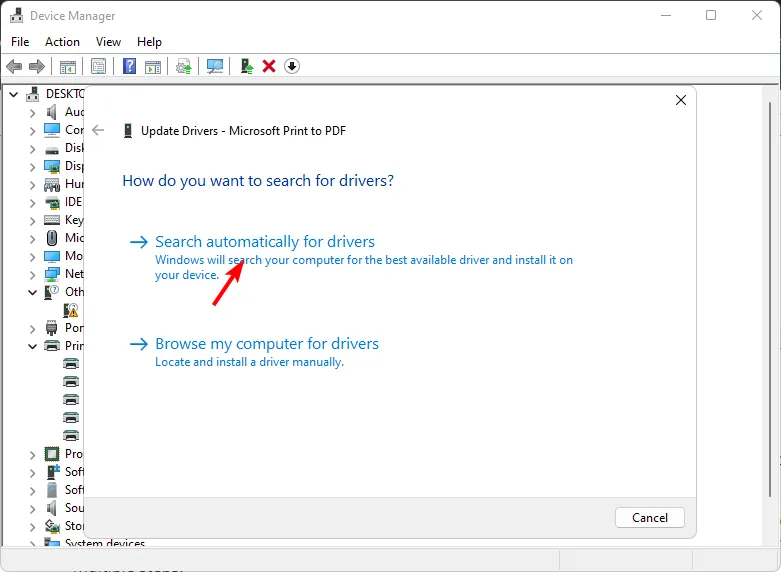
- Windows가 가장 적합한 드라이버를 찾아 설치하도록 권장합니다.
드라이버를 수동으로 설치하려면 약간의 컴퓨터 지식과 노하우가 필요합니다. 어렵지는 않지만 소프트웨어 도구를 사용하는 것만큼 쉽지는 않습니다.
4. 자동 프린터 관리 비활성화
- 키를 누르고 Windows 설정을 클릭합니다.

- Bluetooth 및 장치를 클릭한 다음 프린터 및 스캐너를 선택합니다.
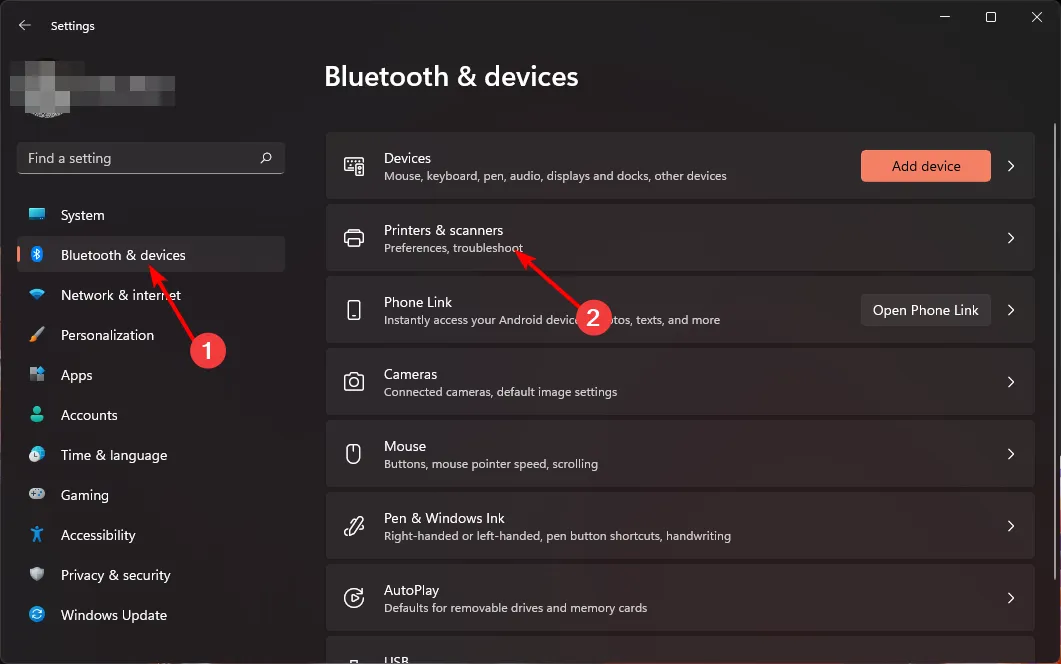
- 프린터 기본 설정 까지 아래로 스크롤 하고 Windows에서 내 기본 프린터를 관리하도록 허용 옵션을 끕니다.
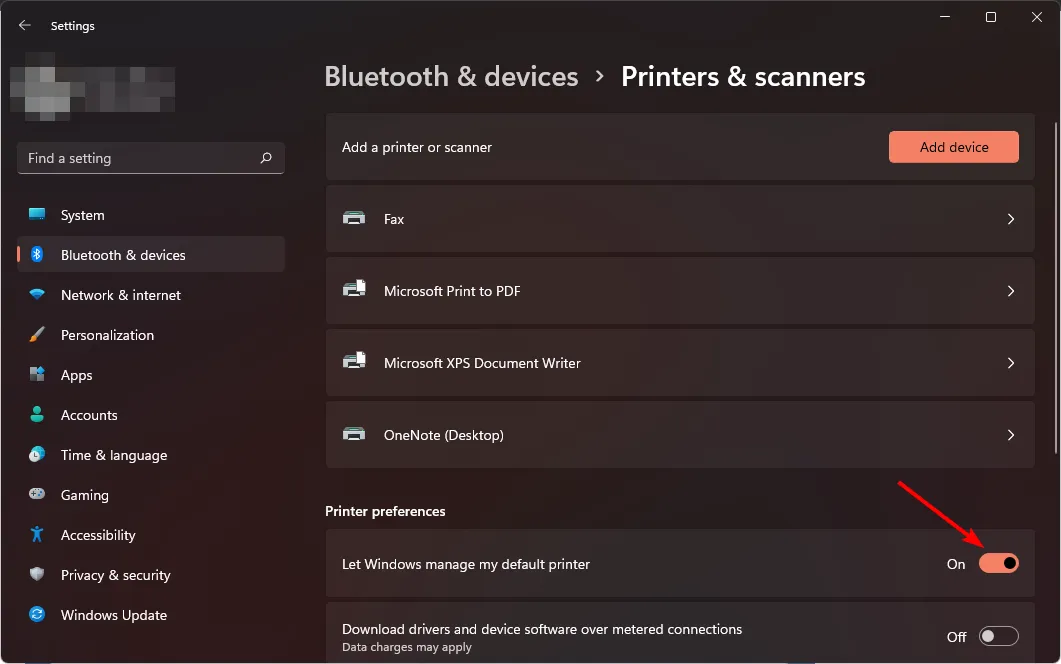
5. 기본 프린터 설정
- Windows+ 키를 눌러 실행R 명령을 엽니다 .
- 대화 상자에 regedit를 입력하고 키를 눌러 레지스트리 편집기를Enter 엽니다 .

- 다음 위치로 이동합니다.
Computer\HKEY_CURRENT_USER\Software\Microsoft\Windows NT\CurrentVersion\Windows - LegacyDefaultPrinterMode를 찾아 두 번 클릭하고 값 데이터 아래에 1을 입력합니다.

레지스트리를 수정할 때 문제가 발생할 경우를 대비하여 레지스트리 백업을 생성하는 것을 잊지 마십시오 .
6. 최신 Windows 업데이트 제거
- 키를 누르고 Windows 설정을 선택합니다.
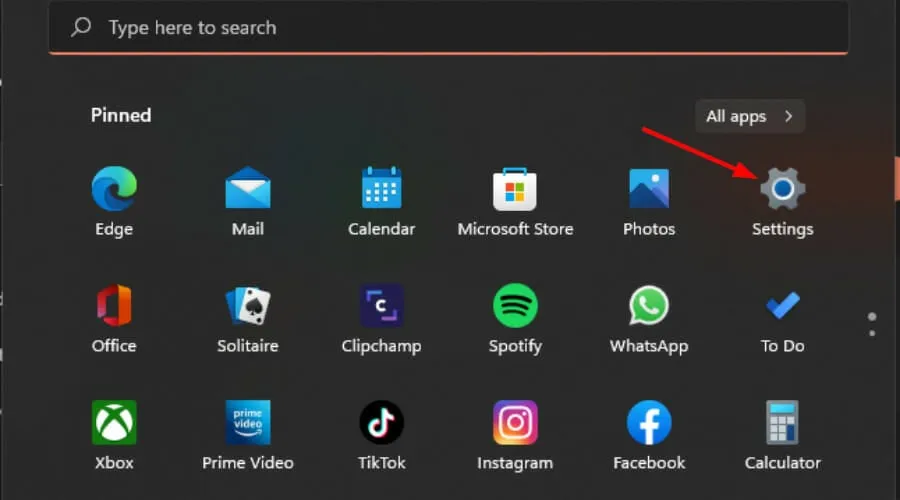
- Windows 업데이트를 클릭 하고 오른쪽 창에서 업데이트 기록을 선택합니다.

- 아래로 스크롤하고 관련 설정 에서 업데이트 제거를 클릭합니다.
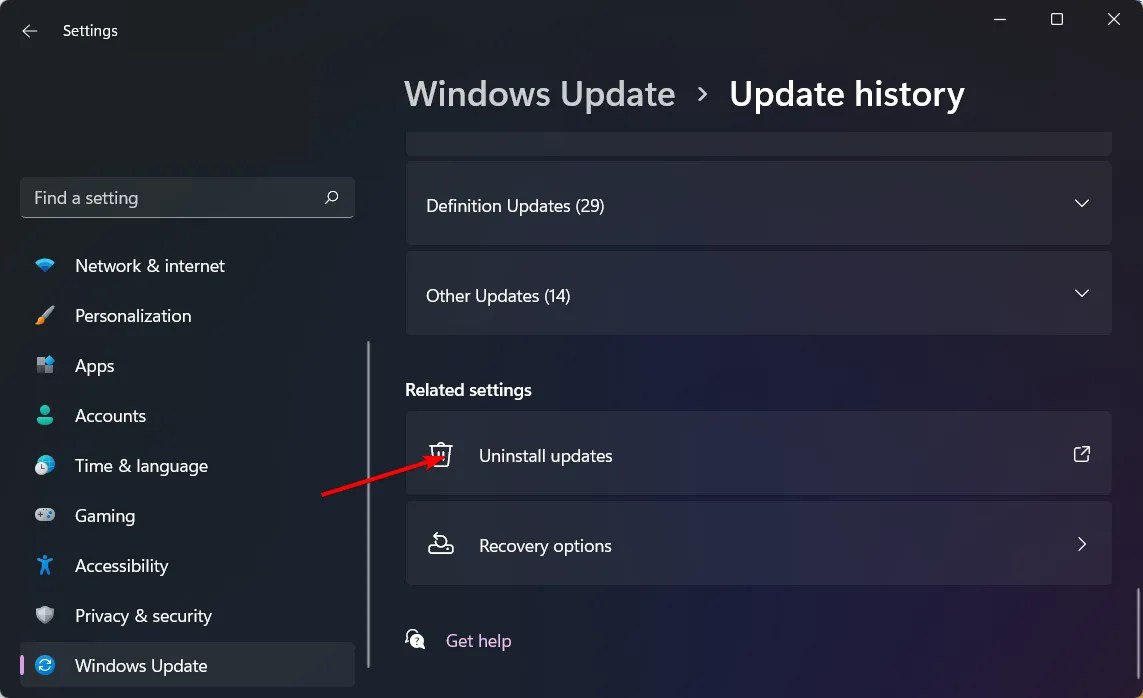
- 가장 최근에 설치된 업데이트로 이동합니다.
- 최상위 업데이트를 선택하고 제거를 클릭합니다 .
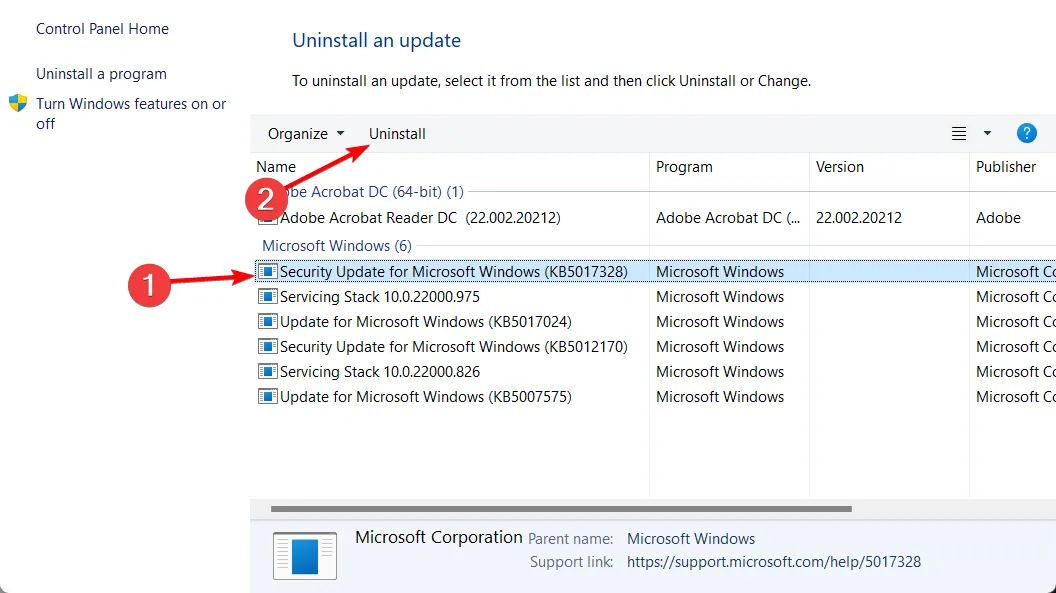
- PC를 다시 시작하고 문제가 지속되는지 확인하십시오.
의견 섹션에서 이 주제에 대한 추가 의견을 남겨주세요.


답글 남기기