프린터 오류 0x000003eb 수정, “프린터 드라이버를 설치할 수 없음”
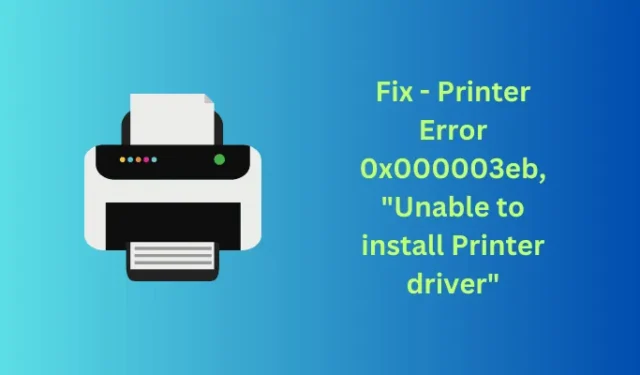
오류 0x000003eb는 일반적인 프린터 오류 코드이며 일부 손상되거나 오래된 인쇄 대기열 드라이버가 있기 때문에 주로 발생합니다. 이것은 오래된 프린터 소프트웨어의 작업일 수도 있습니다. 귀하의 경우에 문제가 무엇이든 이 게시물에서 논의된 수정 사항을 적용하여 문제를 해결할 수 있습니다.
|
이 프린터 오류는 종종 다음과 같은 오류 메시지를 동반합니다. |
프린터 오류 0x000003eb: 원인 및 수정
프린터 오류는 대부분 필요한 서비스가 비활성화되었거나 백그라운드에서 실행되고 있지 않을 때 발생합니다. 프린터를 사용하는 동안 컴퓨터에서 실행되어야 하는 서비스는 Windows Installer 서비스 및 인쇄 스풀러 서비스입니다. 이 두 서비스를 모두 활성화 하고 오류 코드 0x000003eb가 이 방식으로 해결되는지 확인하십시오.
1] Windows Installer 서비스 확인 및 활성화
Windows Installer 서비스는 모든 앱의 패키지를 실행하고 수정할 수 있게 해주기 때문에 Windows PC에서 매우 중요한 서비스입니다. 이 서비스가 컴퓨터에서 실행되고 있지 않거나 비활성화되어 있으면 새 드라이버나 앱을 설치하거나 업데이트하는 데 문제가 발생하여 오류 코드 0x000003eb가 표시됩니다. 프린터를 다시 작동시키려면 다음의 간단한 단계를 따르십시오.
- Windows + R을 눌러 실행 대화 상자를 시작합니다.
services.msc따옴표 없이 ” “를 입력 하고 확인을 누릅니다 .
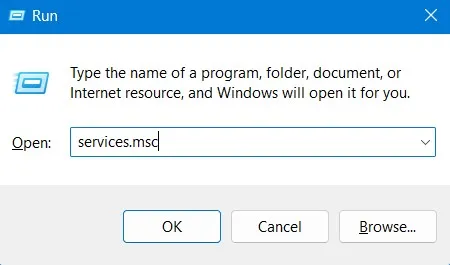
- 서비스 창이 시작되면 아래로 스크롤하여 Windows Installer 서비스를 두 번 클릭합니다.
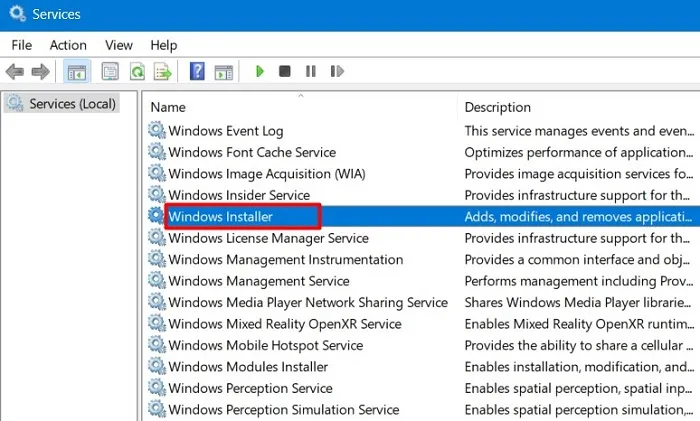
- 그렇게 하면 속성 창이 열립니다 .
- 아래로 스크롤하여 “서비스 상태” 옆의 상태를 확인합니다. 비활성화된 경우 옆에 ” 중지됨 “이라고 표시됩니다. 시작 버튼을 클릭 하고 이 서비스가 Windows PC에서 실행될 때까지 기다립니다.
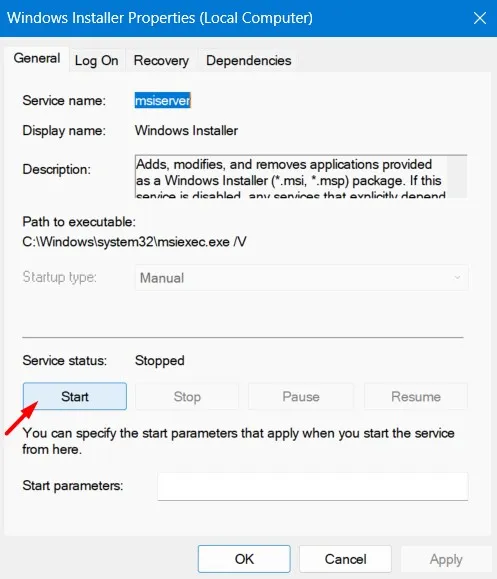
- 이전부터 이 서비스가 실행되고 있는 경우 먼저 이 서비스를 중지한 다음 다시 시작하십시오 .
이 서비스가 활성화되면 이전에 오류 코드 0x000003eb가 발생했던 문서를 인쇄할 수 있는지 확인하십시오.
Print Spooler Service도 활성화하려면 위의 단계를 반복합니다.
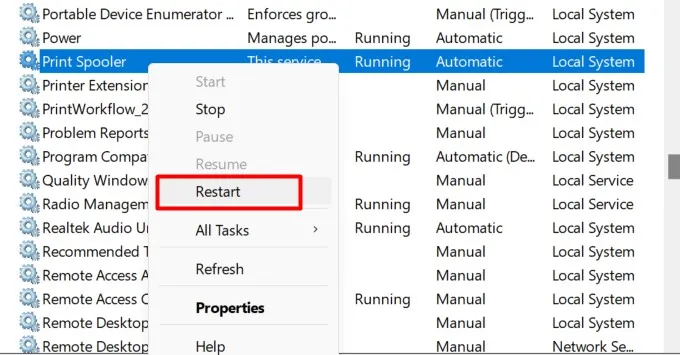
2] 프린터 문제 해결
일부 내부 결함으로 인해 프린터에 오류 코드 0x000003eb가 표시될 수도 있습니다. 내부 문제를 해결하기 위한 알려진 수정 사항이 없으므로 프린터 문제를 해결하는 것이 좋습니다. 이 작업을 진행하는 방법에 대한 다음 지침을 따르십시오.
- Windows + I를 누르고 시스템을 선택합니다 .
- 오른쪽 창에서 문제 해결 > 기타 문제 해결사로 이동합니다.
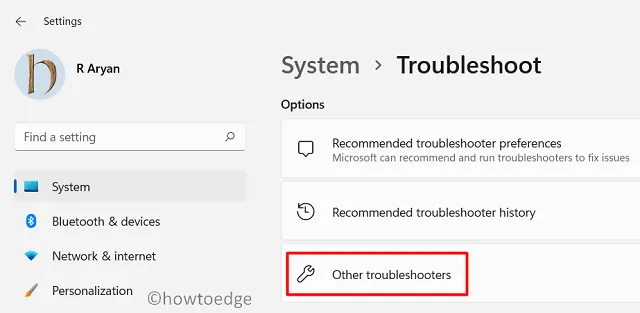
- “가장 자주”에서 프린터를 찾고 그 옆에 있는 실행 버튼을 누르십시오.
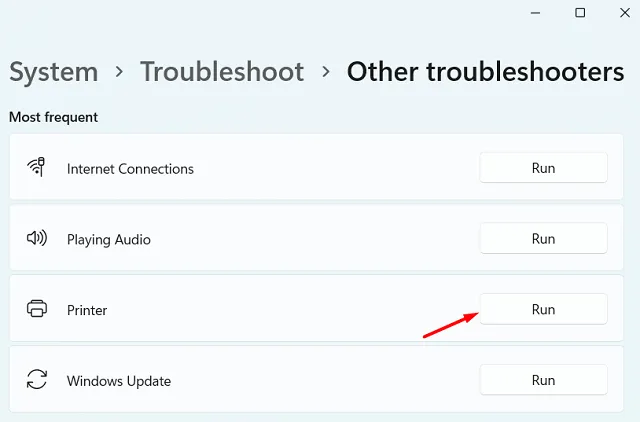
- 문제 해결사가 시작되면 다음을 클릭하고 화면의 지시를 따릅니다.
이 도구는 다음에 실행되어 Windows 11의 근본 원인을 확인합니다. 프린터 드라이버에서 문제가 발견되면 자동으로 해결됩니다. 컴퓨터를 다시 시작하고 이제 문서를 아주 쉽게 인쇄할 수 있는지 확인하십시오.
3] 프린터 드라이버 재설치
프린터 오류 0x000003eb가 계속 표시되면 프린터 드라이버 내의 손상 때문일 수 있습니다. 이 문제를 해결하려면 PC 제조업체의 공식 사이트로 이동하여 최신 프린터 드라이버를 다운로드해야 합니다.
파일은 단순히 두 번 클릭하여 설치할 수 있는 실행 파일로 다운로드됩니다. PC를 다시 시작하고 오류 코드 0x000003eb가 다시 표시되지 않고 프린터를 사용할 수 있는지 확인하십시오.
지금쯤이면 프린터 오류가 해결되었길 바랍니다. 그렇지 않은 경우 고급 드라이버 수정 도구인 DriverFix를 사용하여 이 오류 코드를 즉시 해결할 수 있습니다.


답글 남기기