Windows 컴퓨터에서 NVIDIA Installer Failed 오류 수정
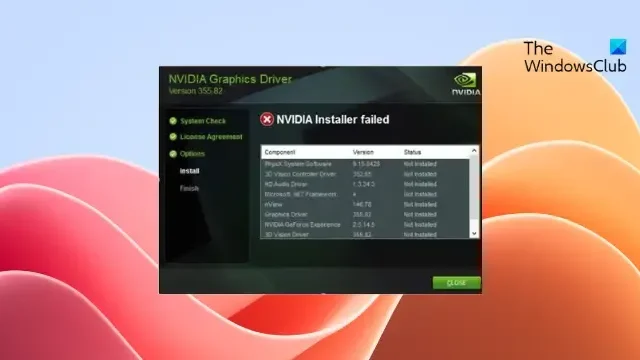
이 게시물은 Windows 컴퓨터에서 NVIDIA Installer Failed 오류를 수정하는 솔루션을 제공합니다 . NVIDIA Installer는 Windows 장치에 NVIDIA 그래픽 드라이버를 설치하고 업데이트합니다. 때때로 설치 프로그램이 실패하여 사용자가 최신 드라이버 업데이트에 액세스하지 못할 수 있습니다. 이것은 GPU의 성능과 호환성을 방해할 수 있습니다. 다행히 몇 가지 간단한 제안에 따라 문제를 해결할 수 있습니다.
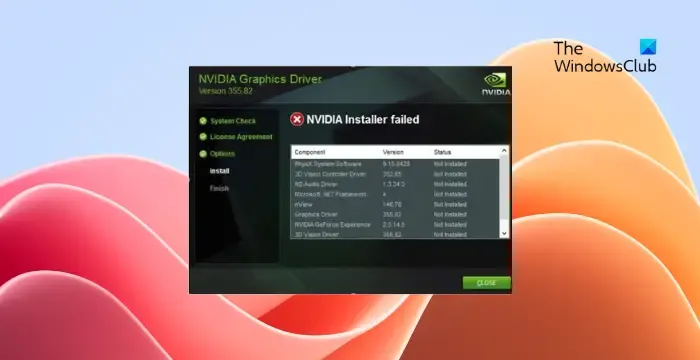
Windows 컴퓨터에서 NVIDIA Installer Failed 오류 수정
Windows 장치에서 NVIDIA 설치 프로그램 실패 오류를 수정하려면 PC와 설치 프로그램을 다시 시작하고 도움이 되는지 확인하십시오. 그렇지 않으면 다음 제안을 따르십시오.
- 시스템 호환성 확인
- NVIDIA 설치 프로그램을 관리자로 실행
- 관련 서비스 다시 시작
- NVIDIA 사용자 파일 및 폴더 삭제
- 새로 설치 수행
- 타사 드라이버 설치 프로그램 사용
이제 이것들을 자세히 살펴보자.
1] 시스템 호환성 확인
먼저 NVIDIA Installer가 시스템과 호환되는지, 즉 NVIDIA의 GPU가 있는지 확인하십시오. 장치가 응용 프로그램을 실행하기 위한 최소 요구 사항을 충족하지 못할 수 있습니다.
2] NVIDIA 설치 프로그램을 관리자로 실행
그런 다음 NVIDIA 설치 프로그램을 관리자로 실행해 보십시오. 권한 부족으로 인해 NVIDIA 설치 프로그램 실패 오류가 발생할 수 있습니다. 이렇게 하려면 NVIDIA Installer.exe 파일을 마우스 오른쪽 버튼으로 클릭하고 관리자 권한으로 실행을 클릭합니다 .
3] 관련 서비스 재시작
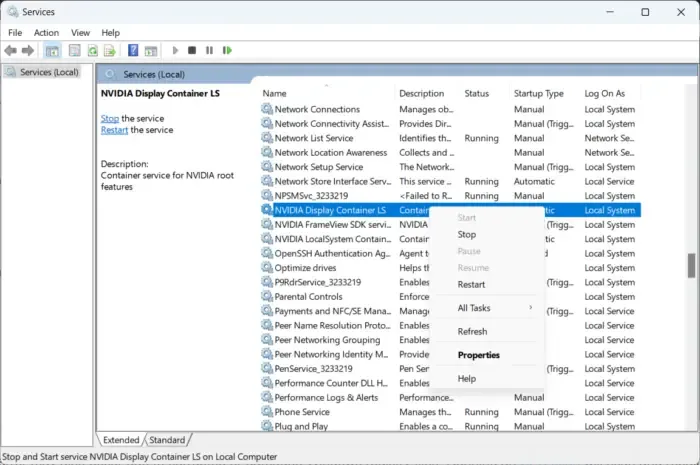
- 시작 을 클릭 하고 Services 를 입력한 다음 Enter 키를 누릅니다 .
- NVIDIA 관련 서비스 까지 아래로 스크롤합니다 .
- 하나씩 마우스 오른쪽 버튼으로 클릭하고 다시 시작 을 선택합니다 .
4] NVIDIA 사용자 파일 및 폴더 삭제
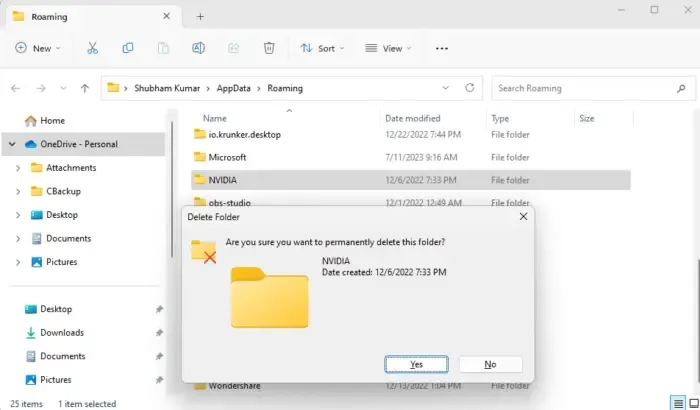
NVIDIA의 사용자 파일 및 폴더가 때때로 손상되어 NVIDIA 설치 프로그램 실패 오류가 발생할 수 있습니다. 그렇다면 이를 삭제하고 앱이 성공적으로 시작되는지 확인하십시오. 방법은 다음과 같습니다.
- Windows 키 + R을 눌러 실행 대화 상자를 엽니다 .
- %appdata%를 입력하고 Enter 키를 누릅니다 .
- Roaming 폴더에서 NVIDIA 폴더를 삭제합니다.
- 다시 Windows 키 + R을 다시 누르고 %programdata%를 입력한 다음 Enter 키를 누릅니다 .
- 여기에서 NVIDIA Corporation 폴더를 삭제하고 PC를 다시 시작한 다음 NVIDIA Installer가 올바르게 작동하는지 확인하십시오.
5] 안전 모드에서 설치 프로그램 재설치
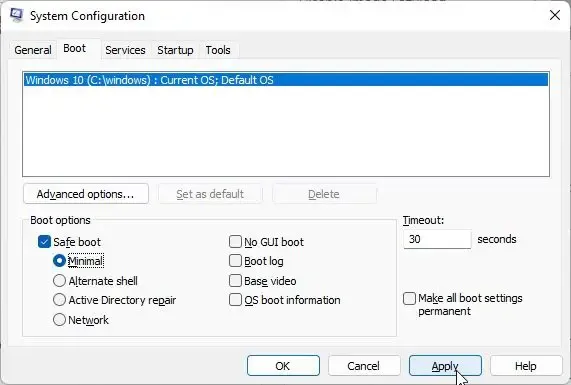
NVIDIA 설치 프로그램의 설치가 손상되면 응용 프로그램이 오작동하는 이유일 수도 있습니다. 제거하고 안전 모드에서 다시 설치하십시오. 안전 모드 에서 수행하는 방법은 다음과 같습니다 .
6] 타사 드라이버 설치 프로그램 사용
마지막으로 이러한 제안이 도움이 되지 않으면 타사 설치 프로그램을 사용하여 NVIDIA 드라이버를 설치하는 것을 고려하십시오 . NV 업데이터 또는 이러한 무료 드라이버 업데이터 소프트웨어 중 하나를 사용할 수 있습니다 .
이 제안이 도움이 되기를 바랍니다.
NVIDIA 드라이버 설치가 계속 실패하는 이유는 무엇입니까?
설치와 호환되지 않는 NVIDIA 드라이버 Windows를 어떻게 수정합니까?
NVIDIA 드라이버가 Windows 장치와 호환되지 않고 설치에 실패하면 드라이버가 손상되었을 수 있습니다. 이 경우 Nvidia Experience를 사용하여 호환되는 드라이버를 다운로드하여 설치하십시오.


답글 남기기