PC에서 Norton Secure VPN이 열리지 않거나, 작동하지 않거나, 연결 오류가 발생하는 문제 수정

Norton Secure VPN이 열리지 않거나 작동하지 않거나 Windows 11/10 컴퓨터에서 연결 오류를 표시하는 경우 이 게시물은 시스템 문제를 해결하기 위해 적용할 수 있는 실용적인 솔루션을 제공하기 위한 것입니다.
다음은 컴퓨터에서 Norton Secure VPN을 사용하는 동안 나타날 수 있는 오류 코드와 함께 표시되는 일부 오류 메시지입니다.
- 연결 오류: 보안 VPN에 연결 오류가 발생했습니다. 나중에 다시 시도 해주십시오.
- 오류: VPN이 현재 연결할 수 없습니다. 오류 ID: 13801
- 오류: (9012, 87) 오류로 인해 VPN이 연결되지 않습니다. 참조 오류 ID 87
- 오류: (9012, 809) 오류로 인해 VPN이 연결되지 않습니다. 참조 오류 ID 809
- 업데이트 필요: 중요 업데이트가 다운로드되었으며 Norton Secure VPN을 계속 사용하기 전에 설치해야 합니다.
- 네트워크가 감지되지 않음
Norton Secure VPN이 열리지 않거나 작동하지 않거나 연결 오류를 수정합니다.
Windows 11/10에 대한 일반적인 VPN 오류 코드 및 해결 방법이 있습니다. Norton Secure VPN에 특히 문제가 있는 경우 PC에서 열리지 않거나 작동하지 않거나 연결 오류가 발생하면 아래에 제시된 제안된 수정 사항이 특정 순서 없이 문제를 쉽게 해결하는 데 도움이 됩니다. 어떤 솔루션이 적합한지 확인하려면 모든 솔루션을 소진해야 할 수도 있습니다!
- 일반적인 문제 해결
- WAN 미니포트 드라이버 제거 및 재설치
- 네트워크 어댑터 및 TCP/IP 스택 재설정
- Norton VPN의 루트 인증서 확인
- 다른 VPN 지역에 연결
- Norton Firewall 설정 구성
- Norton Secure VPN 제거/재설치
이제 제안된 수정 사항을 자세히 살펴보겠습니다.
1] 일반적인 문제 해결
- 열려 있는 모든 프로그램을 종료합니다. Norton Secure VPN 창에서 설정 아이콘을 누른 다음 Norton Secure VPN 종료 를 누르십시오 . 컴퓨터를 재시작하고 부팅 시 Norton Secure VPN을 시작하십시오.
- Windows 장치가 인터넷에 연결되어 있는지 확인하십시오. 인터넷 연결이 VPN 서비스의 암호화 프로세스를 처리할 만큼 강력하거나 안정적이지 않을 수 있으므로 정기적으로 인터넷 속도 테스트를 실행하여 인터넷 연결을 확인할 수 있습니다. ping, 다운로드 및 업로드 결과를 기록해 둡니다. 핑이 너무 높거나(100ms 이상) 다운로드 속도가 너무 느리면(1Mbps 미만) 이것이 문제의 원인일 수 있습니다.
- LiveUpdate를 실행하여 Norton 제품에 최신 보호 업데이트가 있는지 확인하고 시스템을 다시 시작하십시오.
- Norton Secure VPN 앱의 지역 목록 섹션에서 지역 자동 선택 에 연결하고 IP 주소가 유출되지 않았는지 확인하십시오. 또한 사용 중인 VPN 소프트웨어에 따라 자동 연결 을 활성화하십시오 . Norton 360의 내 Norton 창에서 보안 VPN 옆에 있는 드롭다운 화살표를 누르고 설정 을 누른 다음 슬라이더를 이동하여 자동 연결을 실행하거나 실행 중지하십시오. Norton Secure VPN 앱에서 앱 상단의 설정 아이콘을 누르십시오. 일반 아래 에서 실행 시 VPN 자동 연결 슬라이더를 이동하여 자동 연결을 활성화하거나 비활성화합니다.
- 온라인 보안을 개선하고 인터넷 연결 속도를 높이려면 DNS 설정을 타사 퍼블릭 DNS 서버로 변경하여 PC의 DNS 누출 또는 DNS 리졸버 문제를 해결할 수 있습니다.
- Norton Secure VPN은 VPN 서버에 연결하기 위해 UDP 포트 500 및 4500에 액세스해야 합니다. 장치에 설치된 소프트웨어 방화벽, 네트워크 라우터, VPN 트래픽을 차단하는 ISP 또는 지역 당국에서 시행하는 VPN 트래픽에 대한 지역 인터넷 액세스 제한으로 인해 이러한 포트의 인터넷 트래픽이 차단될 수 있습니다. 이 경우 방화벽이 VPN을 차단하지 않도록 라우터 방화벽 설정을 구성하고 필요한 포트를 열어 문제가 해결되는지 확인할 수 있습니다. 그렇지 않으면 인터넷 서비스 제공업체에 문의하여 UDP 포트 4500 및 500에 대한 액세스를 허용하십시오.
2] WAN 미니포트 드라이버 제거 및 재설치
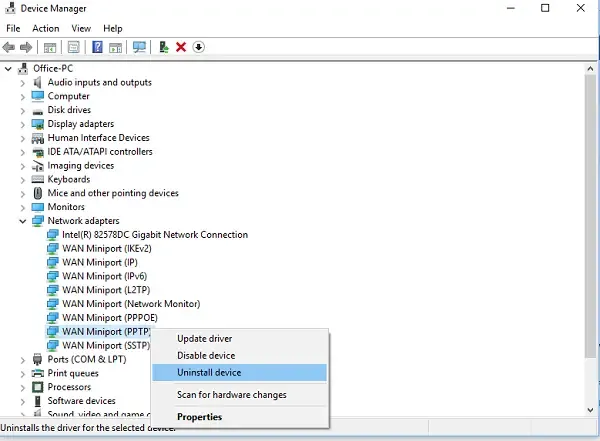
이 솔루션을 사용하려면 Windows 11/10 PC에서 WAN 미니포트 드라이버(IKEv2) , WAN 미니포트 드라이버(IP) 및 WAN 미니포트 드라이버(IPv6) 를 제거/재설치해야 합니다. VPN 문제 및 문제 해결 가이드의 지침에 따라 이 작업을 수행할 수 있습니다.
네트워크 어댑터 섹션 에서 드라이버를 찾을 수 없는 경우 장치 관리자에서 숨겨진 장치를 표시해야 합니다. 장치 드라이버 설치가 완료되면 Norton 장치 보안 제품을 열고 보안 VPN을 실행할 수 있습니다. 문제가 지속되면 다음 해결 방법을 진행하십시오.
3] 네트워크 어댑터 및 TCP/IP 스택 재설정
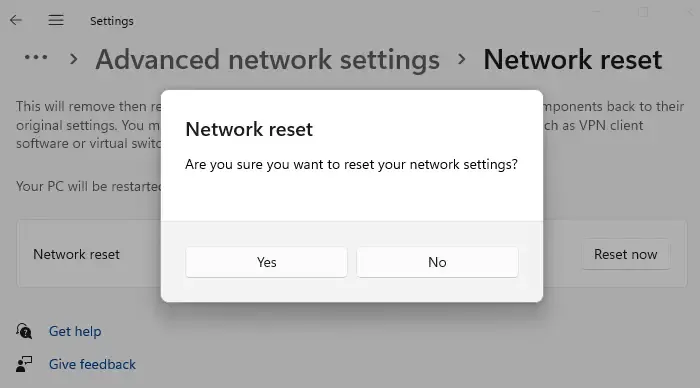
Windows 11/10 PC에서 TCP/IP를 해제하고 DNS를 플러시하고 Winsock 및 프록시 설정을 재설정하려면 네트워크 재설정 기능을 사용하여 네트워크 어댑터를 다시 설치하고 네트워킹 구성 요소를 기본값으로 재설정할 수 있습니다.
4] Norton VPN의 루트 인증서 확인
다음을 수행하십시오.
- Windows + R 키를 눌러 실행 대화 상자를 엽니다.
- 실행 대화 상자에서 certlm.msc를 입력한 다음 Enter 키를 눌러 인증서 관리자를 엽니다.
- 그런 다음 개인 폴더를 확장한 다음 인증서 를 클릭 합니다.
- 오른쪽 창의 Issued by 범주에서 SurfEasy 항목을 찾습니다.
- 이제 로컬 컴퓨터 인증서 저장소에 “Surf Easy 인증서”가 설치되어 있는지 확인하십시오. (개인, 신뢰할 수 있는 루트 및 중간 인증서).
- 여러 SurfEasy 항목이 표시되면 이전 인증서를 삭제하십시오. Norton 360 또는 Norton Secure VPN의 설치 날짜를 찾고 Norton 제품 설치 날짜를 Surfeasy 인증서의 만료 날짜와 일치시키고 중복 항목을 삭제할 수 있습니다.
- 완료되면 인증서 관리자를 종료합니다.
Norton 장치 보안 제품을 열고 보안 VPN을 실행하십시오. 여전히 문제가 있는 경우 다음 해결 방법을 계속 진행하세요.
5] 다른 VPN 지역에 연결

잠시 기다린 후에도 원하는 지역에 연결할 수 없는 경우 다른 VPN 지역에 연결할 수 있습니다. 예를 들어 미국에 있고 VPN 지역이 자동 선택으로 설정된 경우 미국 또는 캐나다 지역에 수동으로 연결하거나 독일에 있고 VPN 지역이 이미 “독일”로 선택된 경우 연결할 수 있습니다. 가장 가까운 다른 지역인 “스위스” 또는 “프랑스”로. 또한 Norton Secure VPN 앱을 사용 중인 경우 앱에서 로그아웃하고 장치를 다시 시작한 다음 앱에 다시 로그인할 수 있습니다.
6] Norton 방화벽 설정 구성
Norton Firewall 설정을 구성하려면 다음 단계를 따르십시오.
- Norton 장치 보안 제품을 여십시오.
- 내 Norton 창에서 장치 보안 옆에 있는 열기 를 누르 십시오.
- Norton 제품 기본 창에서 설정 을 누르 십시오.
- 설정 창에서 방화벽 을 클릭 합니다 .
- 일반 설정 탭의 네트워크 신뢰 행에서 구성 을 클릭 합니다.
- 현재 네트워크 연결에 대해 신뢰 수준 을 완전 신뢰 로 변경합니다 .
- 신뢰 수준 이 이미 완전 신뢰 로 설정된 경우 다음 단계로 이동합니다.
- 적용 을 클릭 합니다.
- 장치 보안 설정 창을 종료한 다음 내 Norton 창 에서 보안 VPN 을 실행하십시오.
문제가 지속되면 UDP 포트 500 및 4500에 관한 위의 일반 문제 해결 섹션을 참조하고 네트워크 라우터가 이러한 포트의 트래픽에 액세스할 수 있는지 확인하십시오.
7] Norton Secure VPN 제거/재설치
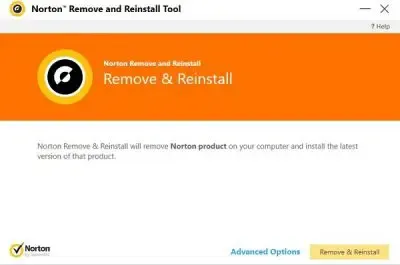
장치에서 Norton Secure VPN을 제거한 다음 아래 단계에 따라 앱을 다시 설치할 수 있습니다.
- my.norton.com/에서 계정에 로그인하십시오.
- 내 Norton 포털의 보안 VPN 아래에서 다운로드 를 누르 십시오 .
- 동의 및 다운로드 를 클릭 한 다음 설치 프로그램을 저장합니다.
- 그런 다음 다운로드한 설치 프로그램 파일을 두 번 클릭하고 화면의 지시에 따라 설치를 완료합니다.
또는 Norton Remove and Reinstall Tool을 사용할 수 있습니다.
바라건대, 이러한 솔루션이 귀하에게 도움이 될 것입니다! 그렇지 않으면 Norton 지원에 문의하거나 Windows PC용 대체 VPN 솔루션을 사용할 수 있습니다.
내 Norton VPN에 인터넷 연결 없음이라고 표시되는 이유는 무엇입니까?
잘못된 VPN 설정으로 인해 Norton Secure VPN이 VPN 게이트웨이와의 연결을 설정하지 못하는 경우 이 문제가 발생합니다. 이 문제를 해결하기 위해 이 게시물에서 제공한 제안이 도움이 될 수 있습니다. 빠른 수정으로 다른 모든 것이 동일하다고 가정하면 먼저 Windows 11/10 장치에서 Norton Secure VPN을 종료하고 다시 시작할 수 있습니다.
VPN 연결 차단을 해제하려면 어떻게 해야 하나요?
VPN 차단을 우회하거나 VPN 연결 차단을 해제하려는 경우 다음은 도움이 될 수 있는 몇 가지 제안입니다.
- 안전하고 안정적인 VPN 선택.
- 다른 서버 또는 VPN으로 전환.
- 난독화된 서버 사용.
- 터널링 프로토콜, 암호화 또는 포트 변경
- 전용/고정 IP 주소를 가져옵니다.
- 모바일 데이터로 전환합니다.
- DNS 설정 변경.
- 수동 VPN 연결 설정.


답글 남기기