수정: Windows 11에서 인터넷 없음, 보안 오류
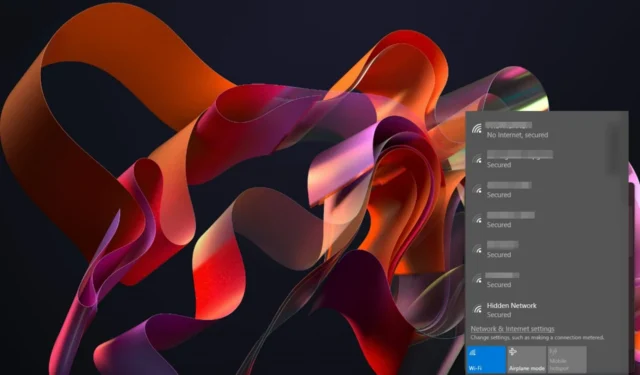
때로는 컴퓨터에 모든 것이 괜찮다고 표시되지만 동시에 인터넷에 연결되어 있는지 여부를 인식하지 못하는 경우가 있습니다.
운이 좋다면 일부 웹사이트의 인터넷 접속이 정상적으로 작동할 수 있지만 이는 단명할 것입니다. 작동하고 안정적인 연결을 원한다면 문제의 근본 원인을 찾아 해결해야 합니다.
내 PC에 인터넷이 없다고 표시되는데 보안이 유지되는 이유는 무엇입니까?
- 인터넷 서비스 제공업체(ISP)의 서비스에 문제가 있을 수 있습니다.
- 컴퓨터에 인터넷 액세스를 차단하는 방화벽을 설치했을 수 있습니다.
- 바이러스 백신 소프트웨어가 컴퓨터에서 프록시 서버를 감지하고 연결에 플래그를 지정했을 수 있습니다.
- 네트워크 어댑터가 제대로 작동하지 않을 수 있습니다.
Windows 11에서 보안이 유지되는 인터넷이 없는 문제를 어떻게 해결합니까?
다음 예비 점검부터 시작하십시오.
- 모든 케이블이 올바르게 연결되어 있고 시스템에 느슨한 연결이 없는지 확인하십시오.
- 다른 네트워크에 연결하여 ISP에 문제가 있는지 확인하세요.
- Windows가 최신 버전인지 확인하세요 .
- 무선 연결을 이더넷 케이블로 전환하고 라우터를 다시 시작하세요.
1. 네트워크 문제 해결사 실행
1.0 네트워크 어댑터 문제 해결사 실행
- 키를 누르고 설정을Windows 클릭하세요 .
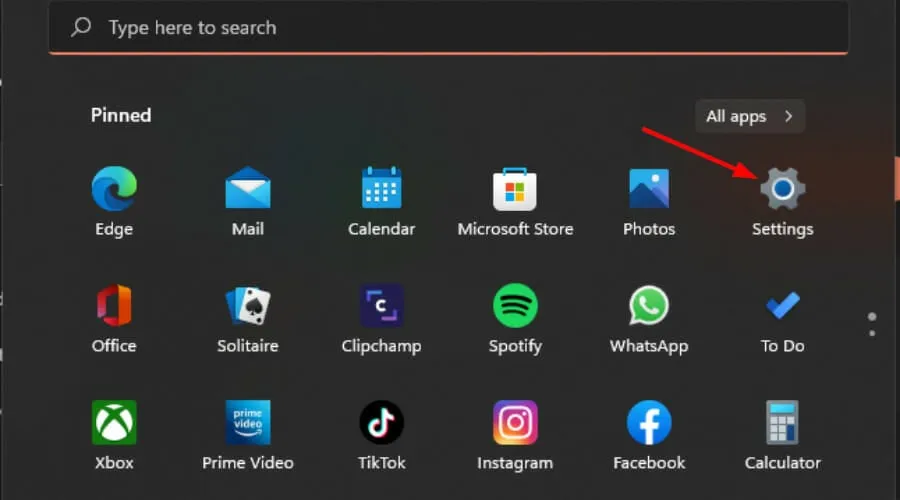
- 시스템을 클릭한 다음 문제 해결을 선택합니다 .

- 기타 문제 해결사를 선택합니다.
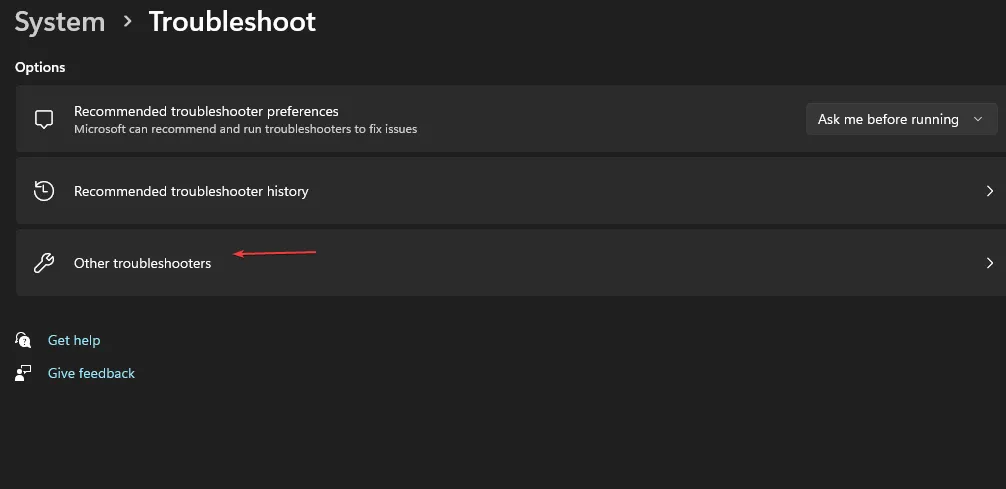
- 네트워크 어댑터 문제 해결사를 찾아 옆에 있는 실행 버튼을 클릭하세요.
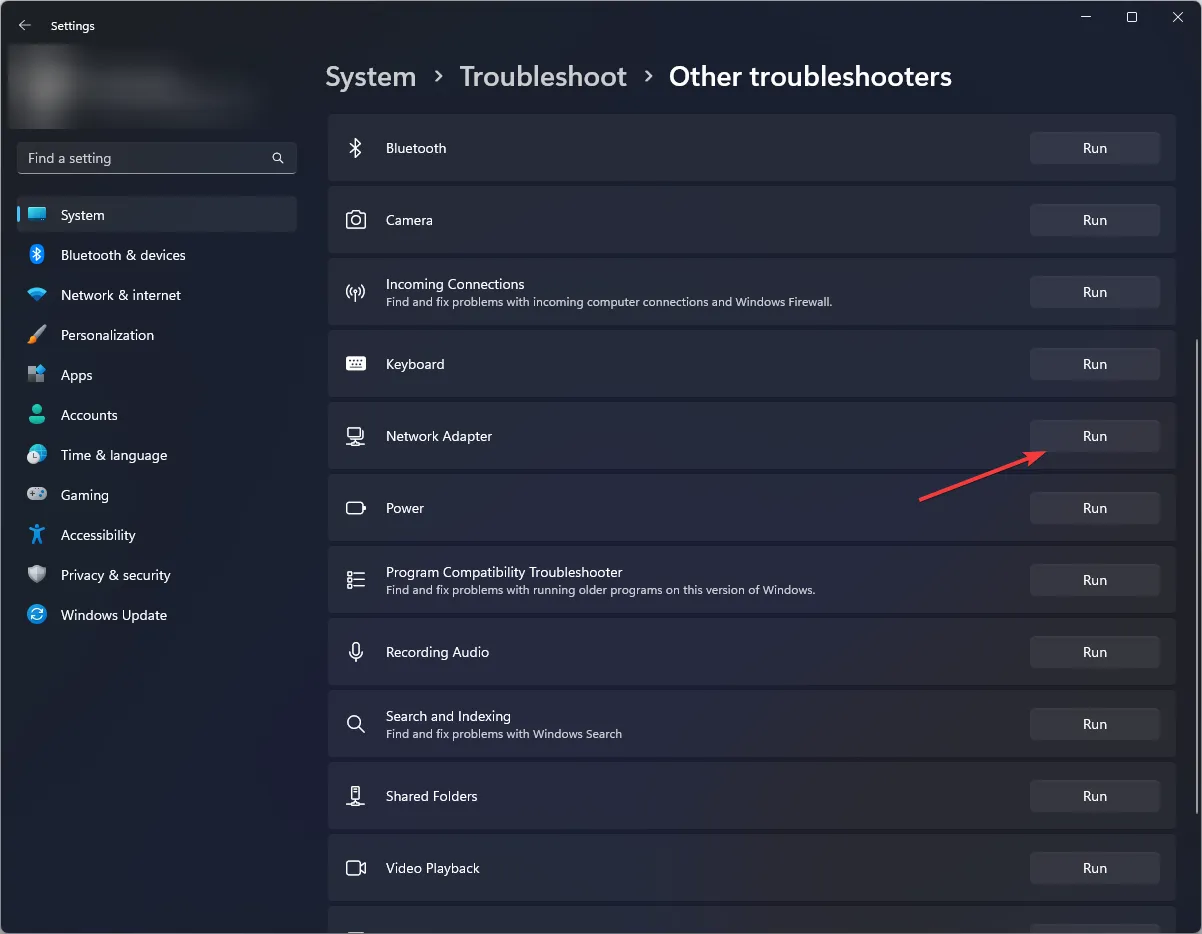
1.1 인터넷 연결 문제 해결사 실행
- 키를 누르고 설정을Windows 클릭하세요 .
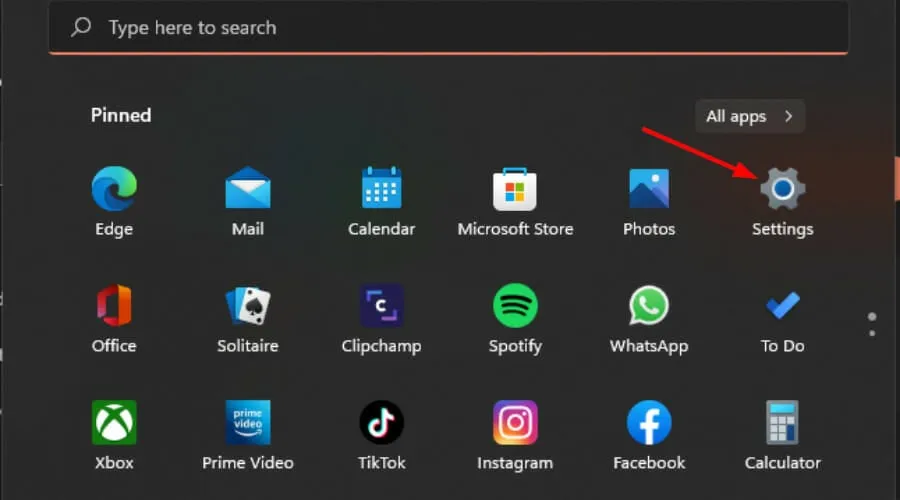
- 시스템으로 이동하여 문제 해결 을 클릭합니다 .

- 이제 기타 문제 해결사 를 클릭하세요 .
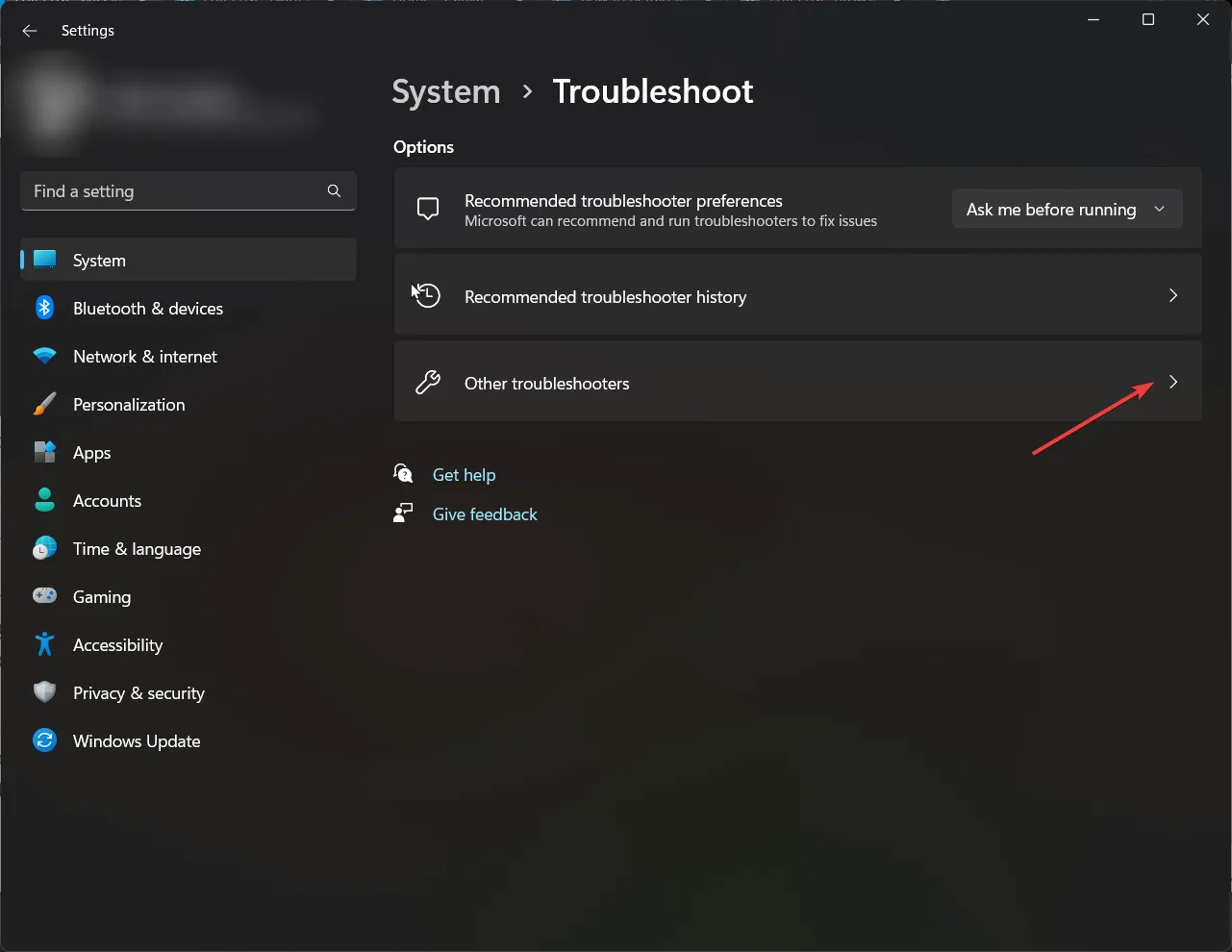
- 인터넷 연결을 찾아 실행 을 클릭합니다 .
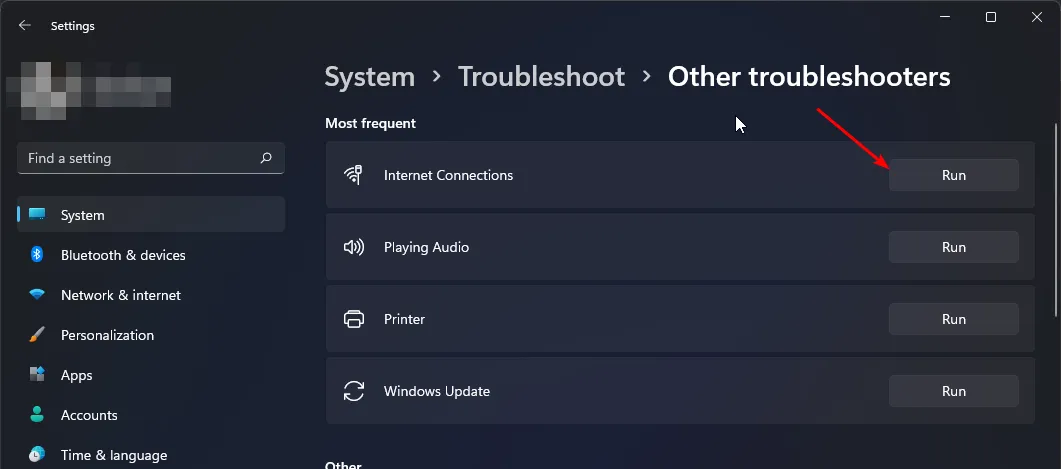
- 화면의 지시에 따라 프로세스를 완료하십시오.
2. 바이러스 백신을 일시적으로 비활성화합니다.
- 키를 누르고 Windows 검색 창에 Windows Security를 입력한 다음 열기를 클릭합니다 .
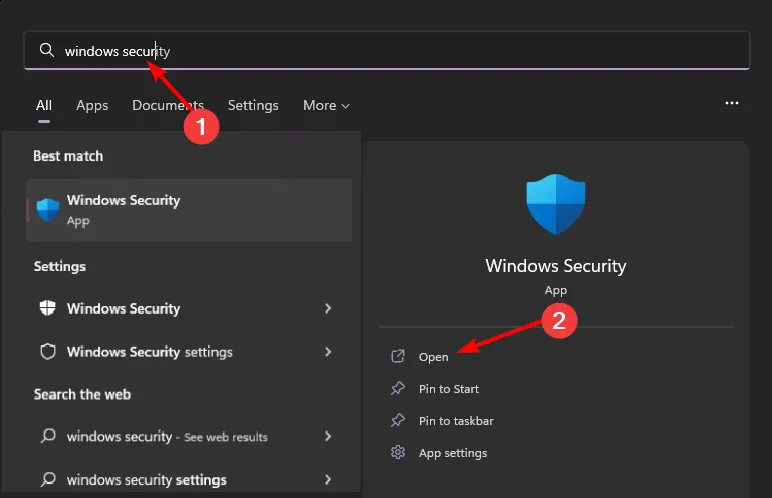
- 방화벽 및 네트워크 보호를 클릭한 다음 공용 네트워크를 선택합니다 .
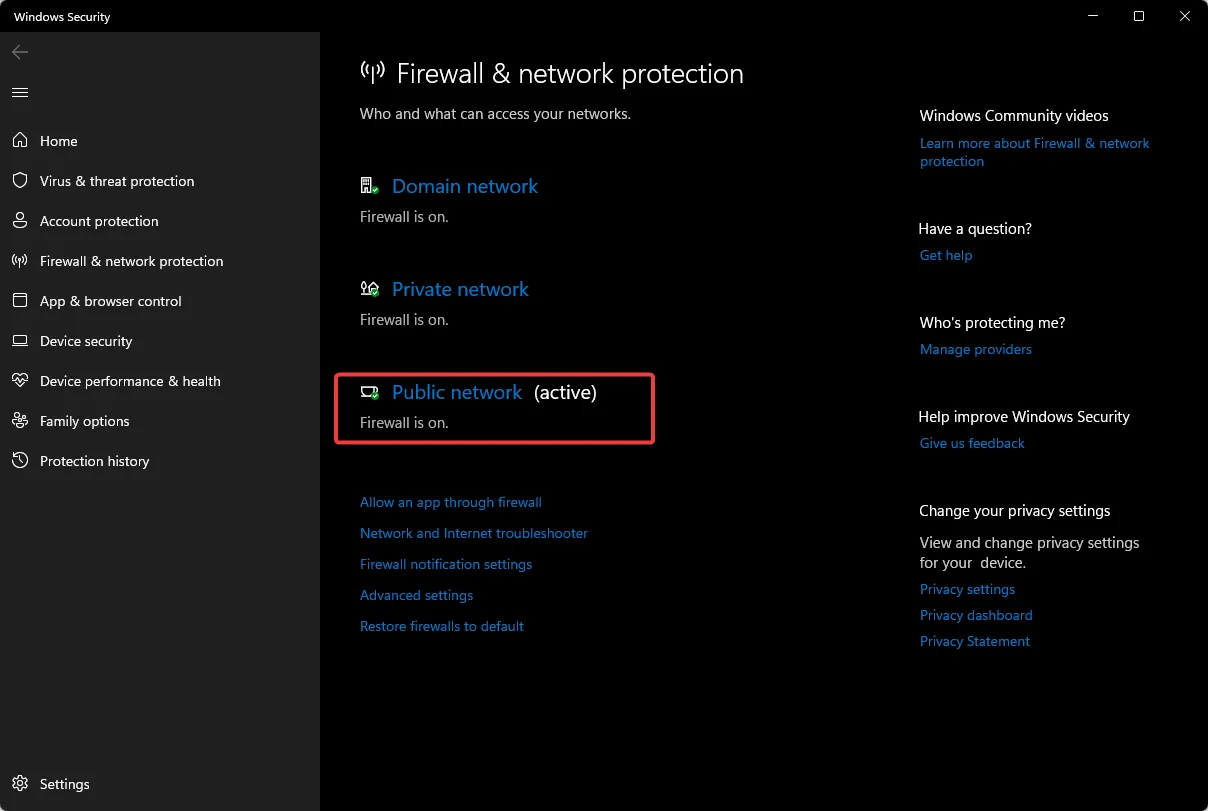
- Microsoft Defender 방화벽을 찾아 끄기 버튼을 전환합니다.
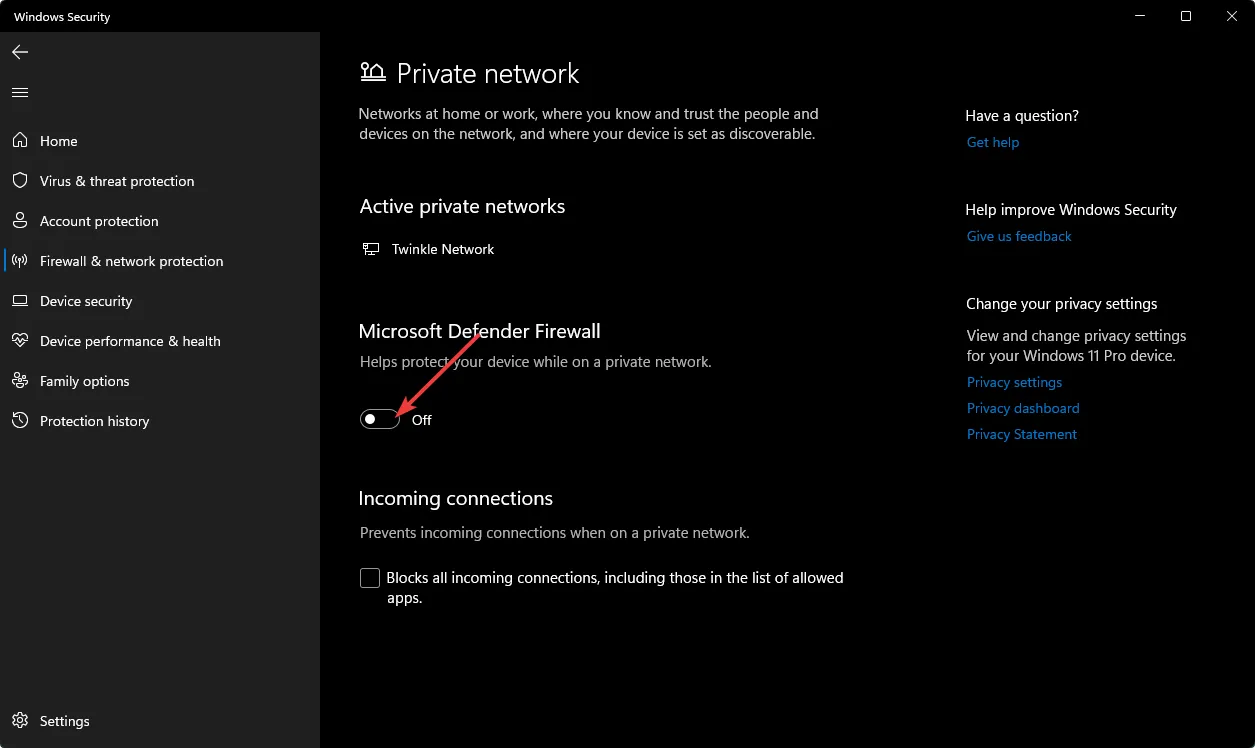
3. 네트워크 드라이버 업데이트
- 키를 누르고 검색 표시줄에 장치 관리자를Windows 입력한 후 열기를 클릭합니다.
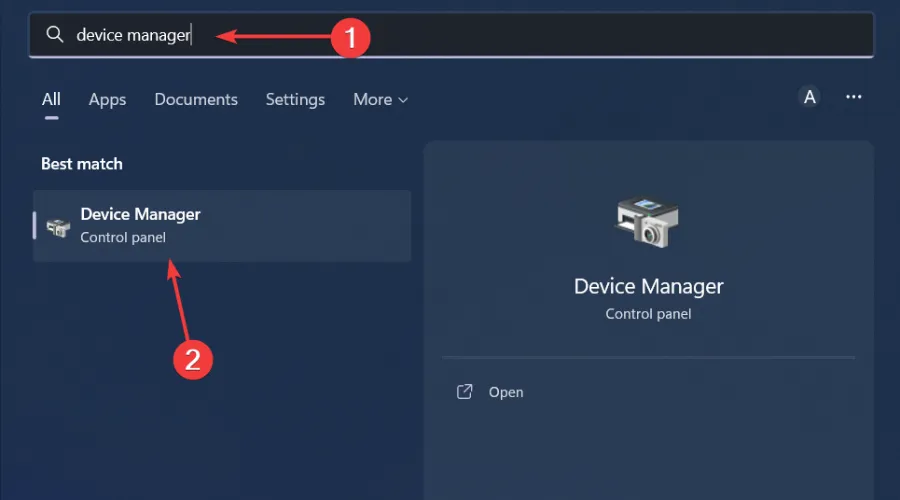
- 네트워크 어댑터 로 이동하여 마우스 오른쪽 버튼을 클릭하고 드라이버 업데이트를 선택합니다.
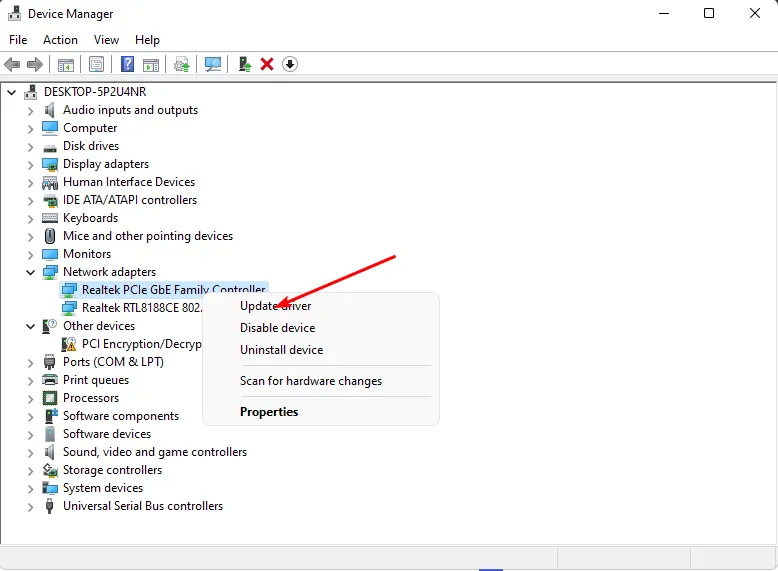
- 업데이트된 드라이버 자동 검색을 선택합니다 .
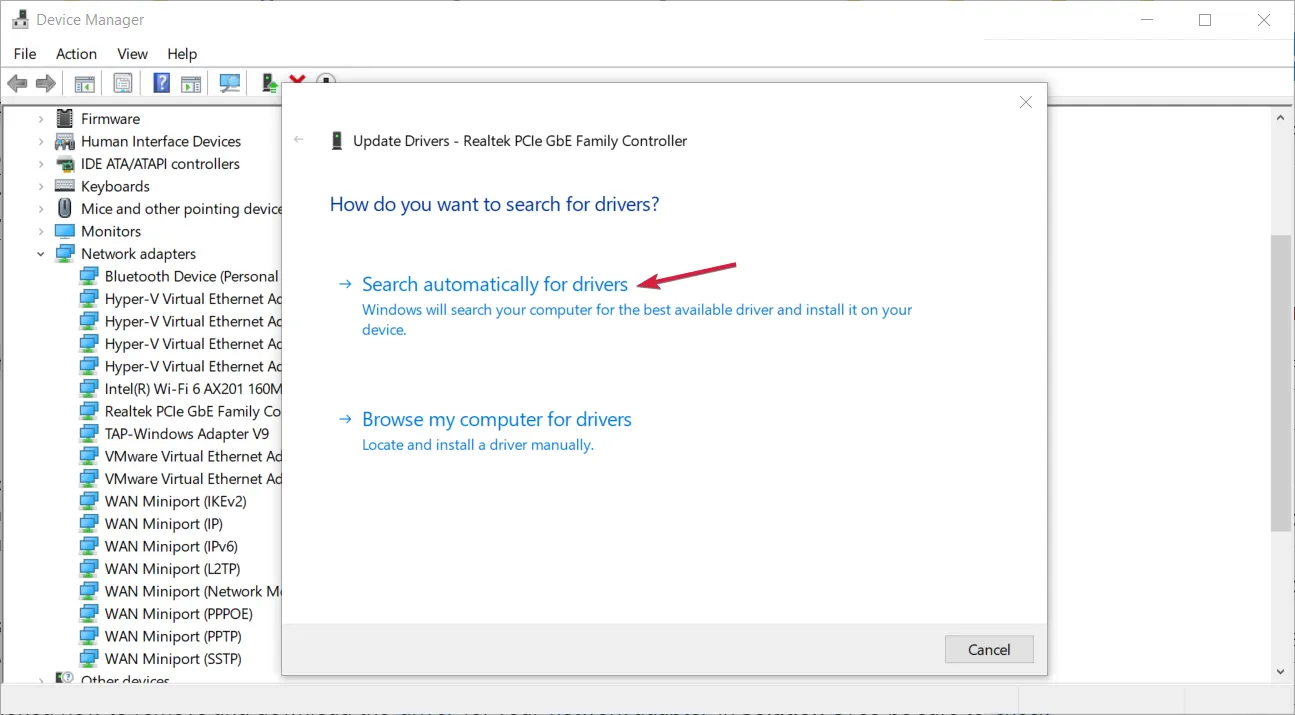
수동 단계가 마음에 들지 않으면 타사 드라이버 업데이트 도구를 사용하여 비슷한 결과를 더 빠르게 얻을 수 있다는 사실을 알게 되어 기쁠 것입니다.
Outbyte Driver Updater는 오래되었거나 손상되었거나 누락된 드라이버를 감지한 다음 호환 가능한 새 드라이버를 찾아서 자동으로 설치하는 방식으로 작동합니다.
4. 네트워크 드라이버를 다시 설치하세요
- 시작 메뉴 아이콘을 클릭하고 검색 표시줄에 장치 관리자를 입력한 후 열기를 클릭합니다.
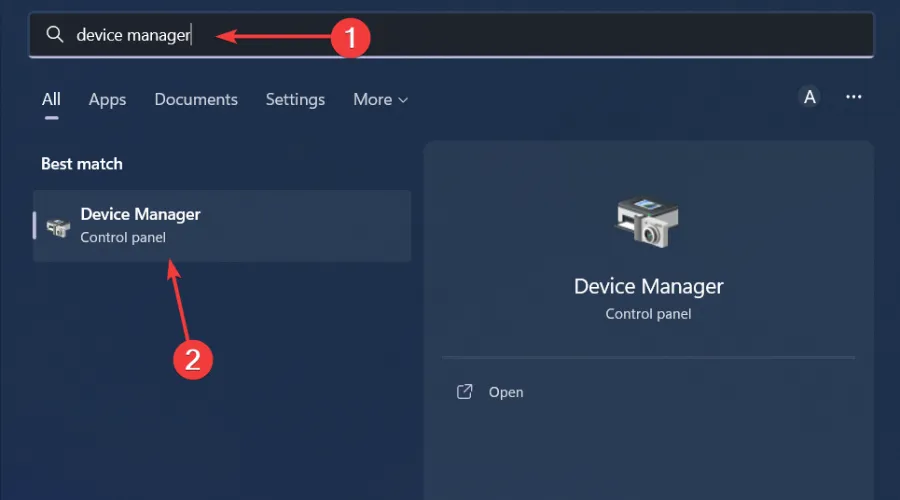
- 네트워크 어댑터로 이동하여 마우스 오른쪽 버튼을 클릭하고 장치 제거 를 선택합니다 .
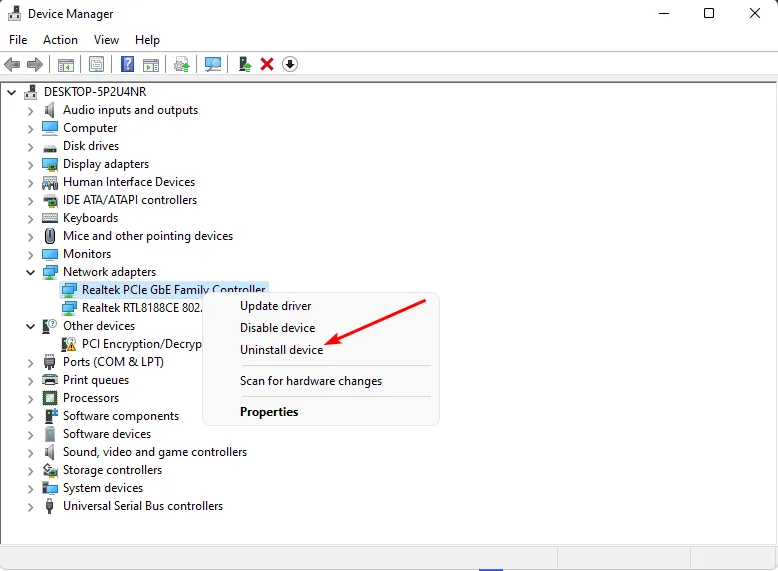
- 다음 확인 대화 상자에서 제거를 확인합니다.
- PC를 다시 시작하면 드라이버가 자동으로 다시 설치됩니다.
5. 바이러스 검사
- 시작 메뉴 아이콘을 클릭 하고 Windows 보안을 검색한 후 열기를 클릭합니다 .
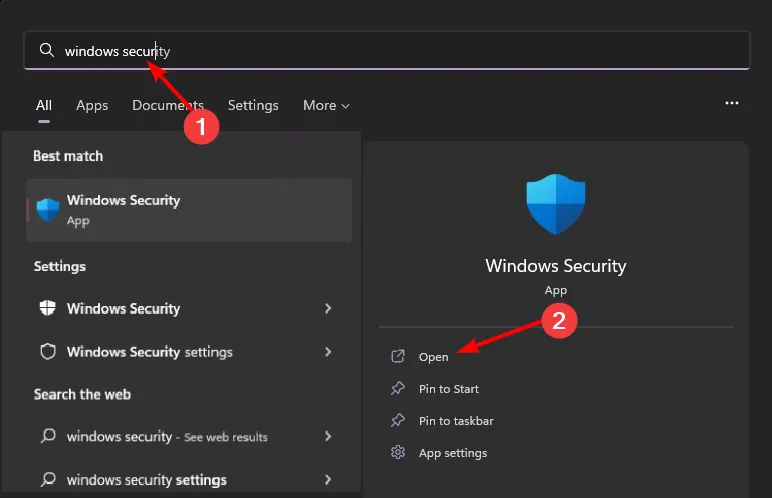
- 바이러스 및 위협 방지를 선택합니다.
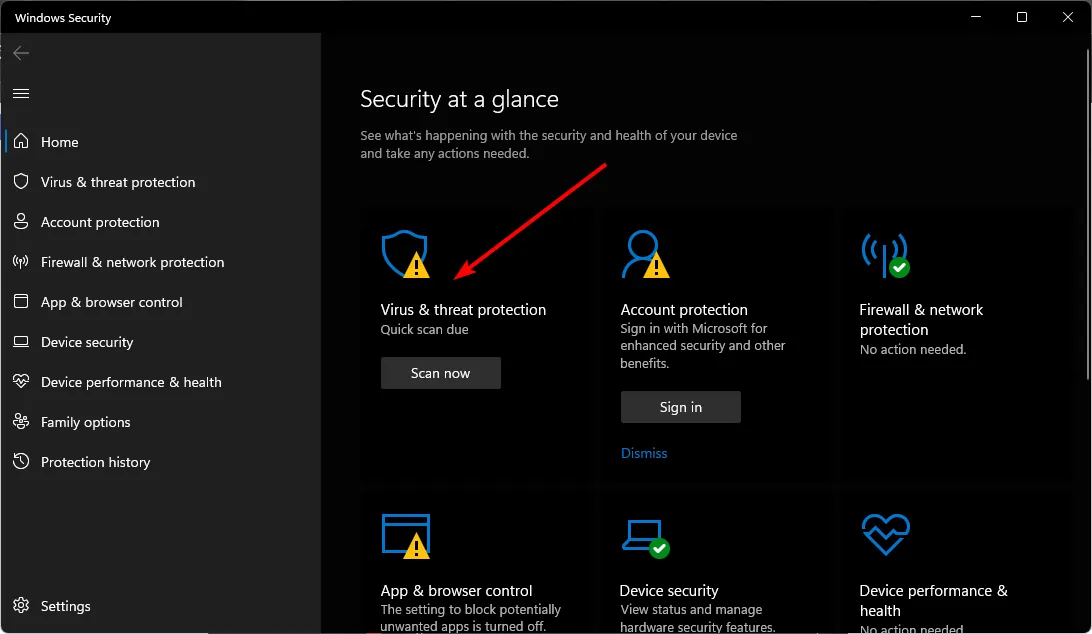
- 그런 다음 현재 위협 아래에서 빠른 검사를 누르세요 .
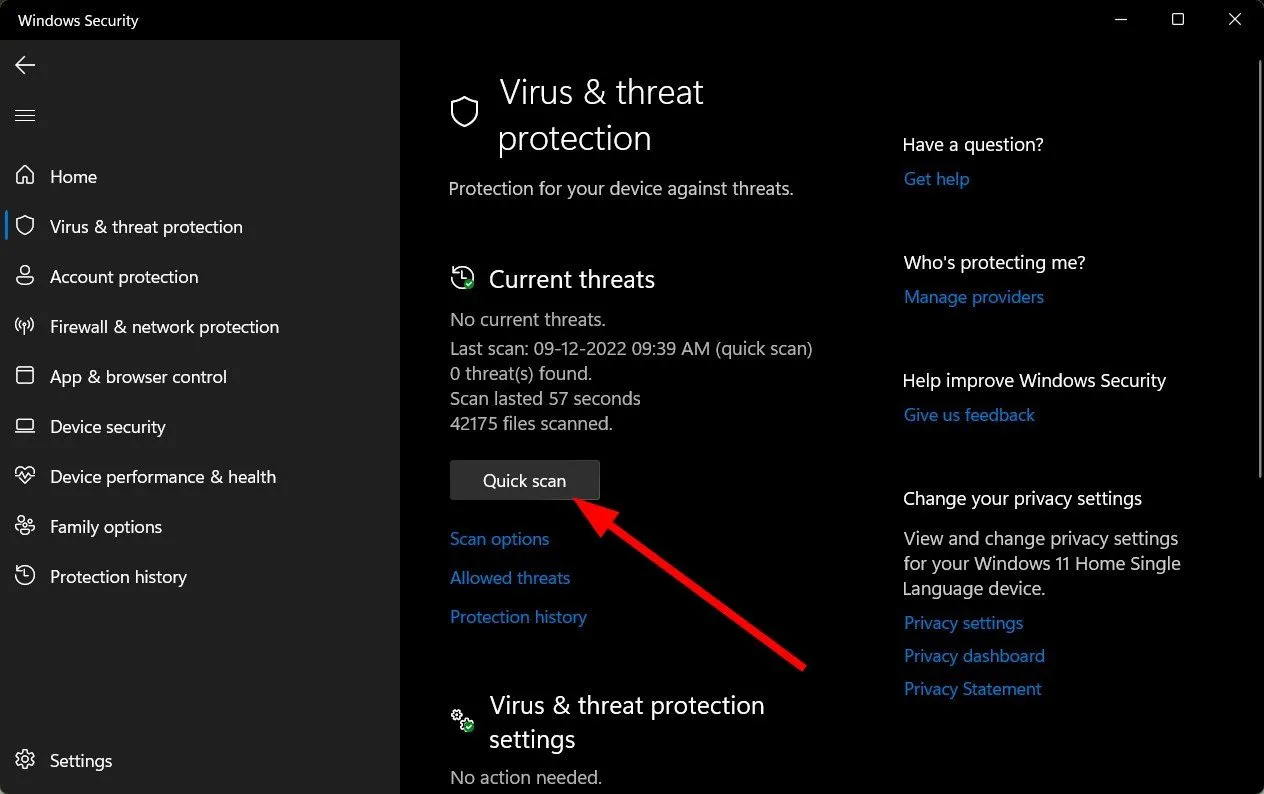
- 위협이 발견되지 않으면 빠른 검사 바로 아래에 있는 검사 옵션을 클릭하여 전체 검사를 수행하십시오.
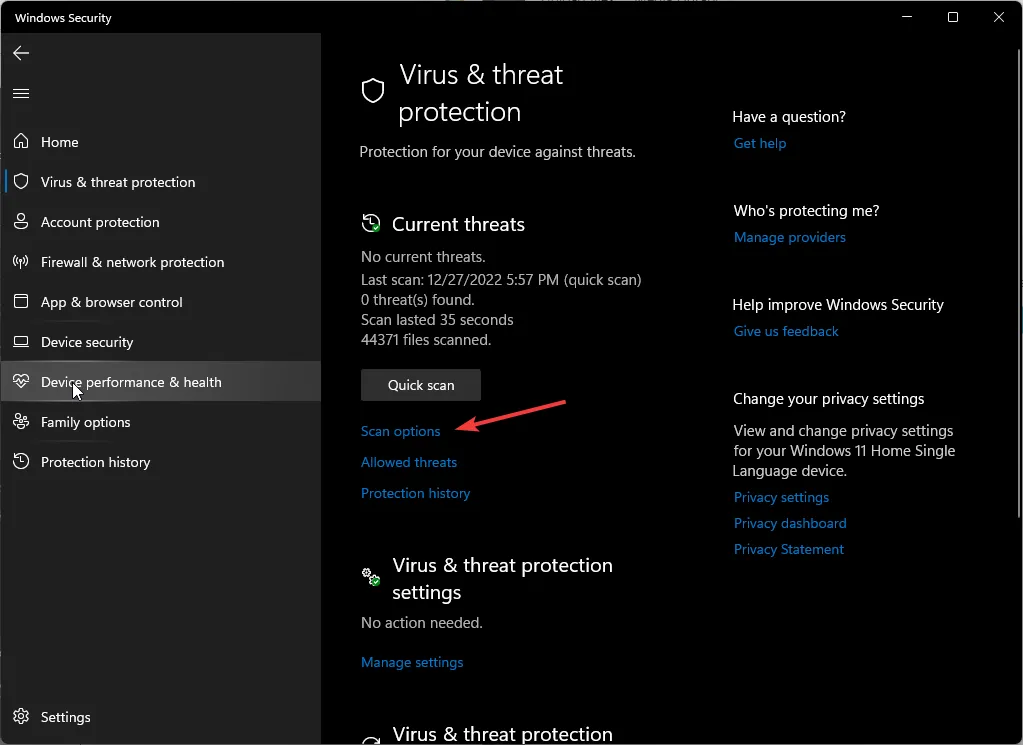
- 전체 검사를 클릭한 다음 지금 검사를 클릭하여 PC에 대한 정밀 검사를 수행합니다.
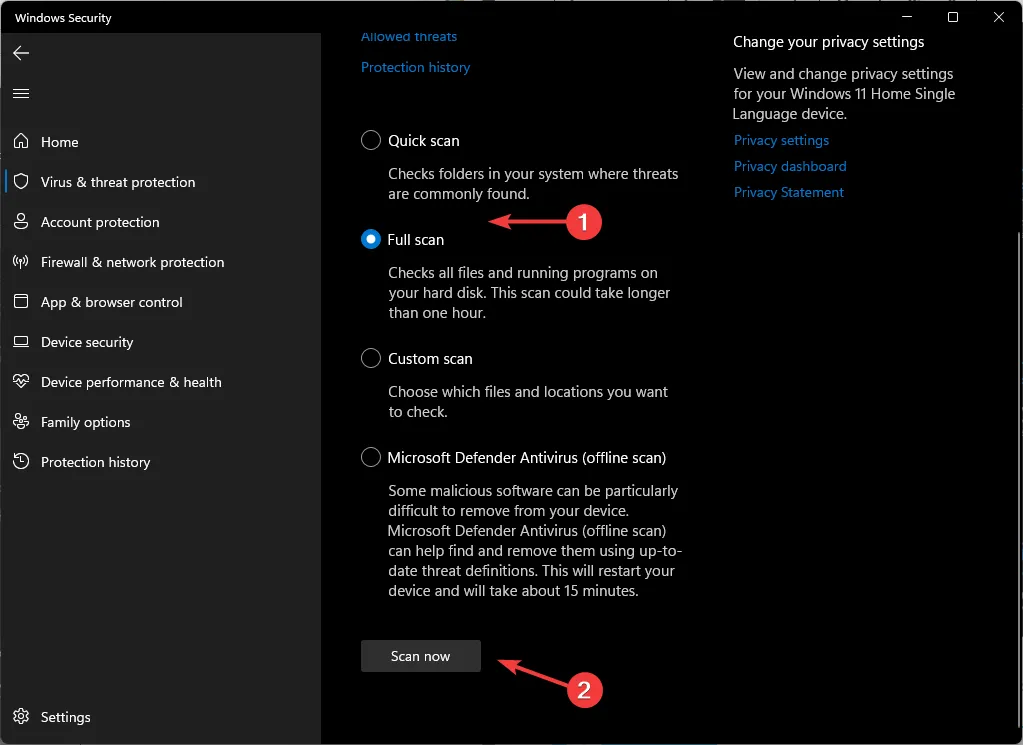
- 프로세스가 완료될 때까지 기다렸다가 시스템을 다시 시작하세요.
6. VPN을 비활성화하세요
- 키를 누르고 설정을 Windows 선택합니다 .
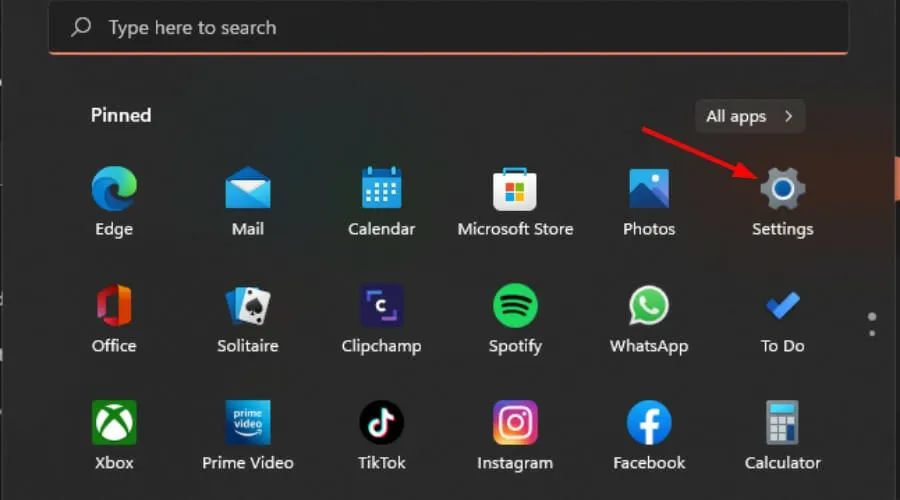
- 그런 다음 네트워크 및 인터넷을 선택하고 오른쪽 메뉴에서 VPN을 클릭하세요.
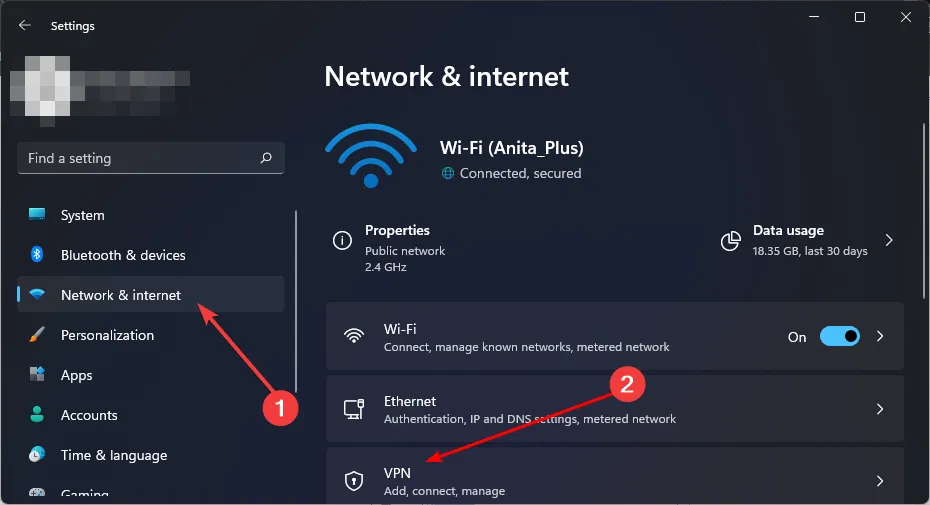
- 비활성화하려는 VPN 연결을 선택하고 드롭다운을 클릭한 후 제거를 선택합니다.
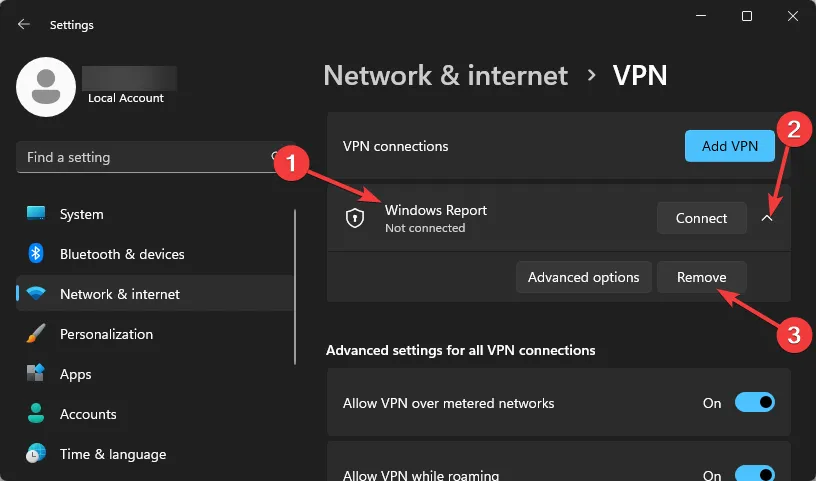
7. 프록시 비활성화
- 시작 메뉴 아이콘을 누르고 설정을 선택합니다.
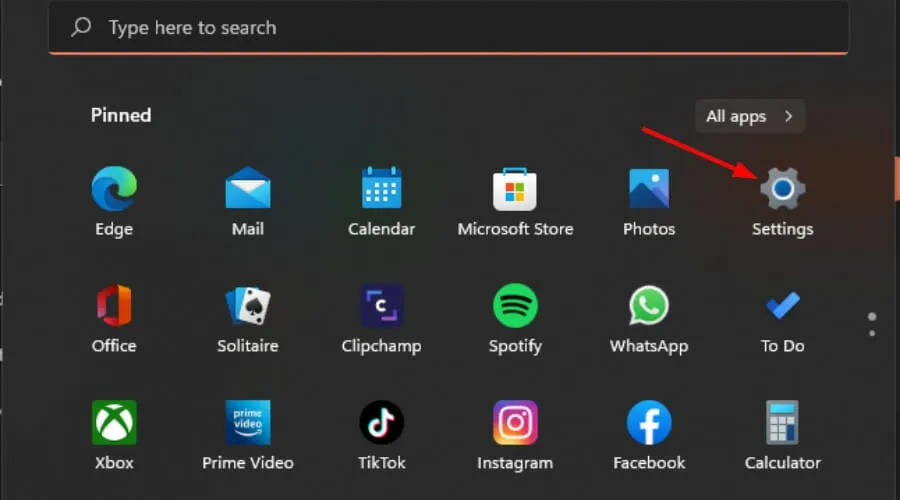
- 왼쪽 창에서 네트워크 및 인터넷을 클릭한 다음 아래로 스크롤하여 오른쪽 창에서 프록시를 클릭합니다.
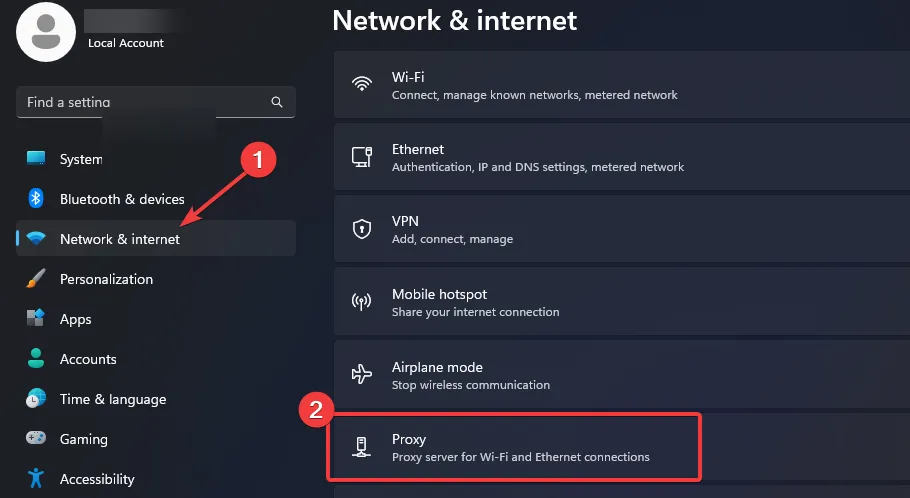
- 수동 프록시 설정 섹션 에서 프록시 서버 사용 옵션 옆에 있는 편집을 선택 하고 프록시 서버 사용을 끄고 저장을 클릭합니다 .

8. 네트워크 대역을 다운그레이드하세요
- 시작 메뉴 아이콘을 클릭하고 검색 표시줄에 장치 관리자를 입력한 후 열기를 클릭합니다.
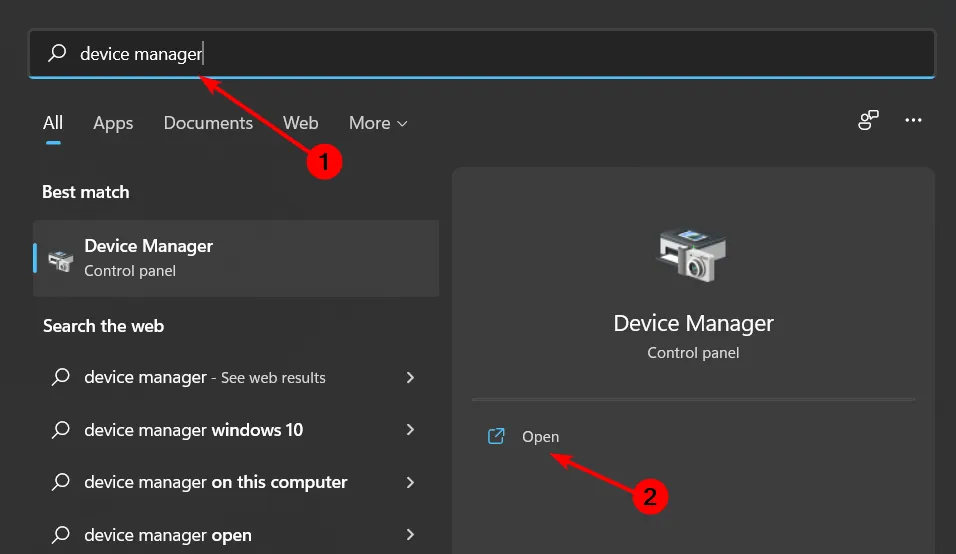
- 네트워크 어댑터 로 이동한 후 두 번 클릭하여 확장합니다.
- 네트워크 어댑터를 마우스 오른쪽 버튼으로 클릭하고 속성을 선택합니다.
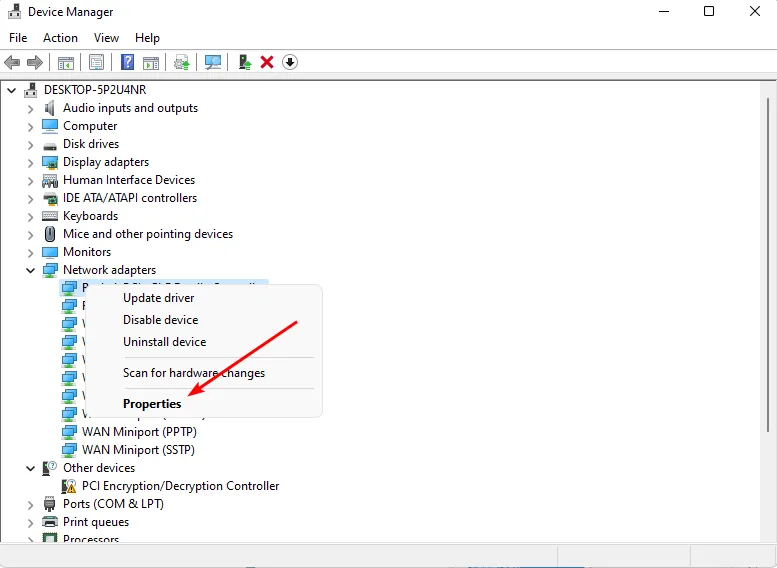
- 고급 탭을 클릭 하고 기본 밴드를 찾으세요.
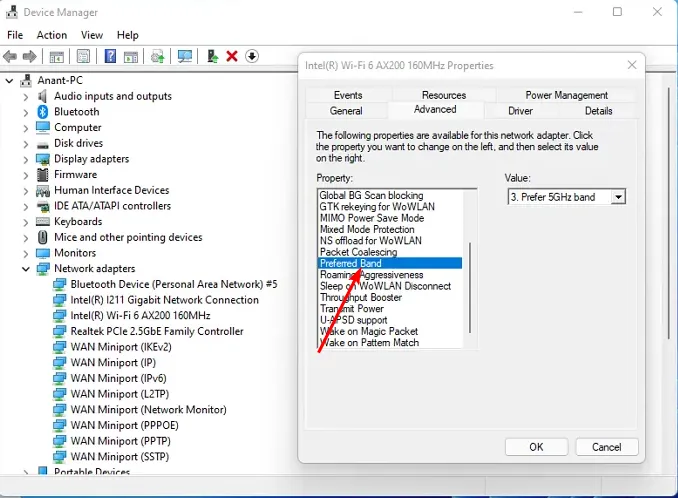
- 값 드롭다운 메뉴 에서 2.4GHz 대역 선호를 선택한 다음 를 누르세요 Enter.
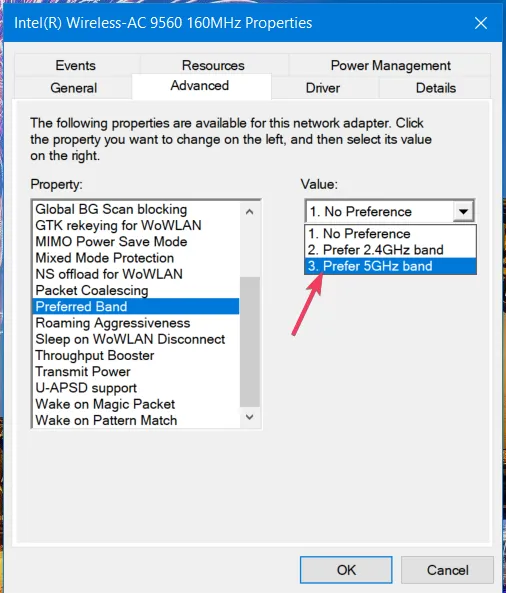
- PC를 다시 시작하세요.
네트워크에서 가능한 최상의 성능을 얻으려면 일반적으로 PC에 더 많은 대역폭을 제공하는 것이 좋습니다. 그러나 더 높은 속도를 처리할 수 없는 아주 오래된 PC의 경우 최적의 성능을 위해 다운그레이드를 고려할 수도 있습니다.
9. IPV6 비활성화
- Windows 검색 아이콘을 클릭 하고 네트워크 연결 보기 를 입력한 후 열기 를 클릭합니다 .
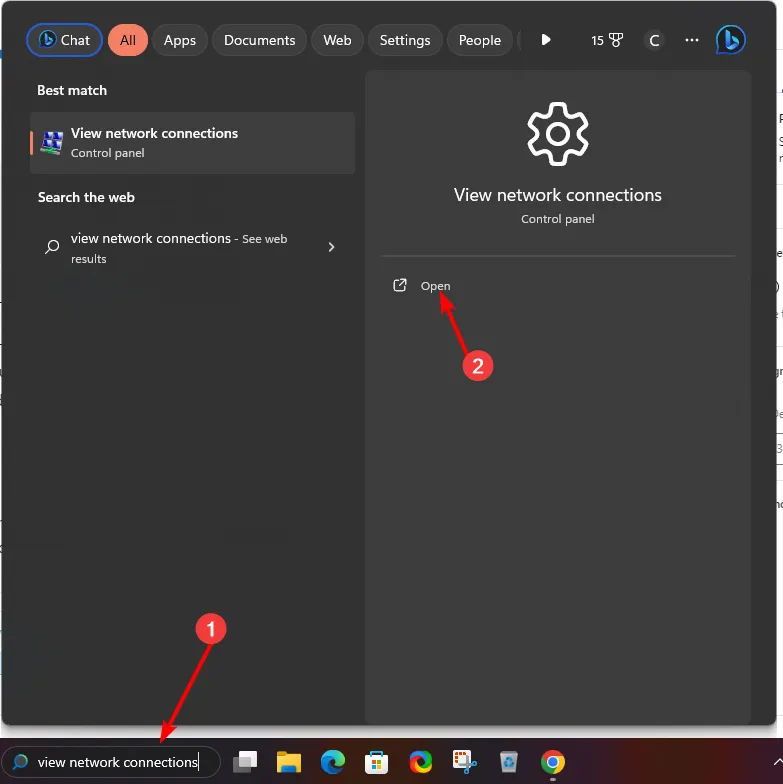
- 네트워크 연결을 찾아 마우스 오른쪽 버튼으로 클릭하고 메뉴에서 속성을 선택합니다.
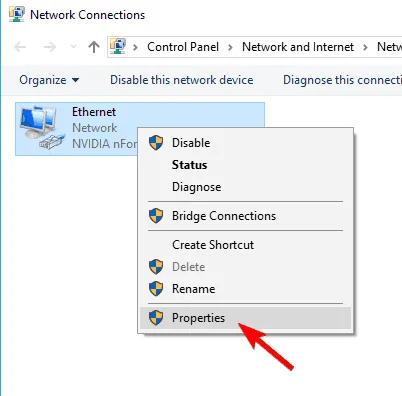
- 인터넷 프로토콜 버전 6(TCP/IPv6)을 찾아 선택을 취소합니다. 변경 사항을 저장하려면 확인을 클릭하세요.
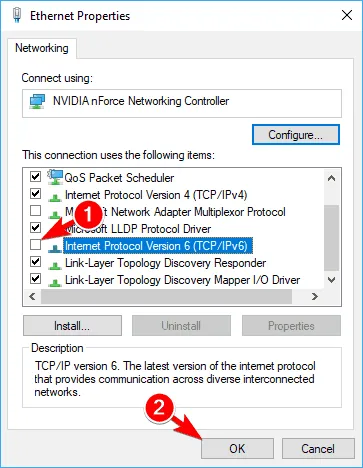
10. TCP 재설정
- 키를 누르고 검색창에 cmd를Windows 입력한 후 관리자 권한으로 실행을 클릭하세요.

- 다음 명령을 개별적으로 붙여넣고 각 명령을 누르십시오 Enter.
netsh winsock resetnetsh int ip reset - 마지막으로 명령 프롬프트 창을 닫고 PC를 다시 시작하세요.
11. 네트워크 재설정을 수행합니다.
- 키를 누르고 Windows 설정을 클릭하세요.

- 네트워크 및 인터넷 으로 이동합니다 .
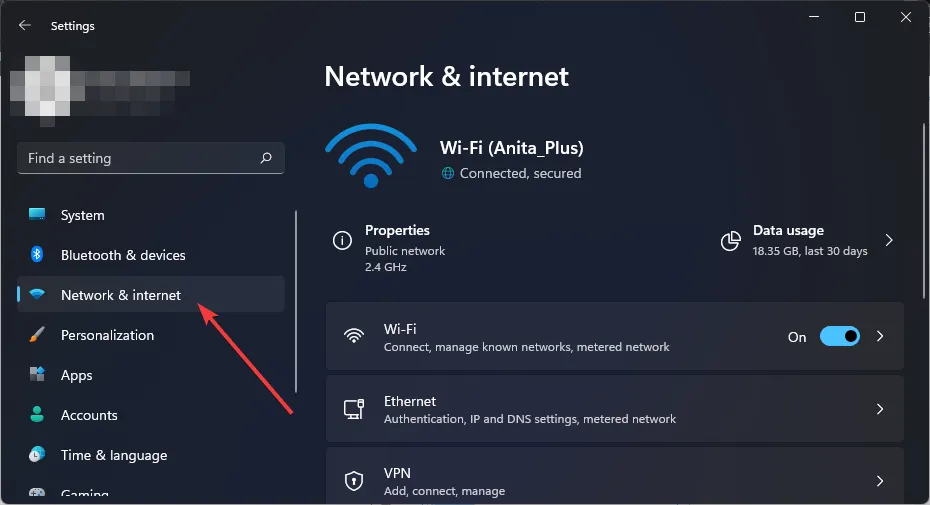
- 고급 네트워크 설정을 선택합니다.
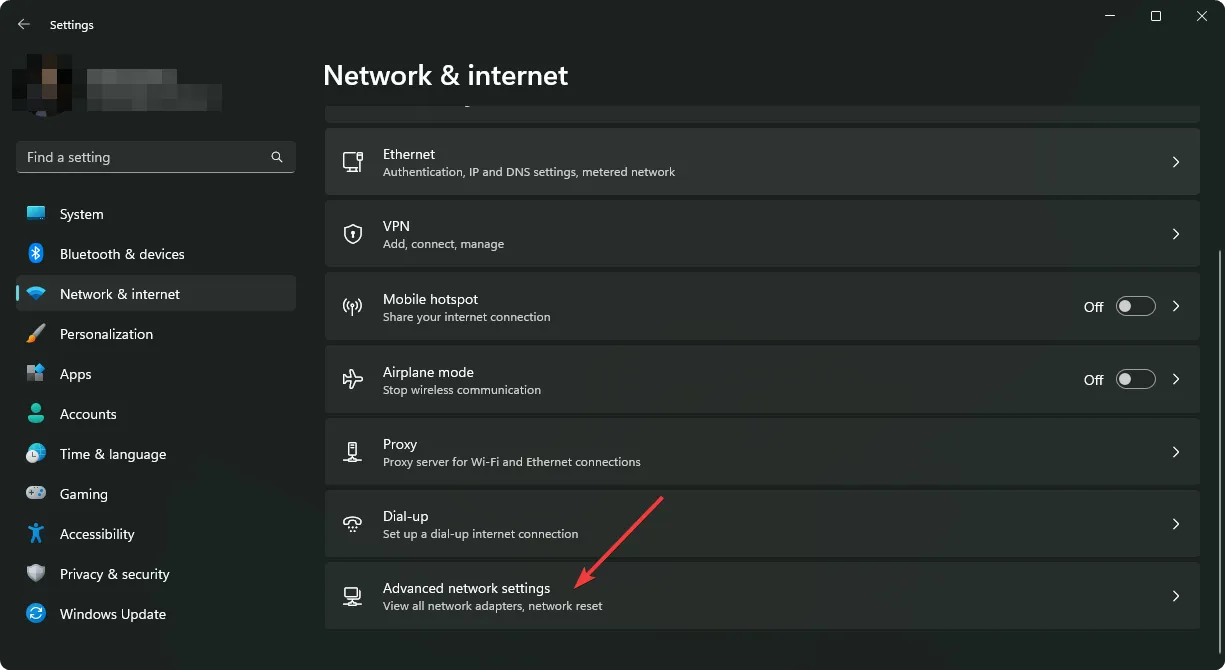
- 네트워크 재설정을 클릭하세요 .
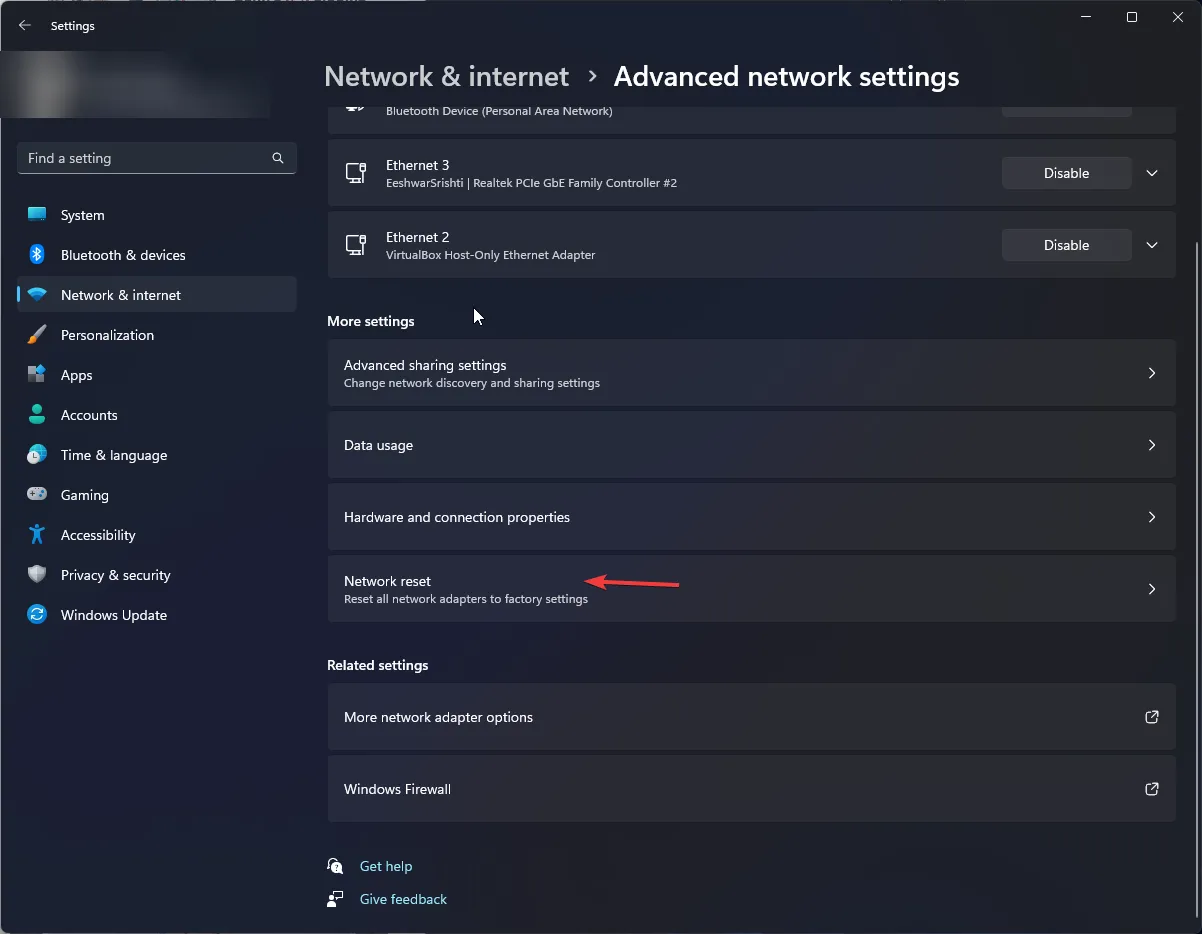
- 다음으로 지금 재설정 버튼을 누르세요.
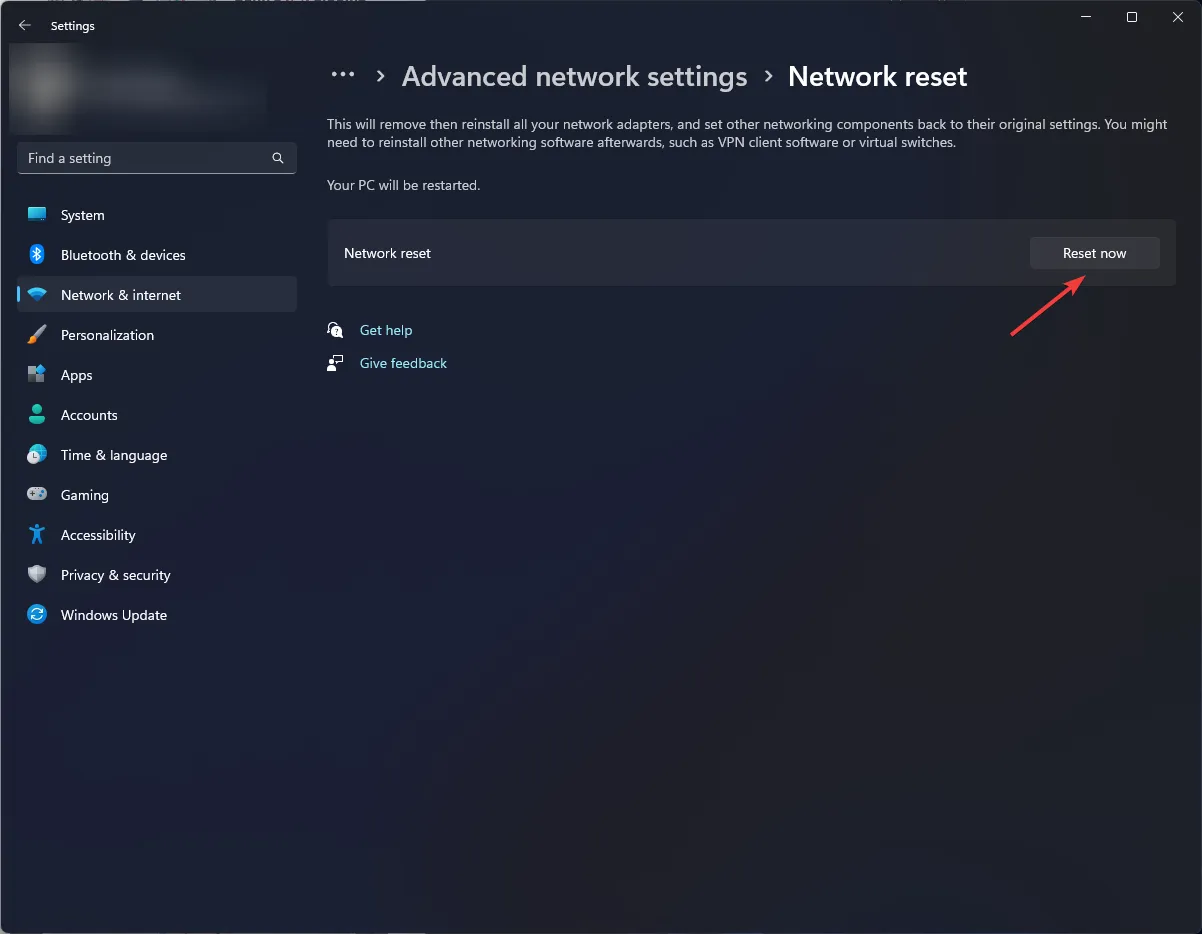
12. 시스템 복원 수행
- Windows + 키를 누르고 rstui 를R 입력한 후 를 누르십시오 .Enter
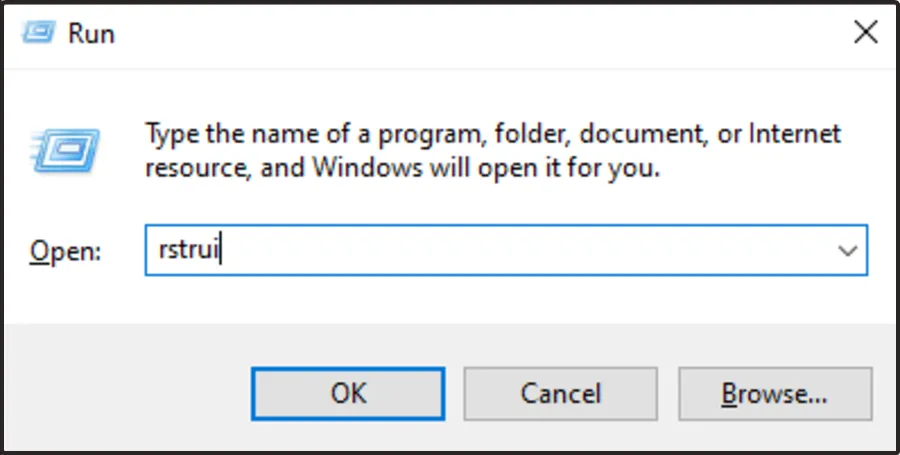
- 시스템 복원 창이 열립니다. 다음 을 클릭하세요 .
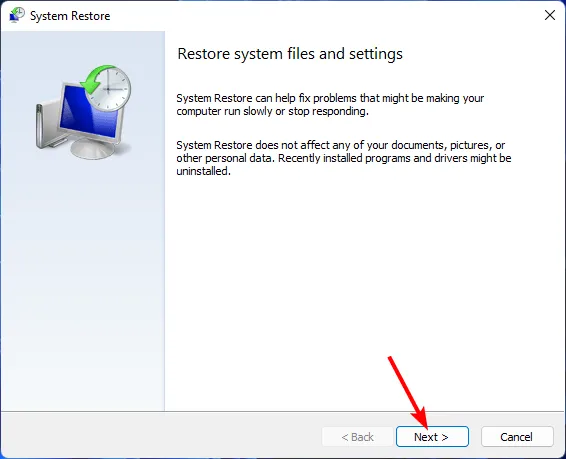
- 되돌리려는 복원 지점을 선택하고 다음을 클릭합니다.
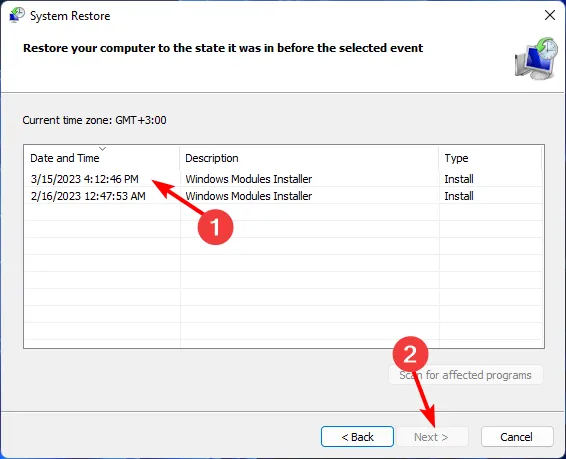
- 이제 마침을 클릭하세요 .
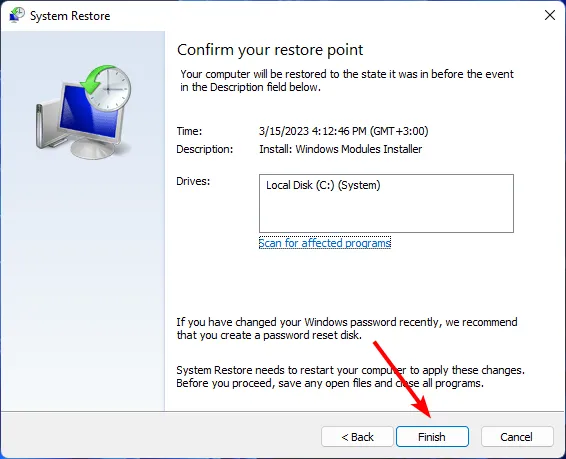
위의 모든 단계가 실패할 경우 최후의 수단으로 사용해야 합니다. 업데이트가 손상되었거나 PC가 맬웨어 감염으로부터 복구되지 못한 경우 유용합니다.
내 PC에 인터넷이 없고 보안이 설정되어 있다고 표시되지만 Windows 11에서는 인터넷이 작동하는 경우 어떻게 해야 하나요?
인터넷이 없지만 작동한다고 말하는 연결은 문제 가 되지 않는 것처럼 보일 수 있지만, 대다수의 사용자가 보고한 바에 따르면 Wi-Fi 네트워크는 일부 사이트와 앱에서만 작동합니다.
시스템이 작동 중인 연결을 등록하지 않았기 때문에 중요한 업데이트를 받지 못할 수도 있습니다. 또한, 이상한 네트워크에 연결해 도 Wi-Fi 작업이 필요하다는 메시지가 표시되지 않아 장치가 더 위험해질 수 있습니다.
IP 문제일 가능성이 높으므로 라우터를 재설정하거나 클린 부팅을 수행해 보세요 . 이 문제를 해결할 수 있었기를 바랍니다. Windows 10에서 동일한 인터넷 없음, 보안 오류 메시지가 표시되는 경우 빠른 수정을 위해 전문가 문서를 참조하세요.
이것이 이 가이드의 전부입니다. 후속 질문이나 추가 수정 사항에 대한 귀하의 생각과 의견을 남겨주세요.


답글 남기기