수정: Windows 11에서 모니터가 60Hz에서 멈춤
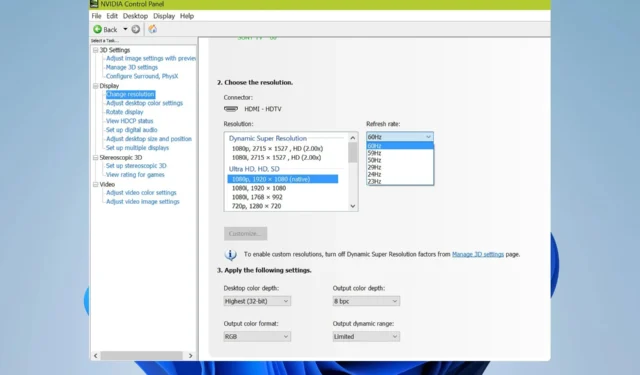
Windows 11이 60Hz에서 멈춘 경우 하드웨어 성능을 완전히 활용하지 못하고 최대 성능을 경험하지 못하기 때문에 특히 게임할 때 큰 문제가 될 수 있습니다.
다행히 이 문제는 쉽게 해결할 수 있습니다. 오늘은 PC에서 이 문제를 해결하는 데 사용할 수 있는 몇 가지 솔루션을 보여 드리겠습니다.
모니터가 144Hz인데 왜 60Hz에서 멈추나요?
- 케이블이 더 높은 새로 고침 빈도를 지원하지 않을 수 있습니다.
- 필요한 드라이버 소프트웨어가 설치되지 않았거나 G-SYNC가 활성화되었습니다.
- 모니터나 게임이 더 높은 주파수에서 실행되도록 구성되어 있지 않습니다.
Windows 11에서 모니터가 60Hz에서 멈춘 경우 어떻게 해야 합니까?
문제 해결을 시작하기 전에 수행할 수 있는 몇 가지 사전 점검이 있습니다.
- 호환되는 케이블을 사용하세요. 많은 사람들이 DVI-D 듀얼 링크 케이블이 자신에게 적합하다고 보고했습니다.
- 게임 비디오 설정을 확인하고 프레임 속도가 60으로 고정되어 있지 않은지 확인하세요.
- 모니터의 메뉴 버튼을 누르고 모니터가 144Hz에서 실행되도록 구성되어 있는지 확인하세요.
- 모든 GPU 드라이버와 GeForce Experience와 같은 필수 소프트웨어가 설치되어 있는지 확인하세요.
1. 모니터 드라이버 재설치
- Windows + 키를 누르고 장치 관리자를X 선택합니다 .
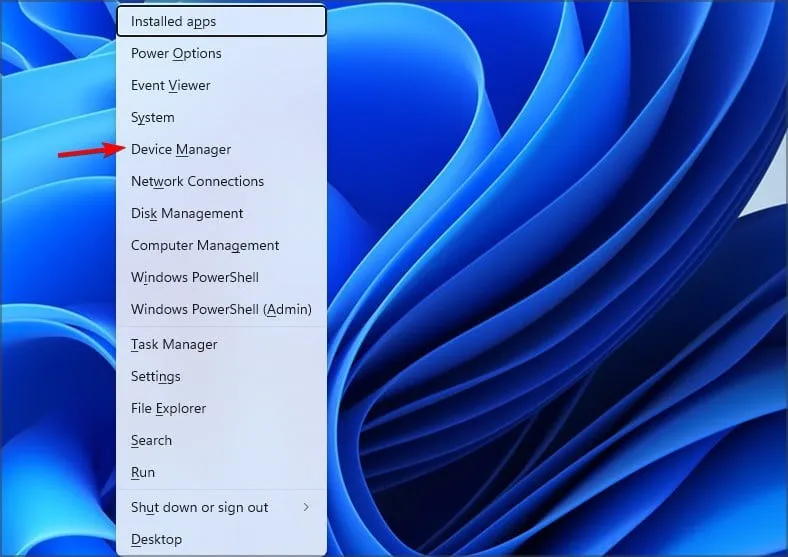
- 목록에서 모니터 드라이버를 찾아 마우스 오른쪽 버튼으로 클릭하고 장치 제거 를 선택합니다 .
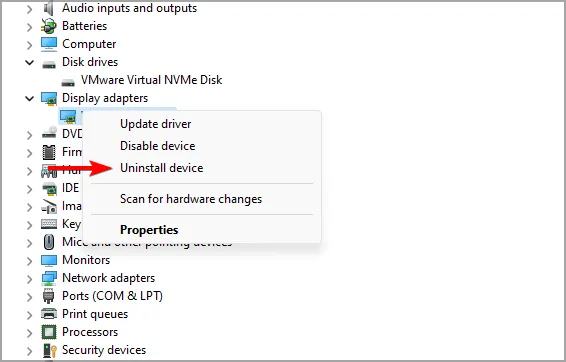
- 제거를 클릭하여 확인하세요.
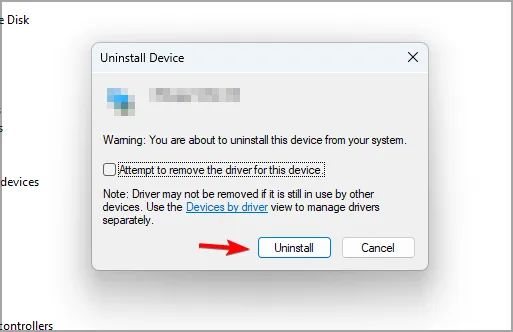
- 마지막으로 PC를 다시 시작하세요.
2. 통합 그래픽이 활성화되어 있는지 확인하십시오
- 장치 관리자를 엽니다 .
- 통합 그래픽을 찾으세요.
- 마우스 오른쪽 버튼을 클릭하고 활성화 를 선택합니다 .
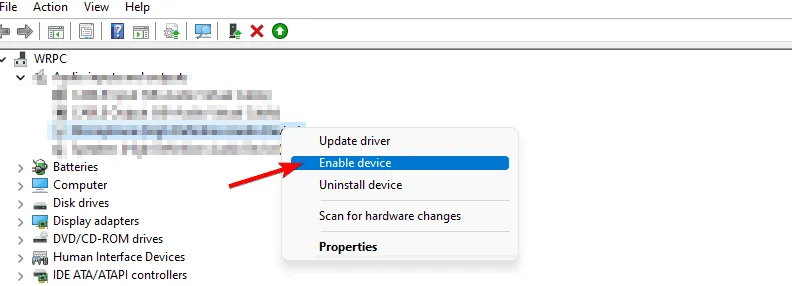
전용 그래픽과 통합 그래픽이 모두 있는 노트북이나 PC를 사용하는 경우 장치 관리자에서 둘 다 활성화해야 합니다.
3. Nvidia 제어판에서 G-Sync 비활성화
- Nvidia 제어판을 엽니다 .
- G-SYNC 설정 으로 이동합니다 .
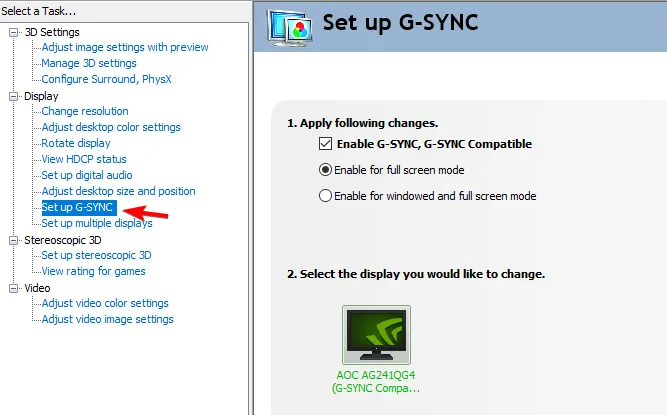
- G-SYNC, G-SYNC 호환 활성화를 선택 취소하고 적용을 클릭하세요 .
AMD 그래픽을 사용하는 경우 비슷한 단계를 사용하여 FreeSync를 비활성화해야 합니다.
Windows 11에서 144Hz 모니터가 60Hz에서 멈추는 다른 해결 방법을 찾았습니까? 그렇다면 댓글 섹션을 통해 알려주십시오.


답글 남기기