Minecraft 오류 코드 0x89235172 수정
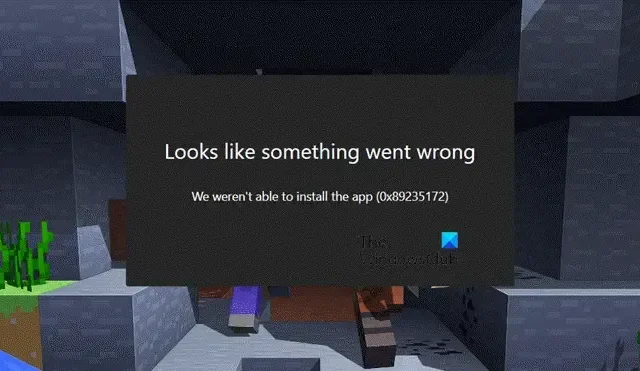
Minecraft를 설치하거나 액세스할 때 많은 사람들이 오류 코드 0x89235172를 받습니다 . 이 오류 코드는 일부 앱이 업데이트되지 않았거나 손상되었음을 의미합니다. 일부 네트워크 결함으로 인해 이 오류가 발생하기도 합니다. 이 게시물에서는 이 오류와 문제를 해결하는 방법에 대해 설명합니다.
문제가 발생한 것 같습니다. 앱을 설치할 수 없습니다(0x89235172).
Minecraft 오류 코드 0x89235172 수정
Minecraft 오류 코드 0x89235172에 직면한 경우 가장 먼저 해야 할 일은 운영 체제를 업데이트하는 것입니다. 업데이트가 작동하지 않으면 아래 해결 방법에 따라 문제를 해결하십시오.
- 네트워크 프로토콜 재설정
- Xbox 앱 업데이트
- 게임 서비스 재설정 또는 복구
- Microsoft Store 문제 해결사 실행
- 모드 파일 제거
- 마이크로소프트 계정 사용
그들에 대해 자세히 이야기합시다.
1] 네트워크 프로토콜 재설정
Minecraft는 온라인 게임이므로 다운로드 프로세스를 완료하려면 적절한 인터넷 연결이 필요합니다. Minecraft Installer를 실행하거나 앱에 액세스하면 해당 서버와 통신합니다. 이 프로세스에서 클라이언트에서 서버로 통신 요청을 전달하는 데 많은 네트워크 프로토콜이 사용됩니다. 이러한 프로토콜의 결함이 통신을 방해하여 0x89235172 오류가 발생하는 경우를 대비합니다. 그렇기 때문에 네트워크 프로토콜을 재설정하고 문제를 매우 쉽게 해결할 것입니다. 이를 위해 먼저 관리자 권한으로 명령 프롬프트를 시작한 후 다음 명령을 실행합니다.
ipconfig / flushdns
ipconfig / flushdns
ipconfig / release
ipconfig / renew
netsh winsock reset
2] Xbox 앱 업데이트
다음으로 컴퓨터에 있는 Xbox 앱을 업데이트해야 합니다. 동일한 작업을 수행하는 것은 매우 쉽습니다. Microsoft Store를 열고 라이브러리를 클릭한 다음 업데이트 받기를 클릭해야 합니다. 여기에서 Xbox 앱을 업데이트할 수 있습니다. 그런 다음 문제가 해결되었는지 확인하십시오.
3] 게임 서비스 재설정 또는 복구
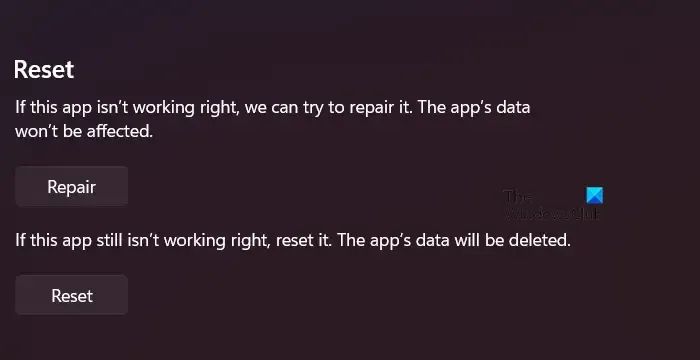
게임 서비스 앱이 잘못 구성된 경우 오류 코드 0x89235172가 나타납니다. 구성 오류는 여러 가지 이유로 발생하지만 Windows 설정에서 쉽게 해결할 수 있습니다. 아래에 언급된 단계를 따르기만 하면 됩니다.
- Win + I로 설정을 엽니다.
- 앱 > 앱 및 기능 또는 설치된 앱으로 이동합니다.
- 게임 서비스를 검색합니다.
- 세 개의 점을 클릭하고 재설정을 선택합니다.
명령이 작업을 수행할 때까지 기다렸다가 문제가 해결되었는지 확인하십시오. 문제가 지속되는 경우 앱 자체를 복구해야 합니다. 게임 서비스의 설정 패널에서도 동일한 작업을 수행할 수 있습니다. 이번에는 재설정 버튼을 클릭하는 대신 복구를 클릭합니다. 작업을 수행하고 문제를 해결할 것입니다.
4] Microsoft Store 앱 문제 해결사 실행

윈도우 11
- 설정을 엽니다.
- 시스템 > 문제 해결사로 이동합니다.
- 기타 문제 해결사를 클릭합니다.
- Windows 스토어 앱과 관련된 실행 버튼을 클릭합니다.
윈도우 10
- 설정을 시작합니다.
- 업데이트 및 보안 > 문제 해결사로 이동합니다.
- 추가 문제 해결사 > Windows 스토어 앱 > 문제 해결사 실행으로 이동합니다.
이 도구는 문제를 자동으로 스캔하고 복구하며 문제가 해결되기를 바랍니다.
5] 모드 파일 제거
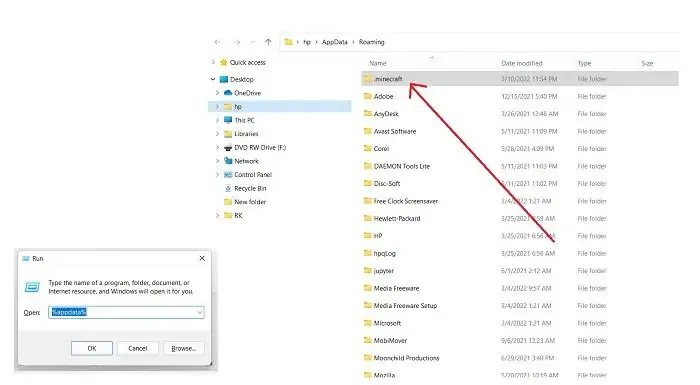
If you have a previously installed instance of Minecraft and you have added some Mods to it, they are likely corrupted. In that case, all we need to do is remove the mods, uninstall the app, and install it again and the issue will be resolved.
To remove Minecraft mods, open Run by Win + R, type “%AppData%” and click Ok. You can find a folder called Mods in the given list of folders, just remove it. Now, you can uninstall and reinstall the apps to see if the issue persists. Hopefully, this will do the trick for you.
6] Use Microsoft Account
If nothing works, switch to Microsoft Account instead of a Minecraft account. It is pretty common amount gamers; we can log in to our existing account and see if the issue is resolved.
We hope that your issue is resolved using the solutions mentioned in this article.


답글 남기기