Microsoft Store 오류 0x8A150049 수정
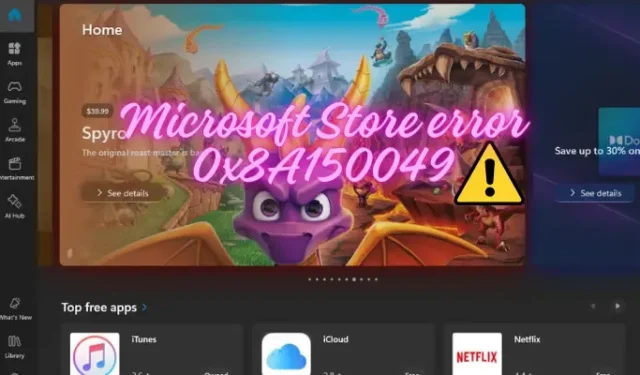
때로는 앱을 설치하거나 업데이트하려고 할 때 Microsoft Store 오류 0x8A150049 가 발생할 수 있습니다 . 철저한 조사를 통해 전문가들이 문제를 해결하는 데 도움이 될 수 있는 가장 효과적인 문제 해결 단계 목록을 선별했습니다. 올바른 방법과 전략을 따르면 Microsoft Store 오류를 신속하게 극복하고 아무런 방해 없이 Microsoft Store를 계속 사용할 수 있습니다.
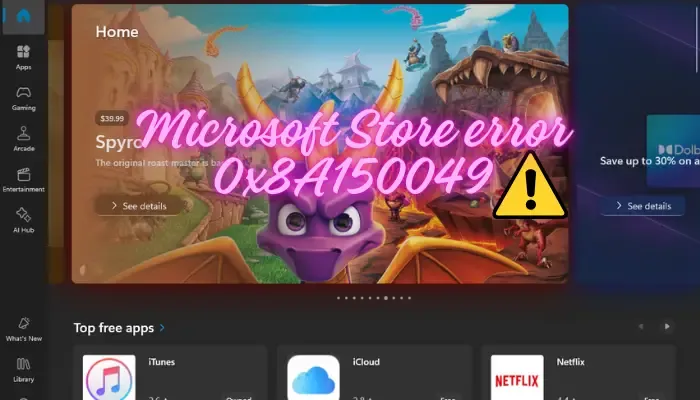
Microsoft Store 오류 0x8A150049란 무엇입니까?
Microsoft Store 오류 0x8A150049는 Windows 사용자가 Microsoft Store에서 앱에 액세스하거나 다운로드하려고 할 때 발생할 수 있는 일반적인 문제입니다. 오류가 발생할 수 있는 이유 중 일부는 다음과 같습니다.
- 스토어 캐시 또는 앱 설치 파일에 문제가 있습니다.
- 네트워크 연결 문제.
- 최근에 설치된 Windows 업데이트에 문제가 있습니다.
- 지역 또는 언어 설정이 잘못되었습니다.
- 스토어 앱의 설치 또는 업데이트 프로세스가 불완전하거나 중단된 경우.
- Microsoft 계정 또는 사용자 프로필에 결함이 있습니다.
Microsoft Store 오류 0x8A150049 수정
다음은 Microsoft Store 오류 0x8A150049를 제거하는 데 도움이 되는 시도되고 테스트된 방법 중 일부입니다.
- 예비 기술
- 스토어 앱 문제 해결사 실행
- 마이크로소프트 스토어 다시 시작
- 날짜와 시간을 조정하세요
- VPN 및 프록시 연결 비활성화
- Windows 스토어 캐시 지우기
- Microsoft Store 복구 또는 재설정
- 마이크로소프트 스토어 재설치
1] 예비 기술
최근 Windows 업데이트를 제거하거나 네트워크 연결 연결이 제대로 작동하는지 확인하는 동안 오류가 해결될 수 있습니다. 또한 스토어에서 앱 업데이트를 확인하거나, 스토어에서 로그아웃했다가 로그인하거나, Microsoft 스토어를 다시 시작하여 도움이 되는지 확인할 수도 있습니다.
2] 스토어 앱 문제 해결사 실행
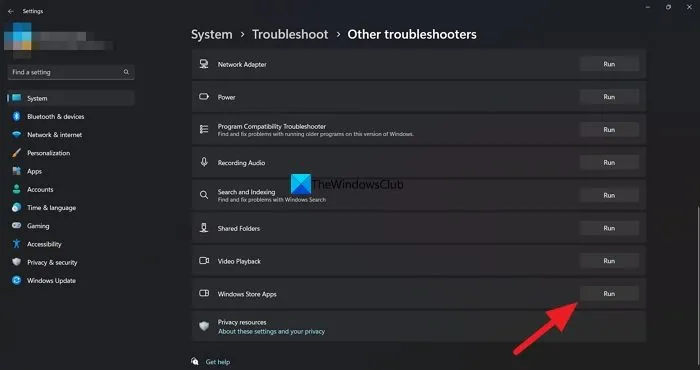
시도해 볼 수 있는 방법 중 하나는 Windows 스토어 앱 문제 해결사를 실행하여 오류를 해결하는 것입니다. 이를 통해 스토어에서 발생할 수 있는 오류를 감지하고 자동으로 복구를 적용할 수 있습니다.
이를 위해 Windows 설정 ( Win + I ) > 시스템 > 문제 해결 > 기타 문제 해결사 > Windows 스토어 앱 > 실행을 엽니다 .
3] Windows Installer 서비스를 다시 시작하십시오.
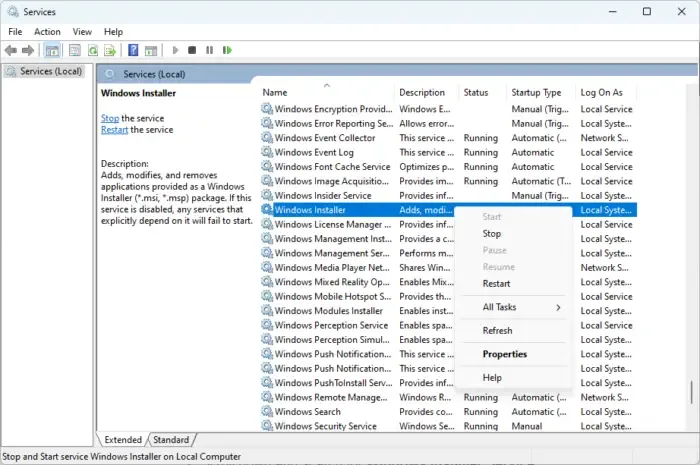
때로는 Windows Installer 서비스 문제로 인해 Microsoft Store 오류가 발생할 수 있습니다. 서비스를 다시 시작하여 문제 해결에 도움이 되는지 확인할 수 있습니다.
이렇게 하려면 서비스 관리자 창을 열고 오른쪽으로 이동한 후 이름 열 아래에서 Windows Installer 서비스를 찾으세요. 이제 마우스 오른쪽 버튼을 클릭하고 속성 을 선택하십시오 .
속성 창 에서 시작 유형을 수동 으로 확인 하고 시작 버튼을 누릅니다 .
적용 및 확인을 눌러 변경 사항을 저장하면 이제 서비스가 실행됩니다.
4] 날짜와 시간 조정
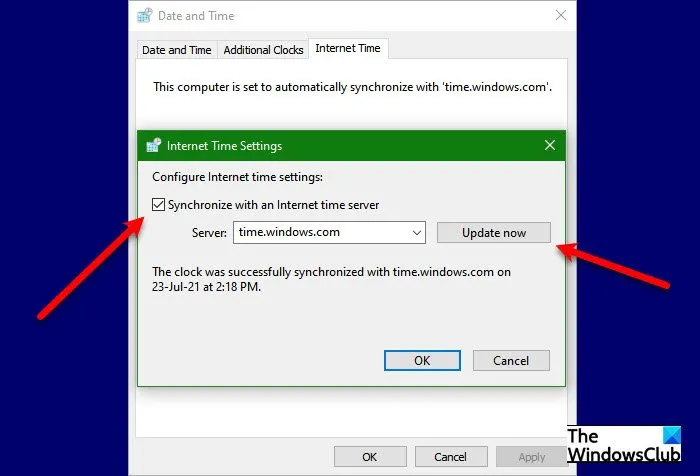
최근에 PC의 날짜와 시간을 변경했거나 실수로 날짜와 시간이 변경되어 Store가 새 시간대로 동기화하지 못했을 수도 있습니다. 이로 인해 Microsoft Store 오류 0x8A150049가 발생할 수 있습니다. 이 경우 날짜와 시간을 올바른 설정으로 변경하는 것이 좋습니다.
5] VPN 및 프록시 연결 비활성화

때로는 PC의 VPN 또는 프록시로 인해 Microsoft Store 오류가 발생할 수 있습니다. VPN 또는 프록시가 스토어 기능을 방해하여 오류가 발생할 수 있습니다. 이 경우 VPN 서비스를 끄거나 PC에서 프록시 설정을 비활성화하여 문제를 해결하는 것이 좋습니다.
6] Windows 스토어 캐시 지우기
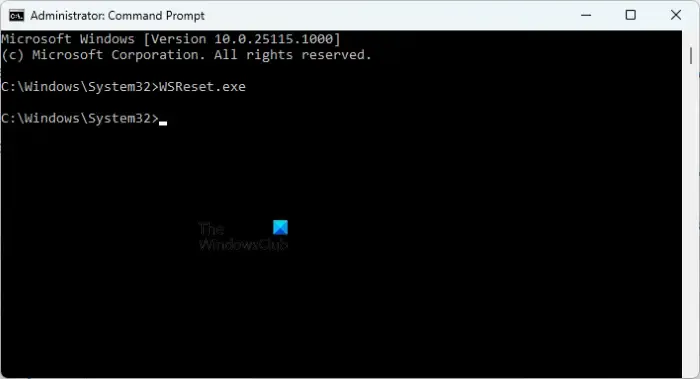
경우에 따라 Windows 스토어에 축적된 캐시로 인해 오류가 발생할 수 있습니다. 이러한 경우 Store 캐시를 지우면 오류를 제거하는 데 도움이 될 수 있습니다.
이를 위해 관리자 권한으로 명령 프롬프트를 실행하고 WSReset.exe를 입력한 후 Enter 키를 누르세요 .
이제 캐시가 지워질 때까지 기다리면 완료되면 자동으로 Microsoft Store가 열립니다.
7] Microsoft Store 복구 또는 재설정
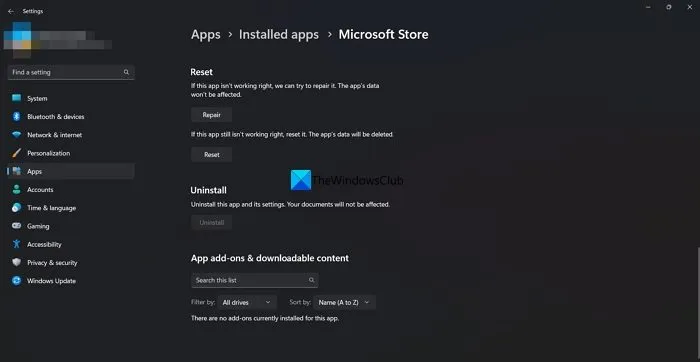
Microsoft Store 자체에 문제가 있는 경우 0x8A150049 오류가 발생할 수 있습니다. 따라서 Microsoft Store를 복구하거나 재설정하여 문제를 해결할 수 있습니다.
Windows 설정 ( Win + I ) > 앱 > 앱 및 기능 > 앱 목록을 엽니다 .
Microsoft Store를 찾아 세 개의 점을 클릭하고 고급 옵션을 선택합니다 .
다음 화면에서 재설정 까지 아래로 스크롤 하고 복구를 선택합니다 . 데이터에 영향을 주지 않고 앱을 복구합니다.
또는 재설정 버튼을 클릭하여 스토어를 재설정할 수 있습니다. 재설정을 다시 눌러 확인하면 앱이 재설정되지만 앱의 데이터는 삭제됩니다.
8] Microsoft Store 다시 설치
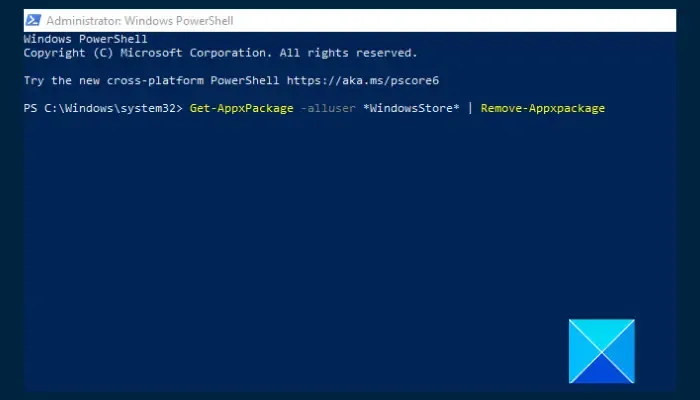
위의 방법이 모두 작동하지 않으면 남은 유일한 옵션은 Microsoft Store를 다시 설치하는 것입니다. 이는 앱이 손상되어 복구할 수 없는 상황에서 도움이 될 수 있습니다.
이를 위해 관리자 권한 Windows PowerShell을 열고 아래 명령을 차례로 실행한 후 Enter 키를 누릅니다 .
Get-AppxPackage -allusers *WindowsStore* | Remove-AppxPackage Get-AppxPackage -allusers Microsoft.WindowsStore | Foreach {Add-AppxPackage -DisableDevelopmentMode -Register "$($_.InstallLocation)\AppXManifest.xml"}
명령이 성공적으로 실행되면 PowerShell을 닫고 PC를 다시 시작한 후 오류가 수정되었는지 확인하세요.
Microsoft Store 오류 코드를 어떻게 지울 수 있나요?
Microsoft Store 오류 코드를 지우려면 설정 앱을 실행하고 앱 및 기능 으로 이동한 후 Microsoft Store를 선택하고 고급 옵션을 클릭하세요 . 다음 화면에서 재설정으로 이동하고 재설정을 선택하여 앱을 재설정합니다. 이 작업을 수행하면 캐시가 지워지고 잠재적으로 오류 코드가 수정됩니다.
Microsoft Store 설치 오류를 어떻게 해결하나요?
먼저 Windows Store 앱 문제 해결사를 실행하여 Microsoft Store 설치 오류를 해결하세요. 문제가 지속되면 Windows OS가 최신인지 확인하고 실행 대화 상자 에서 wsreset 명령을 사용하여 저장소 캐시를 지우십시오 . 또한 인터넷 연결을 확인하세요.


답글 남기기