Microsoft Office 검은 화면 결함 수정

때때로 Microsoft Word 또는 Office 프로그램과 같은 응용 프로그램을 실행할 때 화면이 검게 변할 수 있습니다. 또는 간혹 화면의 절반이 검게 표시되어 프로그램을 사용할 수 없게 됩니다. 이것은 드문 결함이며 간단한 PC 재시작으로 문제를 해결할 수 있습니다. 그러나 Microsoft Office 검은색 화면 결함 이 자주 발생하는 경우 아래에서 몇 가지 쉬운 수정 사항을 공유했습니다.
Microsoft Office 검은 화면 결함의 가능한 원인
다음은 Microsoft Office 앱이 검은색 화면을 무작위로 렌더링하는 이유 목록입니다.
1] 오래된 그래픽 드라이버: 검은색 화면 결함의 주요 원인 중 하나는 오래된 그래픽 드라이버일 수 있습니다. 오래된 드라이버를 사용하는 경우 Microsoft Office 제품군을 렌더링하지 못할 가능성이 높습니다. 결과적으로 검은 화면이 나타납니다. 따라서 GPU 드라이버 또는 디스플레이 드라이버를 업데이트하면 문제가 해결됩니다.
2] 손상된 Office 프로그램 파일: Office 프로그램 파일과 관련된 문제일 수도 있습니다. 손상되거나 누락된 프로그램 파일이 있는 경우 Microsoft Office 프로그램이 올바르게 로드되지 않아 검은색 화면이 표시될 수 있습니다. Microsoft Office 복구 도구를 실행하거나 제품군을 완전히 다시 설치하여 이 문제를 해결할 수 있습니다.
3] 다른 프로그램 또는 바이러스 백신 소프트웨어와의 충돌: 특히 바이러스 백신 소프트웨어를 사용하는 경우 Microsoft Office가 다른 프로그램과 충돌할 가능성이 높습니다. 바이러스 백신 소프트웨어로 인해 Office 제품군이 제대로 로드되지 않을 수 있습니다. 또는 검은색 화면 결함을 일으키는 Office 제품군 프로그램 파일과 충돌할 수 있는 최근 프로그램을 컴퓨터에 설치했습니다.
4] Windows 시스템 문제: 마지막으로 다른 Windows 시스템 문제로 인해 결함이 발생할 수도 있습니다. 예를 들어 Windows를 업데이트하지 않은 경우 최신 드라이버가 설치되어 있지 않습니다. 임시 파일과 캐시가 있습니다. 이 모든 것이 다른 Windows 문제로 이어질 수 있습니다.
Microsoft Office 검은 화면 결함을 수정하는 방법
Microsoft Office 검은 화면 결함은 여러 가지 이유로 발생할 수 있습니다. 그러나 문제를 해결하는 것은 보이는 것처럼 복잡하지 않습니다. 시도해 볼 수 있는 몇 가지 빠른 수정 사항은 다음과 같습니다.
- 그래픽 드라이버 업데이트
- Windows 호환성 문제 해결사 실행
- 불필요한 프로그램을 닫고 바이러스 백신 소프트웨어를 일시적으로 비활성화
- 맬웨어 또는 바이러스 확인
- 클린 부팅 상태에서 문제 해결
- Office 프로그램을 복구, 재설정 또는 재설치하십시오.
시작하기 전에 Windows OS 및 Office 소프트웨어를 수동으로 업데이트하고 새 업데이트를 설치하십시오.
1] 그래픽 드라이버 업데이트
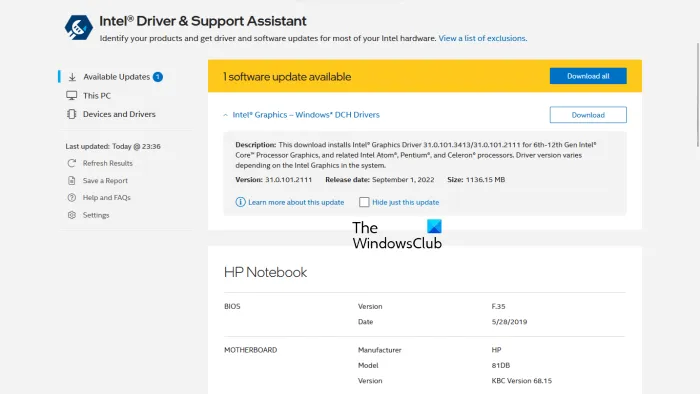
앞에서 언급했듯이 검은색 화면 결함의 주요 원인 중 하나는 오래된 그래픽 드라이버입니다. 따라서 업데이트하는 것이 문제를 해결하는 첫 번째 단계여야 합니다.
OEM 웹 사이트에서 드라이버를 다운로드하여 그래픽 드라이버를 업데이트하십시오. 예를 들어 랩톱이나 PC를 사용하는 경우 제조업체 웹 사이트로 이동하여 장치 모델 번호에 따라 적합한 드라이버를 다운로드할 수 있습니다. 또한 맞춤형 PC 소유자의 경우 PC 마더보드의 OEM 웹사이트를 방문하여 지원되는 그래픽 드라이버를 다운로드해야 합니다.
2] Windows 호환성 문제 해결사 실행
위의 수정으로 오류를 수정하는 데 도움이 되지 않으면 Windows 문제 해결사를 실행할 수 있습니다. Windows 문제 해결사는 자체적으로 문제를 해결하는 데 큰 도움이 될 수 있습니다. 그렇지 않은 경우 최소한 오류가 무엇인지에 대한 힌트를 제공할 수 있습니다. 따라서 수정 사항을 더 찾을 수 있습니다.
Windows 문제 해결사를 실행하려면 다음 단계를 따르세요.
- Windows 키 + I를 눌러 설정을 시작합니다.
- 시스템 > 문제 해결 > 기타 문제 해결사로 이동합니다.
- 프로그램 호환성 문제 해결사 옆에 있는 실행 버튼을 클릭합니다.
- 그런 다음 Windows에서 문제를 감지하고 원인 프로그램을 선택하도록 요청합니다. 예: Microsoft Office Word.
- 마지막으로 화면의 지시에 따라 문제가 해결되는지 확인합니다.
3] 불필요한 프로그램을 닫고 바이러스 백신 소프트웨어를 일시적으로 비활성화합니다.
백그라운드 응용 프로그램 및 기타 불필요한 프로그램이 Microsoft Office 제품군과 충돌할 수 있습니다. 따라서 불필요한 프로그램을 닫은 다음 Microsoft Office 프로그램을 시작하고 문제가 발생하는지 확인할 수 있습니다.
- 백그라운드 앱을 찾으려면 CTRL + SHIFT + ESC를 동시에 눌러 작업 관리자를 시작할 수 있습니다.
- 작업 관리자에서 세부 정보를 클릭하여 확장합니다.
- 이제 프로세스 탭에서 실행 중인 모든 프로그램과 서비스를 찾을 수 있습니다.
- 불필요한 프로그램을 개별적으로 선택하고 작업 끝내기를 클릭하여 닫습니다.
또한 바이러스 백신 프로그램을 일시적으로 비활성화할 수도 있습니다. 다른 바이러스 백신 프로그램에는 보호를 비활성화하는 방법이 있습니다. 따라서 바이러스 백신 설정을 살펴보는 것이 도움이 될 것입니다.
마지막으로 Word 또는 Excel과 같은 Microsoft Office 프로그램을 실행하고 검은색 화면 결함이 발생하는지 확인합니다.
4] 맬웨어 또는 바이러스 확인
PC가 맬웨어 또는 바이러스에 감염된 경우 다양한 오류 및 결함이 발생합니다. Microsoft Office 검은 화면 결함이 그 중 하나입니다. 따라서 맬웨어 또는 바이러스 검사를 실행하면 문제를 해결하는 데 도움이 됩니다. 바이러스 백신 프로그램을 사용하는 경우 프로그램을 시작하고 정밀 검사를 실행할 수 있습니다. 또는 Windows 기본 제공 보안 도구인 Windows Defender를 사용할 수도 있습니다.
Windows Defender를 시작하려면 다음 단계를 따르세요.
- Windows 검색으로 이동(Win +S)
- Type Windows Security and click to open when it appears in the result
- Go to Virus & threat protection > Click on Scan options.
- Select the Full scan option and click on the Scan Now button.
The Scan will take over an hour, so sit back and wait for the Scan to complete.
5] Troubleshoot in Clean Boot State
Perform Clean Boot and then try to manually identify the offending process if any, and then remove or disable it.
6] Repair, Reset or Reinstall Office Program
To ensure that there are no corrupted or missing files causing the Microsoft Office Black Screen glitch, you can try repairing Office Suite. Alternatively, you can also reinstall the office program to ensure the same.
To run Office repair, follow these steps:
- Press Windows + I to launch Settings.
- Go to Apps > Apps & features.
- 여기에서 Microsoft Office를 검색하고 그 옆에 있는 점 세 개 아이콘을 클릭합니다.
- 고급 옵션을 선택한 다음 스크롤하여 복구 및 재설정 옵션을 찾습니다.
- 마지막으로 복구/재설정을 선택하고 다음 버튼을 클릭합니다.
소프트웨어가 복구되면 Microsoft Office 프로그램을 실행하고 결함이 있는지 확인하십시오. 여전히 결함이 발생하면 앱 및 기능 창에서 프로그램을 제거하십시오. 그런 다음 Office 제품군을 새로 설치합니다.
모두 제일 좋다.
Microsoft 블랙 모드를 끄려면 어떻게 합니까?
다크 모드라고도 하는 블랙 모드는 Word를 포함한 Microsoft Office 앱에서 쉽게 끌 수 있습니다. Office 응용 프로그램을 열고 파일 > 기본 설정 > 일반 탭으로 이동하여 개인화 그룹을 찾습니다. Office 테마 및 흰색 또는 시스템 설정 옆에 있는 드롭다운을 클릭합니다. Dark Gray 및 Colorful 옵션도 있습니다.


답글 남기기