Microsoft Authenticator가 승인 요청을 표시하거나 표시하지 않는 문제 수정

오늘날의 디지털 환경에서 이중 요소 인증은 웹 기반 계정을 보호하는 데 점점 더 중요해지고 있습니다. 널리 사용되는 2단계 인증(2FA) 또는 2단계 인증 프로그램인 Microsoft Authenticator는 Microsoft 계정에 로그인할 때 ID 확인을 위한 특정 코드를 생성합니다.
다만, 간혹 보안인증 앱이 정상적으로 동작하지 않을 수 있으며, 로그인 시 승인 요청 알림이 표시되지 않거나 팝업이 뜨지 않는 문제가 발생할 수 있습니다.
장치에서 승인 요청이 표시되지 않거나 팝업되지 않는 Microsoft Authenticator 앱을 수정하는 방법
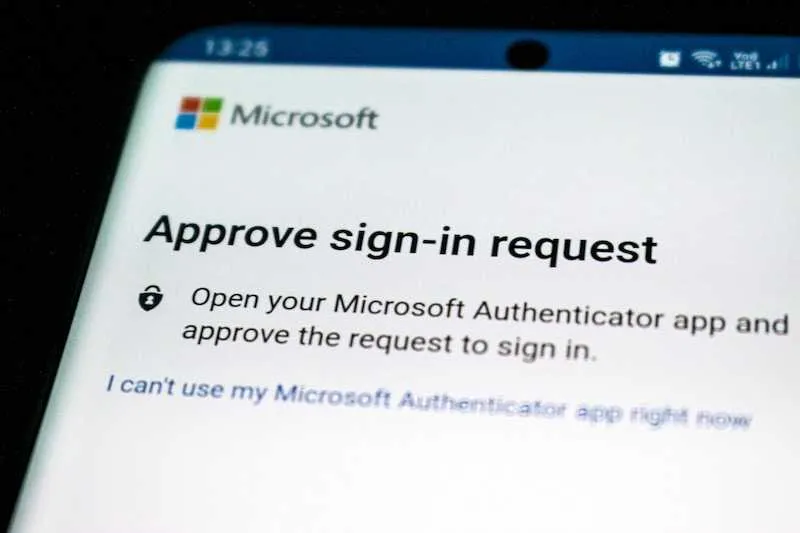
이 블로그 게시물에서는 Microsoft Authenticator가 승인 요청을 표시하거나 팝업하지 않는 몇 가지 일반적인 원인과 인증 문제 에 대한 가능한 수정 사항을 살펴보겠습니다 .
해결 방법 1: Microsoft Authenticator 앱 재설정
Microsoft Authenticator 앱 재설정은 시도할 초기 수정 중 하나입니다. 휴대폰 설정에서 데이터 또는 캐시를 지우면 이 작업이 완료됩니다. 앱에 간단한 버그가 있는 경우 이 수정이 도움이 됩니다.
Authenticator 앱은 휴대폰의 설정으로 이동하여 찾은 다음 “데이터 지우기” 또는 “캐시 지우기”를 선택하여 재설정할 수 있습니다. 데이터나 캐시를 삭제한 후 승인 요청이 나타나는지 확인하려면 앱을 한 번 더 사용해 보세요.
해결 방법 2: 알림 설정 확인
Authenticator 앱의 알림이 비활성화되어 있다는 사실 도 권한 요청을 받지 못하는 이유를 설명할 수 있습니다. 이는 전화를 처음 사용하거나 알림 설정을 마지막으로 검토했을 때 자주 발생합니다.
- 휴대폰 설정으로 이동하여 Microsoft Authenticator 앱을 찾고, 모바일 장치에서 알림을 활성화하기 위해 앱 알림이 활성화되어 있는지 확인합니다.
- 현재 꺼져 있는 경우 알림을 켭니다.
- 또한 Authenticator 앱 알림이 차단되지 않도록 스마트폰의 알림 설정을 검토해야 할 수도 있습니다.
해결 방법 3: Microsoft 계정 상태 확인
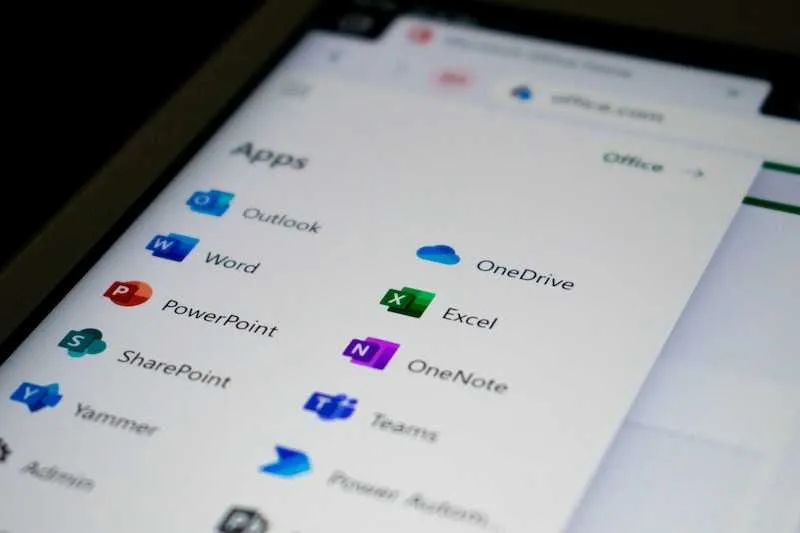
해당 계정에 대한 인증 요청을 받을 수 없는 경우 해당 계정이 비활성화된 것으로 생각할 수 있습니다 . 이렇게 하면 요청을 받지 못할 수 있습니다.
- Microsoft 계정의 보안 설정으로 이동합니다.
- 원하는 계정을 찾아 비활성화된 경우 다시 활성화하여 계정 상태를 확인합니다.
- 계정을 다시 활성화한 후 승인 요청이 나타나는지 확인하려면 앱을 한 번 더 사용해 보세요.
해결 방법 4: Microsoft Authenticator 앱 업데이트
Microsoft Authenticator가 최신 버전을 사용하고 있는지 장치에서 확인하십시오. 이전 버전에서는 앱이 제대로 작동하지 않을 수 있습니다. 사용 가능한 업데이트를 찾으려면 앱 스토어를 탐색하고 업데이트를 검색하십시오.
해결 방법 5: 앱을 다시 설정해 보십시오.
위의 제안 사항 중 어느 것도 작동하지 않으면 스마트폰에 Authenticator 앱을 다시 한 번 설치해 보십시오. 경우에 따라 앱을 재설정하거나 업데이트해도 문제가 해결되지 않으면 처음부터 앱을 시작해야 할 수 있습니다.
이렇게 하려면 스마트폰에서 앱을 제거하고 앱 스토어에서 다시 설치한 다음 일반 설정 프로세스를 시작하십시오. 프로그램을 제거하기 전에 모든 계정과 데이터를 백업했는지 확인하십시오.
이러한 가능한 수정을 시도하여 승인 요청을 표시하지 않는 Microsoft Authenticator를 해결할 수 있습니다. 문제가 계속되면 Microsoft 지원에 문의해야 할 수 있습니다.
궁극적으로 2단계 인증을 사용하는 것이 온라인 계정을 보호하는 탁월한 방법이지만 소프트웨어가 효과적으로 작동하는지 확인하는 것이 중요합니다. 앱을 최신 상태로 유지하고 기기의 알림 설정을 켜두면 앱 문제를 피할 수 있습니다.


답글 남기기