Clipchamp에서 마이크 또는 카메라 액세스가 거부되는 문제 수정
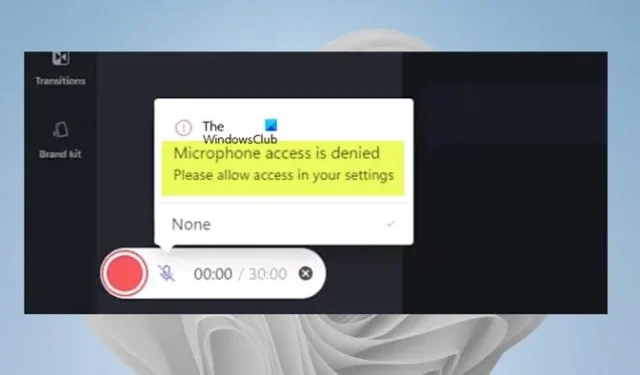
Windows 11 또는 Windows 10 컴퓨터에서 Clipchamp를 열거나 사용하려고 할 때 마이크 또는 카메라 액세스가 거부되는 경우 , 이 게시물은 영향을 받는 PC 사용자가 문제를 쉽게 해결하기 위해 적용할 수 있는 솔루션을 제공합니다.
마이크/카메라 액세스가 거부되었습니다.
설정에서 액세스를 허용하세요.
Clipchamp에서 마이크 또는 카메라 액세스가 거부되는 문제 수정
Clipchamp는 Windows 시스템 설정을 다르게 사용하므로 Clipchamp 앱에서 마이크 또는 카메라 설정을 사용하지 못할 수 있습니다. 따라서 Windows 11/10 장치에서 Clipchamp로 열거나 편집하려고 할 때 마이크 또는 카메라 액세스가 거부되면 아래에 제시된 제안된 수정 사항이 특정 순서 없이 문제를 해결하는 데 도움이 될 것입니다. 체계.
- Windows 설정에서 마이크 및 카메라 액세스 활성화
- Clipchamp 설정에서 마이크 및 카메라 액세스 활성화
- 다른 카메라 또는 마이크로 전환(해당하는 경우)
- 카메라 또는 마이크를 사용하는 다른 모든 앱을 닫습니다.
- 플러그인 및 확장 기능 비활성화
이러한 제안이 문제에 어떻게 적용되는지 살펴보겠습니다.
1] Windows 설정에서 마이크 및 카메라 액세스 활성화
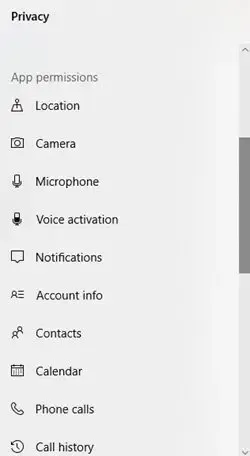
Windows 11/10 개인 정보 설정의 앱 권한 섹션에서 다른 내장 앱 중에서 카메라 또는 마이크 앱에 대한 권한(액세스 허용 또는 차단)을 설정할 수 있습니다. 따라서 기기의 Clipchamp에서 마이크 또는 카메라 액세스가 거부된 경우 경우에 따라 카메라 또는 마이크 액세스가 Clipchamp에 대해 활성화 또는 허용되었는지 확인해야 합니다.
2] Clipchamp 설정에서 마이크 및 카메라 액세스 활성화
추가 소프트웨어를 설치하지 않고 장치의 웹캠을 사용하여 Clipchamp를 사용하면 브라우저에서 동영상을 녹화할 수 있지만 Clipchamp가 컴퓨터의 내장 카메라, 마이크 및 모든 외부 카메라에 액세스할 수 있도록 허용해야 합니다. 그렇지 않으면 카메라/마이크가 켜지지 않고 녹음할 수 없습니다.
이 솔루션을 사용하려면 Clipchamp 설정에서 마이크 및 카메라 액세스를 활성화해야 합니다. Clipchamp는 웹캠 녹화 또는 웹캠 및 화면 녹화 기능을 처음 사용할 때 팝업 창을 표시하여 카메라와 마이크에 대한 액세스를 요청합니다.
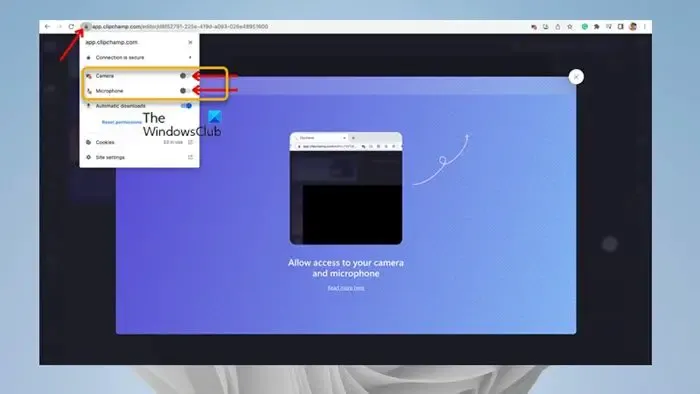
다음을 수행하십시오.
- 화면의 비디오 지침에 따라 액세스를 허용하거나 여기에서 자세히 알아보기 링크를 클릭하십시오.
- 브라우저 표시줄에서 잠금 기호를 클릭하여 액세스 토글을 엽니다.
- 카메라와 마이크에 대한 액세스 토글을 클릭하여 회색에서 파란색으로 바꿉니다. 이제 녹음 옵션이 화면에 나타납니다.
- 중단 없이 원활하게 실행되도록 액세스를 허용한 후 페이지를 새로고침하세요.
Clipchamp는 앱을 통해 만든 녹음에 액세스할 수 없습니다. 이러한 녹화는 비디오를 클라우드에 백업하도록 선택하지 않는 한 컴퓨터에 로컬로 저장됩니다.
Clipchamp 녹음 기능을 처음 사용하는 것이 아니라면 아래 단계에 따라 Clipchamp에서 마이크/카메라를 켜십시오:
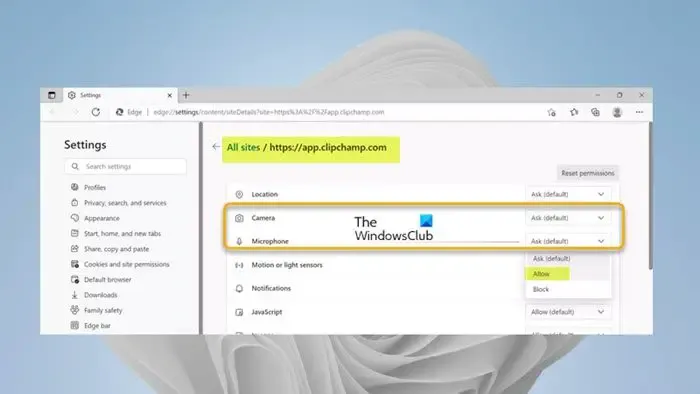
- Windows 11/10 데스크톱에서 Clipchamp 앱을 엽니다.
- 그런 다음 화면 오른쪽 상단에 있는 줄임표(가로 점 3개) 추가 옵션을 클릭합니다.
- 앱 권한을 클릭하면 앱이 모든 시스템 권한으로 브라우저를 엽니다.
- 이제 경우에 따라 카메라 또는 마이크 드롭다운을 클릭합니다.
- 옵션을 허용 으로 설정합니다 .
- 다음으로 Clipchamp 앱으로 이동하여 상단의 새로고침 버튼을 클릭합니다.
이제 원하는 장치를 선택할 수 있도록 시스템에 다양한 오디오/비디오 녹화 장치가 표시됩니다.
3] 다른 카메라 또는 마이크로 전환(해당되는 경우)
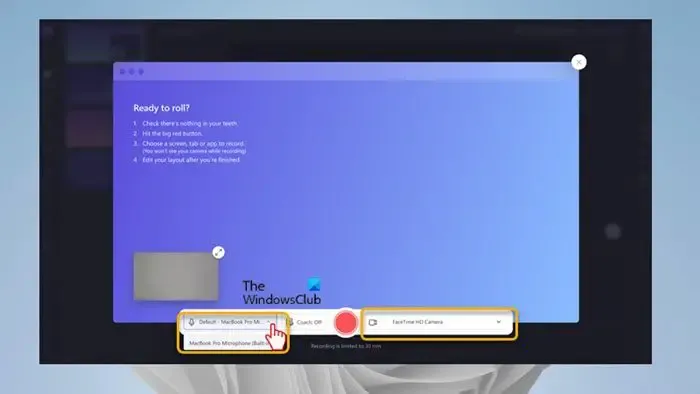
카메라나 마이크가 여전히 작동하지 않는 경우 PC에서 사용 중인 카메라/마이크를 편집해 볼 수 있습니다. 이렇게 하려면 시스템에 여러 입력/출력 및 녹음 장치가 있는 경우 갈매기 모양을 클릭하여 드롭다운에서 다른 카메라 또는 마이크를 변경/선택합니다.
4] 카메라 또는 마이크를 사용하는 다른 모든 앱을 닫습니다.
카메라/마이크가 필요한 컴퓨터의 백그라운드에서 실행 중인 다른 앱(예: Skype) 또는 브라우저가 있는 경우 카메라 또는 마이크 액세스가 차단될 수 있습니다. 이 경우 이러한 장치에 동시에 액세스할 수 있는 다른 모든 앱을 닫은 다음 백그라운드 앱에서 실행 중인 모든 앱이 중지/종료되면 브라우저를 새로 고치거나 다시 시작하십시오.
5] 플러그인 및 확장 기능 비활성화
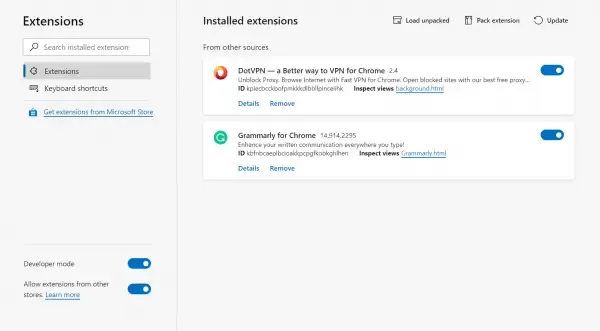
Flashblock과 같은 일부 플러그인 및 확장 프로그램은 Clipchamp가 웹캠이나 마이크에 액세스하지 못하도록 할 수도 있습니다. 이러한 플러그인이 설치되어 있으면 확장 프로그램을 비활성화하고 문제가 해결되었는지 확인하십시오. 모든 브라우저 확장을 비활성화해야 할 수 있습니다. Edge | Chrome, Firefox, Opera는 하나씩 다시 활성화하고 카메라/마이크를 테스트하여 액세스를 차단하는 확장 프로그램을 식별합니다.
이 게시물이 도움이 되었으면 합니다!
내 오디오가 Clipchamp에서 재생되지 않는 이유는 무엇입니까?
Clipchamp에서 오디오가 재생되지 않으면 출력 장치가 작동하는지 확인하고 기본값으로 설정하십시오. 해당 상자를 선택했지만 문제가 지속되면 Clipchamp에서 로그아웃하고 캐시를 지우고 브라우저를 다시 시작할 수 있습니다. 이 단계가 작동하지 않으면 다른 PC에서 Clipchamp를 시도할 수 있습니다. 그러나 프로젝트를 다시 열 때 다시 연결해야 할 수 있으므로 프로젝트에 추가한 비디오, 오디오 및 이미지 파일을 포함한 원본 파일이 여전히 있는지 확인하십시오.
Clipchamp와 오디오 및 비디오를 어떻게 동기화합니까?
이 작업을 수행하려면 컴퓨터에서 오디오 파일을 업로드하고 아래 단계에 따라 타임라인에 추가하기만 하면 됩니다. Clipchamp 동영상 편집기는 MP4, MOV, WEBM, AVI, DIVX, FLV, 3GP, WMV, VOB, DCM 및 MKV 동영상 파일과 다양한 동영상 코덱을 지원합니다.
- 미디어 탭을 클릭한 다음 미디어 가져오기 버튼을 클릭합니다.
- + 버튼을 클릭하여 오디오 파일을 타임라인에 추가하거나 배경 음악을 타임라인으로 끌어다 놓습니다.


답글 남기기