수정 – 미디어 생성 도구 오류 0x80072f76 – 0x20016
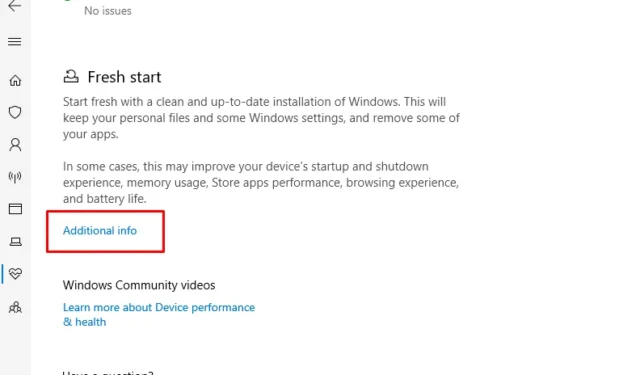
최근 여러 사용자가 Windows 10 PC에 최신 업데이트를 설치하는 동안 미디어 생성 도구 오류 0x80072f76 – 0x20016에 직면했습니다 . 활성화되면 추가 업그레이드 프로세스가 방해되고 오류 메시지가 계속해서 표시될 수 있습니다. 오늘 이 블로그 게시물에서는 이 문제의 원인과 이를 해결하는 다양한 방법을 분석해 보겠습니다.
이 미디어 생성 도구 오류가 발생하는 가능한 이유는 호환성 문제, 손상된 시스템 파일 및 AllowOSUpgrade 값입니다. 여기서는 이러한 문제를 억제하는 몇 가지 방법을 살펴보겠습니다. 업데이트 문제 해결사를 실행하고 $WINDOWS.~BT 및 $Windows.~WS 캐시 폴더를 지우면 이 버그가 해결될 수 있습니다.
그렇지 않은 경우 레지스트리를 통해 AllowOSUpgrade 데이터를 변경하거나 BIOS 아래 HDD/SDD 섹션 내에서 SMART 모니터링을 비활성화해 보십시오. 또한 Windows 구성 요소를 재설정하면 이 오류 메시지의 근본 원인을 복구할 수도 있습니다. 이러한 해결 방법을 자세히 살펴보겠습니다.
Windows 10 PC에서 미디어 생성 도구 오류 0x80072f76 – 0x20016을 수정하는 방법
여기에서는 Windows 10 PC에서 미디어 생성 도구 오류 0x80072f76 – 0x20016을 수정할 수 있는 가능한 해결 방법을 설명합니다.
1. Windows 업데이트 문제 해결사 실행
여러 사용자의 경우 업데이트 문제 해결사를 선택 하여 이 문제를 쉽게 해결할 수 있습니다 . 이렇게 하면 문제를 복구한 후에도 문제를 자동으로 감지하는 데 도움이 됩니다. 이 문제를 해결하기 위한 빠른 가이드는 다음과 같습니다.
- Windows 아이콘을 마우스 오른쪽 버튼으로 클릭하고 전원 메뉴에서 실행을 선택합니다.
- 빈 영역에 “ms-settings:troubleshoot”를 입력 하고 확인을 눌러 설정 앱에서 문제 해결을 시작하세요.
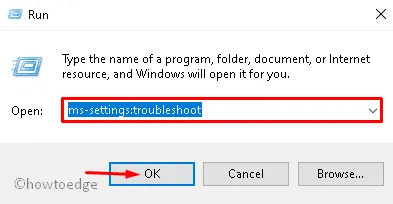
- 그런 다음 Windows 업데이트 섹션에서 문제 해결사 실행 버튼을 누릅니다 .
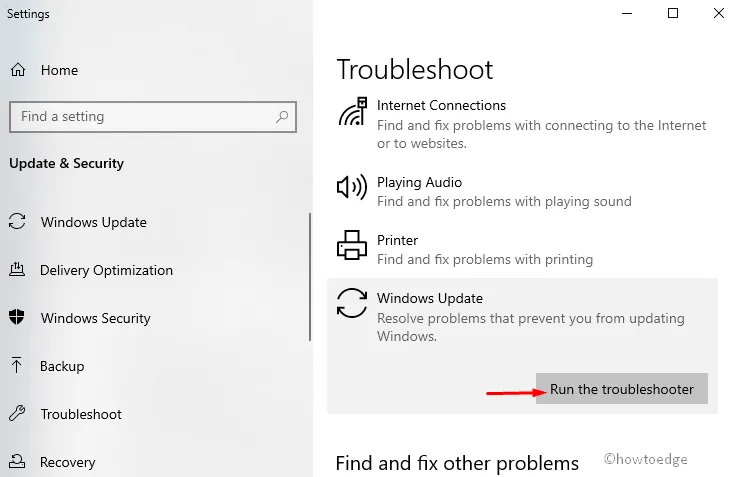
- 여기에서 ” 권장 복구 전략을 자동으로 적용하려면 이 수정 사항을 적용하세요”를 클릭하세요.
- 작업이 끝나면 시스템을 다시 시작하여 지금까지 변경된 내용을 확인합니다.
2. 호환 모드를 Windows 8로 설정하기
위의 해결 방법으로 이 버그가 해결되지 않으면 호환성 XP를 8로 설정하세요. 진행 방법은 다음과 같습니다.
- 먼저 관리자 권한으로 로그인하세요.
- 그런 다음 Microsoft 웹사이트를 방문하여 Media Creation Tool을 다운로드하세요 . 이 파일을 특정 위치에 저장하십시오.
- 파일이 다운로드되면 해당 파일을 마우스 오른쪽 버튼으로 클릭하고 상황에 맞는 메뉴를 사용하여 속성을 선택합니다.
- 그런 다음 호환성 탭 으로 전환 하고 “다음에 대해 호환 모드에서 이 프로그램 실행” 확인란을 선택합니다 .
- 이제 드롭다운 메뉴에서 Windows 8 옵션을 선택하세요. 아래 스냅샷을 참조하세요.
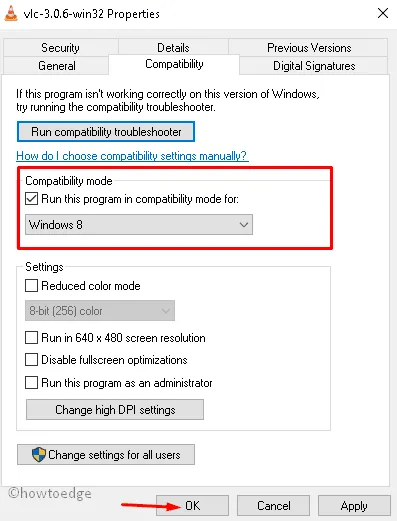
- 마지막으로 적용과 확인을 눌러 변경 사항을 확인하세요.
완료되면 미디어 생성 도구를 다시 열고 0x80072f76 – 0x20016 오류가 성공적으로 수정되었는지 확인하세요.
3. Windows 업데이트 구성 요소 재설정
미디어 생성 도구 오류 0x80072f76 – 0x20016이 여전히 존재하는 경우 문제는 손상된 Windows 파일에 있을 수 있습니다. 이를 방지하려면 아래 단계에 따라 Windows 업데이트 구성 요소를 재설정 해야 합니다.
1단계: Win & S 단축키를 함께 눌러 검색 상자를 엽니다 .
2단계: cmd를 입력 하고 명령 프롬프트를 마우스 오른쪽 버튼으로 클릭합니다. 상황에 맞는 메뉴에서 관리자 권한으로 실행 옵션을 선택합니다 .
3단계: UAC에서 메시지가 표시되면 예를 클릭하여 권한을 부여합니다.
4단계: 관리자 권한 명령줄에서 다음 명령줄을 실행합니다. 각 코드 끝에서 Enter 키를 누릅니다 .
net stop bits
net stop wuauserv
net stop appidsvc
net stop cryptsvc
5단계: 이렇게 하면 Windows 업데이트 및 암호화 서비스가 중지됩니다. 이후에 다음 코드를 실행하여 소프트웨어 배포 폴더의 이름을 바꿉니다.
Ren %systemroot%\SoftwareDistribution SoftwareDistribution.bak
Ren %systemroot%\system32\catroot2 catroot2.bak
6단계: 그런 다음 이전에 중지한 서비스를 다시 시작합니다.
net start bits
net start wuauserv
net start appidsvc
net start cryptsvc
7단계: 위 작업을 완료한 후 지금까지 변경한 내용이 적용되도록 PC를 다시 시작합니다 .
4. $WINDOWS.~BT 및 $Windows.~WS 폴더 지우기
$WINDOWS.~BT 및 $Windows.~WS 폴더에 저장된 캐시를 지워 미디어 생성 도구 오류를 해결할 수 있습니다. 계속하려면 다음 지침을 따르십시오.
- Win 아이콘을 누르고 Control Panel 을 입력한 후 Enter 키를 눌러 동일한 창을 엽니다.
- 오른쪽 상단 창으로 이동하여 섹션 별 보기 아래에서 큰 아이콘을 선택합니다 .
- 그런 다음 목록에서 파일 탐색기 옵션을 클릭하십시오 . 아래 스냅샷을 참조하세요.
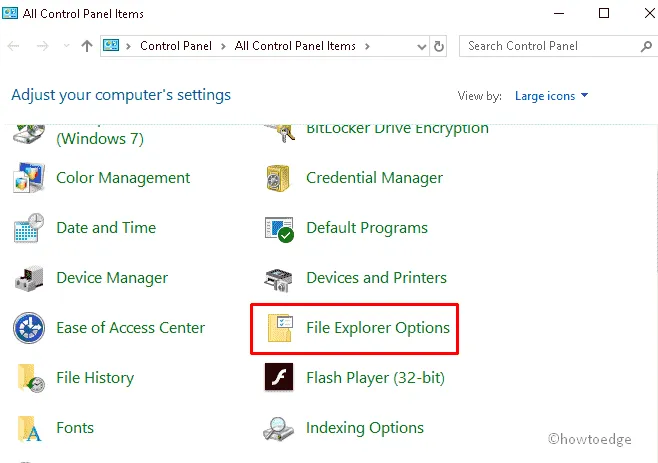
- 그런 다음 보기 탭을 누르고 숨김 파일, 폴더 및 드라이브 표시 라디오 버튼을 선택한 후 확인을 선택하여 변경 사항을 저장합니다.
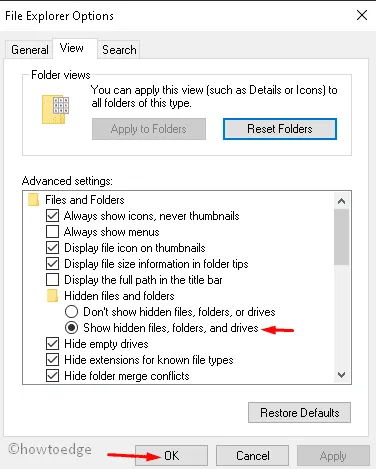
- 계속해서 파일 탐색기 아이콘을 누르고 왼쪽 창에서 이 PC 옵션 으로 이동합니다 .
- 이제 기본 드라이브( C: ) 에 접속하여 $WINDOWS.~BT 및 $Windows.~WS 라는 두 폴더를 엽니다 .
- 그런 다음 각 디렉터리를 개별적으로 엽니다. 여기에서 모든 캐시 파일을 선택하고 삭제 키를 눌러 해당 파일을 지웁니다.
위 단계를 수행하면 PC의 미디어 생성 도구 오류가 해결될 수 있습니다.
5. 레지스트리 편집기를 통해 AllowOSUpgrade 값 편집
일반적으로 현재 Windows 버전이 업그레이드를 거부하도록 설정되어 있으면 이러한 문제가 발생할 수 있습니다. 그 주된 이유는 Windows를 8에서 10으로 업그레이드하거나 Windows 10의 최신 릴리스로 업그레이드했기 때문입니다. 이 문제를 관리하려면 AllowOSUpgrade 값을 변경해야 합니다. 레지스트리를 통해 값을 변경하려면 다음 단계를 따르십시오.
- Windows 아이콘을 마우스 오른쪽 버튼으로 클릭하고 전원 메뉴 에서 실행을 선택합니다 .
- 텍스트 상자에 ” Regedit”를 입력 하고 확인을 눌러 레지스트리 편집기를 시작합니다.
- UAC 프롬프트가 표시되면 예를 탭하여 액세스를 허용합니다.
- 이제 주소 표시줄에 아래 경로를 복사하여 붙여넣으세요.
Computer\HKEY_LOCAL_MACHINE\SOFTWARE\Microsoft\Windows\CurrentVersion\WindowsUpdate
- 그런 다음 WindowsUpdate를 마우스 오른쪽 버튼으로 클릭하고 상황에 맞는 메뉴를 사용하여 새로 만들기-> 키를 선택합니다 .
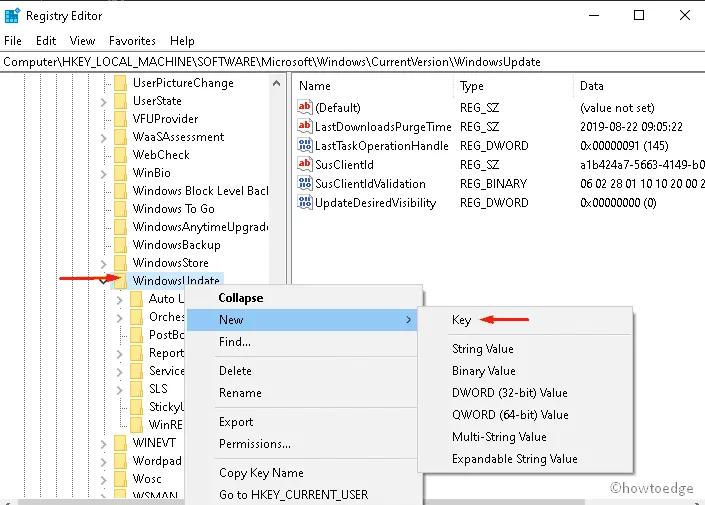
- 새로 생성된 키의 이름을 OSUpgrade 로 지정 하고 해당 오른쪽으로 이동합니다.
- 빈 공간에서 마우스 오른쪽 버튼을 클릭한 다음 새로 만들기 -> DWORD(32비트) 값을 선택하고 이름을 AllowOSUpgrade 로 지정합니다 .
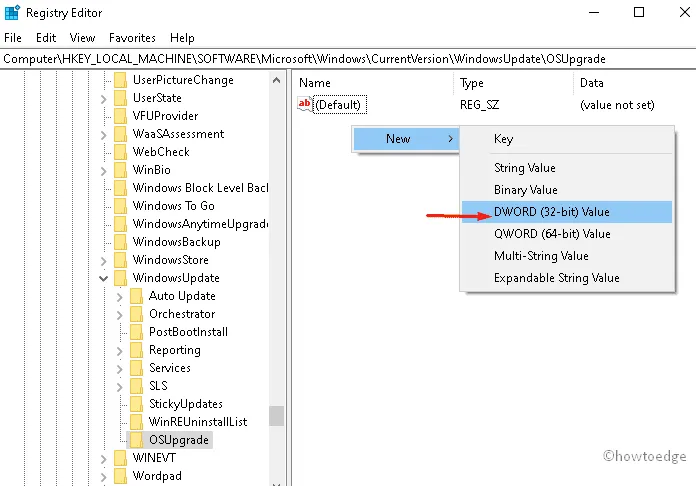
- 그런 다음 AllowOSUpgrade를 두 번 클릭하여 값을 0에서 1로 변경하고 확인을 누릅니다.
- 위 단계를 완료한 후 레지스트리 편집기를 닫고 PC를 다시 시작하세요 .
다음 로그인 후 미디어 생성 도구 오류 0x80070002 – 0x20016이 PC에 나타나지 않을 수 있습니다.
6. Windows 보안을 통해 OS 새로 고침
Windows 도구를 새로 고치는 것도 이 문제를 해결하는 데 도움이 될 수 있습니다. 그러면 기존 OS가 정리되고 업데이트됩니다. 다행스럽게도 Microsoft에는 Windows 보안을 사용하여 이를 수행할 수 있는 효과적인 도구가 내장되어 있습니다. 진행 방법을 살펴 보겠습니다.
1단계: 작업 표시줄의 탐색 창으로 이동하여 Windows 보안 (방패 아이콘)을 누르세요.
2단계: Windows Defender 홈페이지가 나타나면 장치 성능 및 상태 카테고리를 선택합니다.
3단계: 다음 페이지에서 아래로 스크롤하여 새로 시작 섹션 내에서 추가 정보를 누르세요 . (스냅샷 참조)
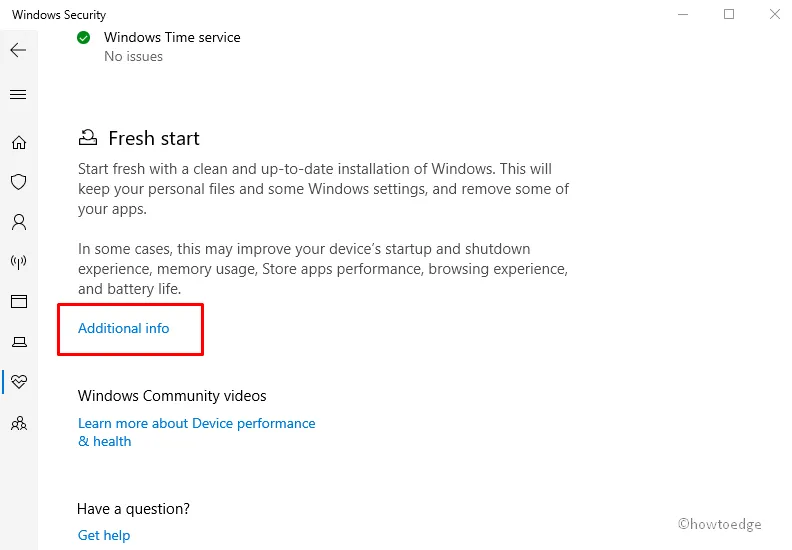
4단계: 다음 단계는 시작하기 버튼을 클릭하여 기존 Windows OS를 정리하고 유효성을 검사하는 것입니다.
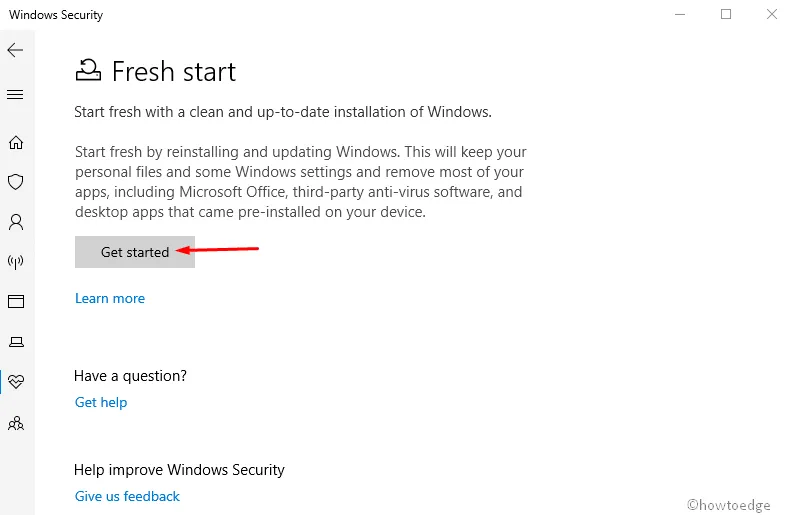
5단계: 이제 온라인 지침에 따라 나머지 단계를 완료하세요.
7. SMART 비활성화
위의 방법 중 어느 것도 Media Creation Tool에서 오류 코드 0x80070002 – 0x20016을 해결하지 못하는 경우 SMART 옵션을 비활성화해 보십시오. 이 도구를 비활성화하는 것은 약간 복잡하므로 다음 단계를 주의 깊게 따르십시오.
- 먼저 전원 버튼을 눌렀다가 놓아 시스템을 다시 시작하세요.
- PC가 재부팅된 후 컴퓨터 구성에 따라 적절한 기능 키(F2, F3, F9, F7, Del 또는 Esc)를 누르십시오.
- 이제 아무 키나 눌러 BIOS 모드로 들어갑니다.
- 부팅 설정에서 메인 탭으로 이동하여 HDD 옵션을 선택하세요.
- 이제 근본 원인을 찾으려면 SMART 모니터링을 비활성화 로 설정하십시오.
- 마지막으로 변경 사항을 저장 하고 시스템을 다시 재부팅하십시오.
이렇게 하면 다음 로그인에서 미디어 생성 도구 오류 0x80070002 – 0x20016 오류가 해결될 수 있습니다.


답글 남기기