Windows에서 메일 및 캘린더 오류 0x8007054e 수정

우리는 모두 Windows 11/10 PC에서 Main 및 Calendar 앱이 얼마나 중요한지 알고 있습니다. 메일을 보내거나 일정을 잠깐 살펴보려고 하는데 대신 오류 코드 0x8007054e가 나오면 꽤 짜증납니다.
여기 계시는 동안 여러분도 이 오류를 접하셨을 겁니다. 걱정하지 마세요. 이 블로그 게시물에서 이 오류 코드의 모든 가능한 이유와 5가지 해결 방법을 논의할 것입니다. 이 오류 코드 0x8007054e는 종종 다음과 같은 오류 메시지를 동반합니다.
Something went wrong, we're sorry but we weren't able to do that
Error code: 0x8007054e

Windows 11/10에서 메일 앱 동기화 오류 수정
Windows 11/10에서 0x8007054e 오류는 무엇 때문에 발생하나요?
다음 조건이 충족되는 경우에만 Windows 11에서 메일 및 일정 앱을 여는 데 어려움이 있을 수 있습니다.
- 메일 또는 캘린더 앱이 오래되어 두 앱 모두 업데이트가 필요합니다.
- PC 내부에 바이러스나 맬웨어가 존재하여 메일 앱을 열 수 없습니다.
- 일부 타사 앱이 존재하기 때문에 시스템 파일과 폴더가 손상되었습니다.
PC를 다시 시작 하고 Comms 폴더를 삭제 하고 문제가 지속되면 컴퓨터에서 SFC 및 DISM 검사를 수행합니다 . 이러한 솔루션 중 어느 것도 효과가 없다면 메일 및 캘린더 앱을 종료, 복구 또는 재설정 해 볼 수 있습니다.
메일 및 캘린더 오류 0x8007054e를 수정하는 방법
이제 메일 및 캘린더 앱에서 무엇이 잘못되었을지 알았으니, 다음 해결책을 시도해 보세요. 수정 사항을 적용한 순서대로 적용해 보세요.
1. Windows PC를 다시 시작하세요
많은 경우, 내부 오류로 인해 애플리케이션을 시작할 수 없습니다. 컴퓨터를 다시 시작하는 것은 이러한 문제를 해결하는 효과적인 방법이며, 메일 및 캘린더 앱을 다시 작동시키는 데 도움이 될 수 있습니다. 따라서 기기를 한 번 재부팅하고 문제가 해결되었는지 확인하는 것이 좋습니다.
2. Comms 폴더를 삭제합니다.
여러 사용자가 루트 드라이브(Windows가 설치된 드라이브)에서 Comms 폴더를 삭제한 후 이 오류 코드가 해결되었다고 보고했습니다.
이 폴더를 삭제하는 대신 Comms 폴더의 이름을 다른 이름으로 바꾸고 Comms.old오류 0x8007054e가 이런 식으로 해결되는지 확인하는 것이 좋습니다. 이 솔루션을 수행하는 방법에 대한 아래 지침을 따르세요.
- Windows + E를 눌러 파일 탐색기를 시작합니다.
- 왼쪽 탐색에서 이 PC를 선택하고 해당 경로로 이동합니다.
C:\Users\Your_Username\AppData\Local\Comms
- PC에서 숨겨진 파일과 폴더의 표시를 제한한 경우, 먼저 해당 파일의 모든 숨기기를 해제해야 합니다.
- 숨겨진 파일 및 폴더를 표시하도록 설정한 후 이제 AppData\Local로 이동할 수 있습니다.
- 로컬 폴더로 들어가면 Comms 폴더를 마우스 오른쪽 버튼으로 클릭하고 이름 바꾸기 옵션을 선택합니다. 또는 이 폴더를 자신의 시스템에서 삭제할 수도 있습니다.
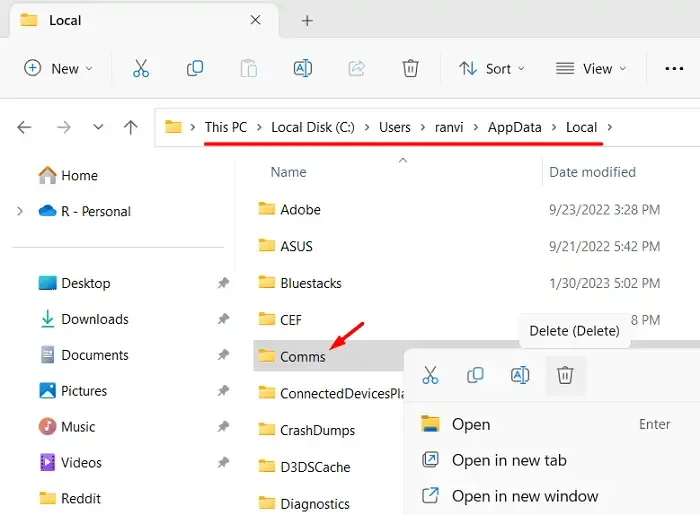
“Ctrl + Shift + Esc” 단축키를 사용하여 작업 관리자를 시작하고 앱 아래에서 메일 또는 캘린더 앱을 찾습니다. 사용 가능한 앱을 마우스 오른쪽 버튼으로 클릭하고 작업 종료를 선택합니다 .
- 이 폴더의 이름을 바꾸거나 삭제한 후 PC를 다시 시작하세요.
다음 로그인 시, 메일이나 캘린더 앱을 클릭하면 로컬 폴더 내부에 Comms 폴더가 다시 생성된 것을 볼 수 있습니다.
3. SFC 및 DISM 스캔 실행
손상된 시스템 파일이나 폴더가 있으면 “메일 및 캘린더” 앱이 정상적으로 작동하지 않을 수도 있습니다. 그런 경우 시스템 파일 검사기 또는 DISM을 사용하여 모든 시스템 파일을 취소해야 합니다. 이 솔루션을 진행하는 방법은 다음과 같습니다.
- Windows 아이콘을 마우스 오른쪽 버튼으로 클릭하고 터미널(관리자)을 선택합니다.
- 다음으로 UAC 창이 나타나면 예를 눌러 터미널에 대한 접근 권한을 부여합니다.
- 터미널은 기본적으로 관리자 권한으로 Windows PowerShell에 로드됩니다.
- 다음 코드를 복사/붙여넣기하고 Enter를 누르세요 –
sfc /scannow
- 시스템 파일 검사기가 컴퓨터의 손상된 시스템 파일을 찾아 복구할 때까지 기다리세요.
- 이것이 끝나면 같은 프롬프트에서 DISM 코드를 실행합니다. 이를 위해 다음을 복사/붙여넣고 Enter를 누릅니다 .
DISM /Online /Cleanup-Image /RestoreHealth
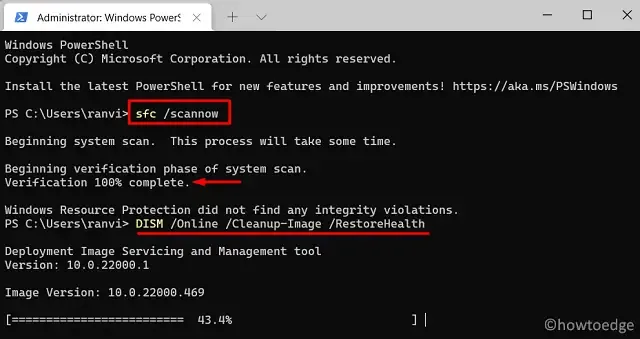
- DISM 도구는 시스템 파일 내의 손상을 확인하고 자동으로 복구합니다. 이 작업이 끝나면 터미널을 닫고 PC를 다시 시작합니다.
이제 파일 손상이 해결되었으니 동일한 오류 코드가 다시 나타나지 않고 메일 및 캘린더를 시작할 수 있는지 확인하세요.
4. 메일 및 캘린더 앱 복구 또는 재설정
Microsoft는 로컬 설정에서 Mail 및 Calendar 앱을 복구하고 재설정할 수 있도록 허용합니다. 위의 해결 방법 중 어느 것도 도움이 되지 않는다면 이 솔루션도 시도해 보세요. Windows PC에서 따라야 할 단계는 다음과 같습니다.
- Windows + I를 눌러 설정을 실행합니다.
- 앱 > 설치된 앱으로 이동한 후 오른쪽 창에서 메일 및 캘린더를 검색합니다.
- 찾았으면 오른쪽 끝에 있는 세 개의 점을 클릭하고 고급 옵션을 누릅니다 .
- 다음 화면에서 재설정 섹션까지 아래로 스크롤하여 복구 버튼을 누르세요 .
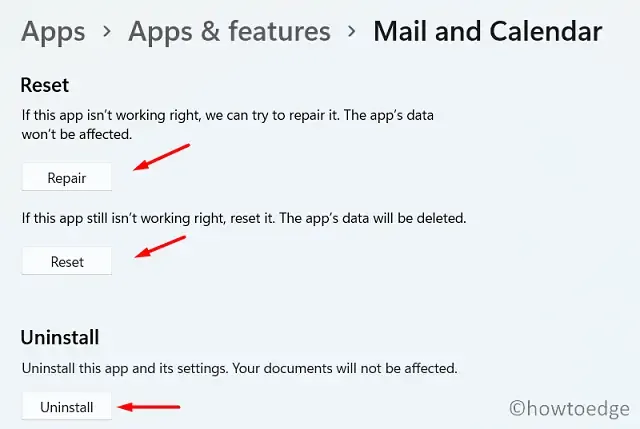
- 이 복구 버튼을 선택하면 모든 앱 데이터가 그대로 유지됩니다. 그러나 오류 코드 0x8007054e가 다시 발생하면 대신 재설정 버튼을 눌러야 합니다.
- 애플리케이션을 재설정하면 모든 관련 데이터가 삭제됩니다. 재설정이 완료되면 PC를 다시 시작하세요.
기기에 다시 로그인하여 오류 코드 0x8007054e가 발생하지 않고 메일 또는 캘린더 앱을 열 수 있는지 확인하세요.
메일 및 캘린더 앱을 재설정한 후에도 이 오류가 지속되는 경우 제거 버튼을 눌러야 합니다. Windows PC에서 이 시스템 앱을 제거할 수 있는 다른 방법이 있습니다.
이렇게 하려면 먼저 관리자 권한으로 Windows PowerShell을 열고 다음 cmdlet을 실행해야 합니다.
Get-appxprovisionedpackage –online | where–object {$_.packagename –like "*windowscommunicationsapps*" } | remove-appxprovisionedpackage –online
- 위 코드가 성공적으로 실행되면 Windows PowerShell을 닫고 PC를 다시 시작하세요.
다행히도 오류 0x8007054e는 지금쯤 해결되었을 것입니다. Windows PC에 다시 로그인하고 Microsoft Store를 열고 Mail and Calendar를 검색하세요. 이 앱은 이제 정상적으로 작동할 것입니다. 그렇지 않은 경우 다음 솔루션을 시도해 보세요.
5. 메일 및 캘린더 앱 재설치
위의 해결 방법으로도 오류 코드 0x8007054e가 해결되지 않으면 Windows PC에서 메일 및 캘린더 앱을 제거한 다음 다시 설치해야 합니다. 이 솔루션을 진행하는 방법은 다음과 같습니다.
- Windows + X를 누르고 설치된 앱을 선택합니다 .
- 시스템은 Windows PC에 설치된 모든 앱이 있는 인터페이스로 리디렉션됩니다.
- 아래로 스크롤하여 메일 및 캘린더를 찾으세요 .
- 오른쪽 끝에 있는 세 개의 점을 클릭하고 제거를 선택하세요 .
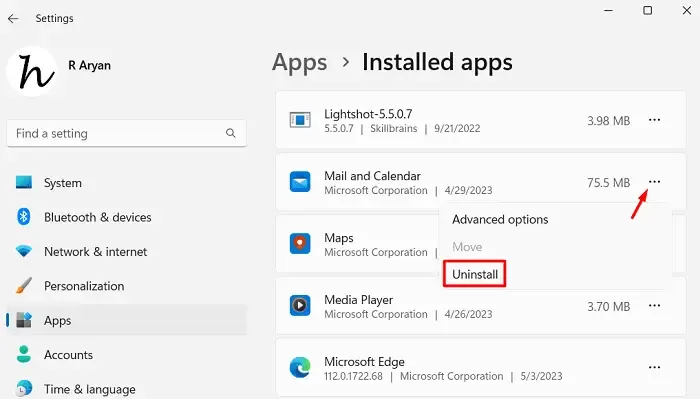
- 다음에 팝업이 나타나서 애플리케이션을 제거할지 묻습니다. 이 팝업 창에서 제거를 클릭합니다. 이렇게 하면 앱과 모든 관련 정보가 삭제된다는 점에 유의하세요.
PC를 다시 시작하고 기기에 다시 로그인하세요. Microsoft Store를 열고 메일 및 캘린더를 검색한 다음 설치 버튼을 누르세요. 설치가 완료될 때까지 기다리세요. 설치가 끝나면 아무 문제 없이 메일 및 캘린더 앱을 사용할 수 있기를 바랍니다.
Windows 10에서 메일 및 캘린더 앱을 재설정하는 방법
메일 및 캘린더 앱을 재설정하면 컴퓨터의 모든 관련 데이터와 정보가 삭제됩니다. 여전히 이 시스템 앱을 재설정할 의향이 있다면 다음의 간단한 단계를 따르세요.
- 설정(Win + I) > 앱 > 앱 및 기능으로 이동합니다.
- 오른쪽 창으로 가서 ” 메일 및 캘린더 “를 찾으세요.
- 이 앱을 찾은 후 오른쪽에 있는 세 개의 점을 클릭하고 고급 옵션을 선택하세요 .
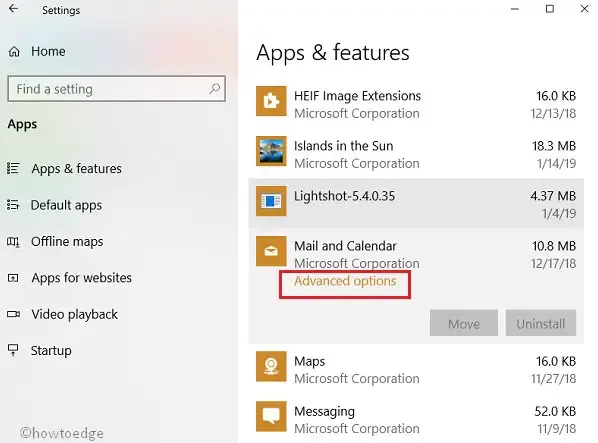
- 시스템에서 메일 또는 캘린더의 고급 옵션 페이지로 리디렉션됩니다.
- 아래로 스크롤하여 재설정 섹션을 찾은 다음 재설정 버튼을 누르세요.
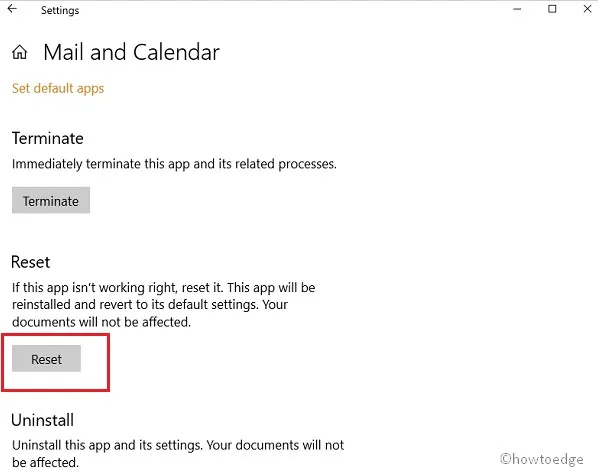
이제 메일 및 캘린더 앱을 기본값과 설정으로 성공적으로 재설정했습니다.
Windows 11에서 메일 및 캘린더 앱을 사용할 수 있나요?
메일 및 캘린더 앱은 Windows 11을 포함한 모든 버전의 Windows와 호환됩니다. 따라서 Windows 11에서도 이 앱을 사용할 수 있습니다.


답글 남기기