수정: Windows 11에서 로컬 보안 기관 보호가 꺼져 있음
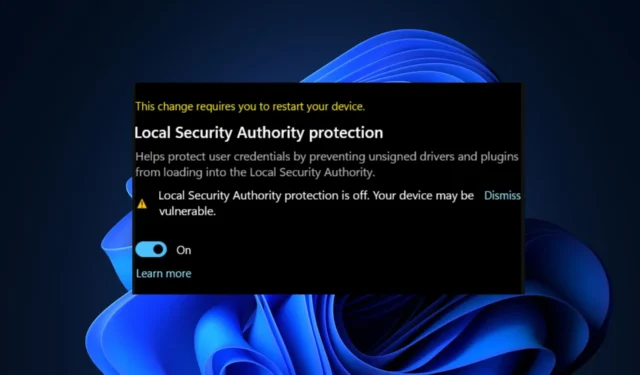
사용자 ID를 인증하는 가장 중요한 Windows 프로세스 중 하나는 LSA(로컬 보안 기관) 보호입니다.
일부 사용자는 높은 CPU로 인해 LSA를 끄지 만 PC는 여러 위협에 노출됩니다. 일부 독자의 요청에 따라 이를 활성화하는 방법을 제공했습니다.
로컬 보안 기관 보호가 꺼져 있는 이유는 무엇입니까?
어떤 이유로든 LSA 보호 기능이 비활성화되어 사이버 범죄자에게 액세스 권한을 부여할 수 있습니다. 다음은 로컬 보안 기관 보호가 꺼져 있는 몇 가지 이유입니다.
이제 로컬 보안 기관 보호를 비활성화하는 몇 가지 요인을 알았으므로 아래 제공된 솔루션을 확인하여 다시 켜십시오.
로컬 보안 보호가 꺼져 있으면 어떻게 해야 합니까?
이 문서에 제공된 고급 단계를 탐색하기 전에 문제를 더 빨리 해결할 수 있는 몇 가지 예비 검사를 수행하는 것이 중요합니다.
- Windows 11에서 로컬 보안 기관에 대한 추가 보호를 활성화하려면 관리자로 로그인했는지 확인하십시오.
- LSA 보호를 활성화하려면 Windows 보안 앱을 확인하십시오.
- CPU 가상화가 켜져 있는지 확인하십시오 .
위의 확인 사항을 확인했지만 그 중 어느 것도 문제를 영구적으로 수정하지 않았으므로 아래의 고급 솔루션을 통해 작업할 수 있습니다.
1. Windows 보안 앱 사용
- 키를 눌러 시작 메뉴를Windows 열고 검색 상자에 Windows 보안을 입력한 다음 키를 누릅니다 .Enter
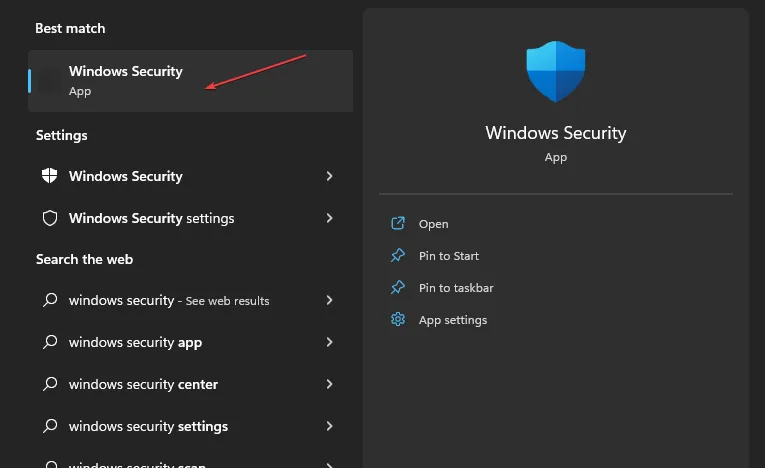
- 왼쪽 창에서 장치 보안을 선택합니다. Core isolation 섹션 에서 Core isolation details 옵션을 선택합니다.
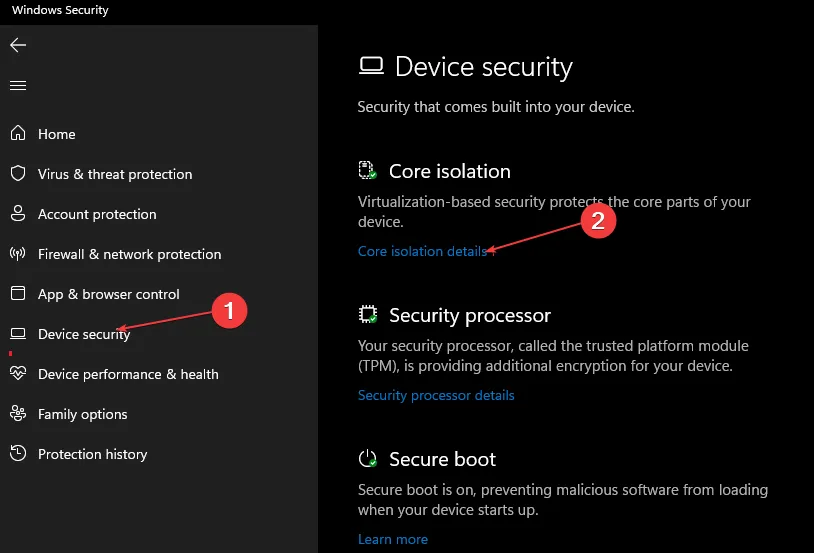
- 로컬 보안 기관 보호 섹션 에서 토글을 활성화합니다 .
- 그런 다음 나타나는 UAC 프롬프트에서 예를 클릭합니다.
- 변경 사항을 적용하려면 PC를 다시 시작하십시오.
Windows 11 보안은 사이버 범죄자로부터 시스템을 보호할 수 있는 방법 중 하나입니다. 아래는 이것이 작동하지 않는 경우 실행 가능한 또 다른 대안입니다.
2. 레지스트리 편집기 사용
- Windows+ 키를 눌러 실행R 대화 상자를 엽니다 . 대화 상자에 regedit를 입력하고 키를 누릅니다 .Enter
- 레지스트리 편집기에서 다음 경로로 이동합니다.
Computer\HKEY_LOCAL_MACHINE\SYSTEM\CurrentControlSet\Control\Lsa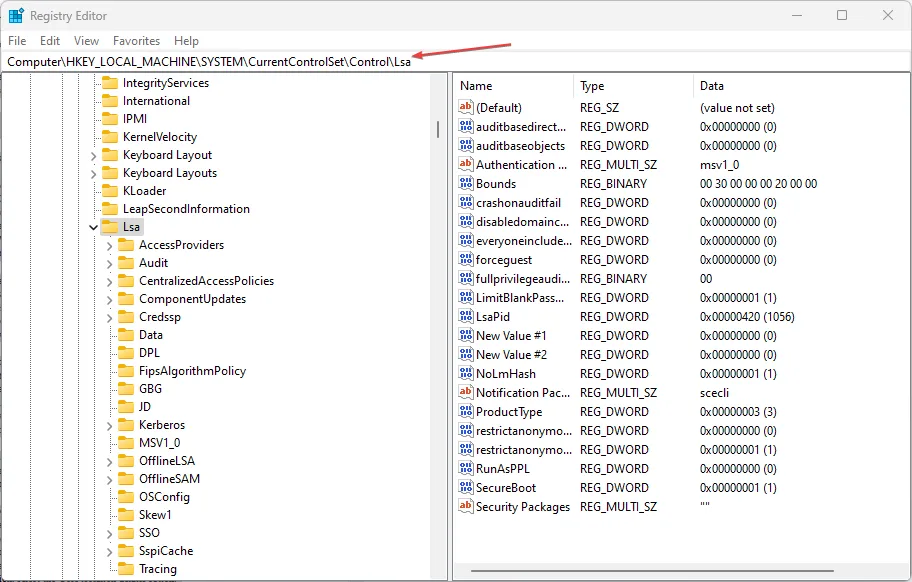
- 그런 다음 오른쪽 창에서 RunAsPPL을 두 번 클릭합니다. 값 데이터를 1(또는 일부 사용자는 이것이 효과가 있다고 주장하는 2)로 변경 하고 키를 누릅니다 Enter.
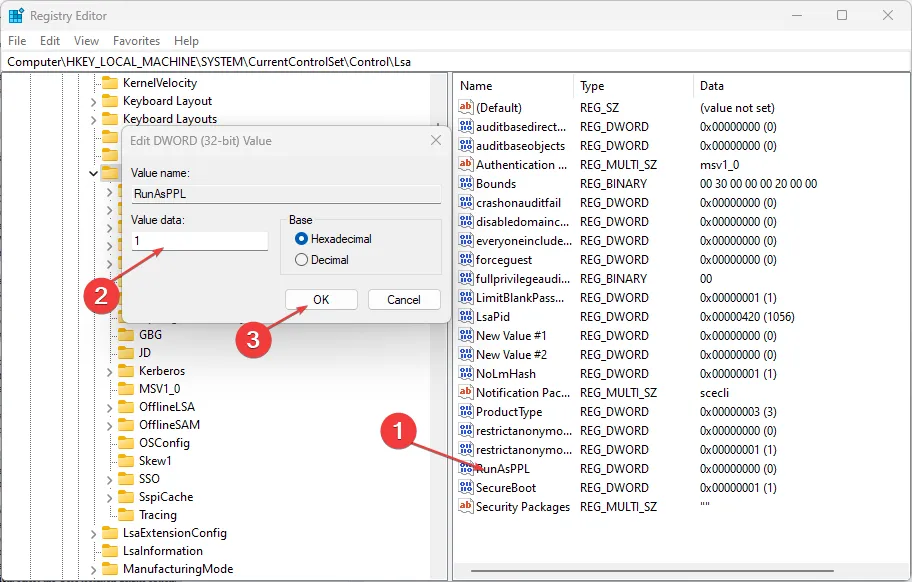
- 변경 사항을 적용하려면 PC를 다시 시작하십시오.
레지스트리 편집기를 사용하기 전에 레지스트리 파일을 백업하거나 레지스트리 가 손상될 경우를 대비하여 안전을 위해 복원 지점을 만드 십시오.
3. 로컬 그룹 정책 편집기를 통해
- Windows+ 키를 눌러 실행R 대화 상자를 열고 gpedit.msc를 입력한 다음 키를 누릅니다 .Enter
- 로컬 그룹 정책 편집기 창에서 다음 경로로 이동합니다.
Computer Configuration\Administrative Templates\System\Local Security Authority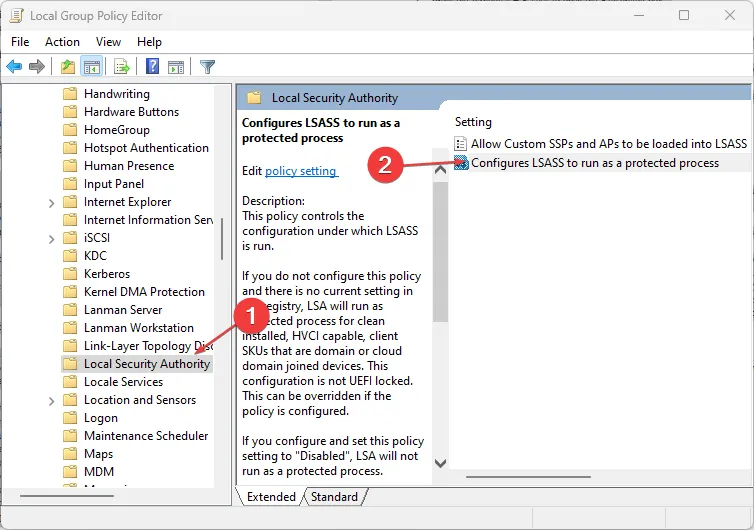
- 창의 오른쪽 분할창에서 보호된 프로세스로 실행되도록 LSASS 구성을 마우스 오른쪽 단추로 클릭하십시오.
- 그런 다음 활성화 를 클릭합니다 .
- 옵션에서 Enabled with UEFI Lock 을 선택한 다음 적용 및 확인을 클릭하여 변경 사항을 저장합니다.
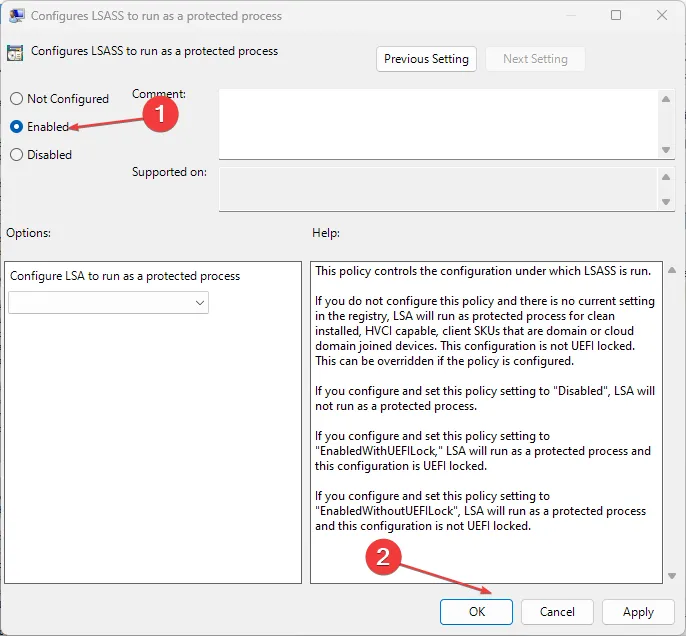
- 장치를 다시 시작하십시오.
로컬 그룹 정책 편집기는 로컬 보안 기관 보호를 활성화하는 또 다른 옵션입니다. Windows 정책을 변경하기 전에 시스템 복원 지점을 만드는 것도 중요합니다.
이것이 꺼져 있는 경우 로컬 보안 기관 보호를 다시 활성화하는 방법입니다. 질문이나 제안 사항이 있으면 주저하지 말고 아래의 의견 섹션을 사용하십시오.


답글 남기기