잘못된 슬롯 할당기 플래그 BSOD 수정: 5가지 효과적인 솔루션
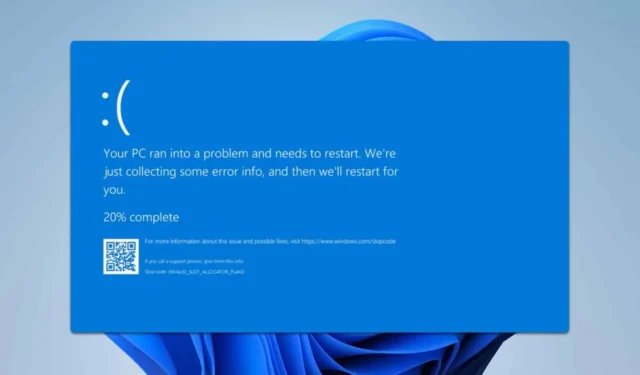
Invalid_Slot_Allocator_Flags 오류 는 종종 블루 스크린(BSOD)과 관련이 있으며, 주로 개발자에게 영향을 미치지만 일반 사용자에게도 발생할 수 있습니다.
Invalid_Slot_Allocator_Flags 오류를 해결하려면 어떻게 해야 하나요?
1. Windows 시스템 업데이트
- Windows+ 키를 눌러 I설정 앱을 시작합니다.
- Windows 업데이트 세그먼트 로 이동한 후 업데이트 확인을 클릭합니다 .
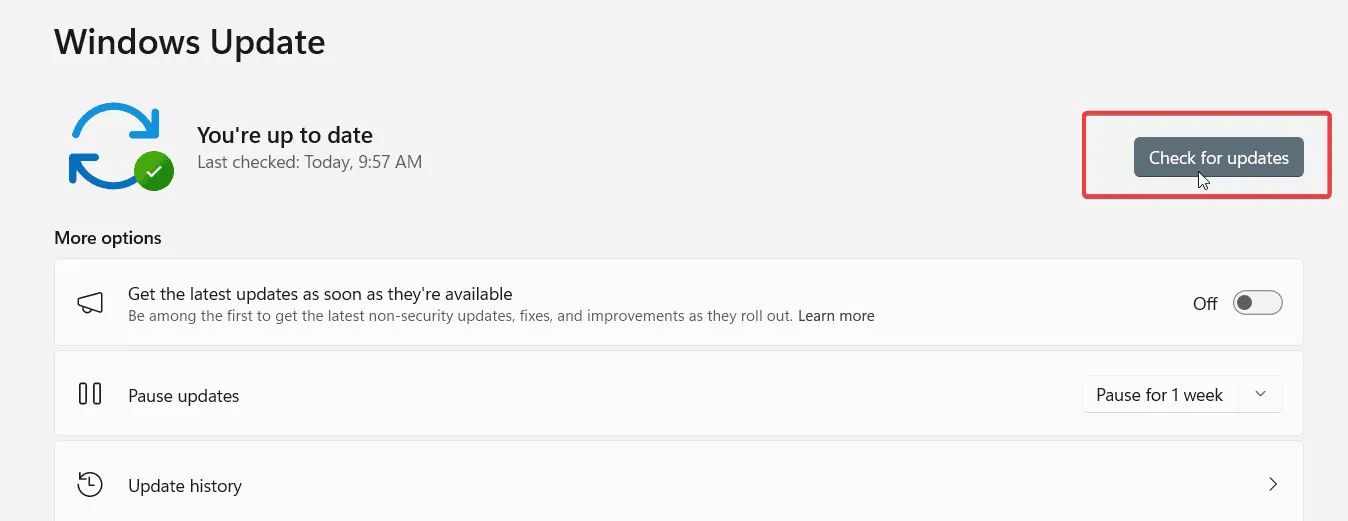
- 업데이트가 감지되면 자동으로 다운로드되어 설치됩니다.
시스템을 최신 상태로 업데이트한 후에도 문제가 지속되는지 확인하세요.
2. 드라이버 업데이트
- 마더보드 제조업체의 웹사이트로 이동하세요.
- 모델을 찾아 드라이버 섹션으로 이동하세요.
- 마더보드에 사용할 수 있는 최신 드라이버를 다운로드하여 설치하세요.
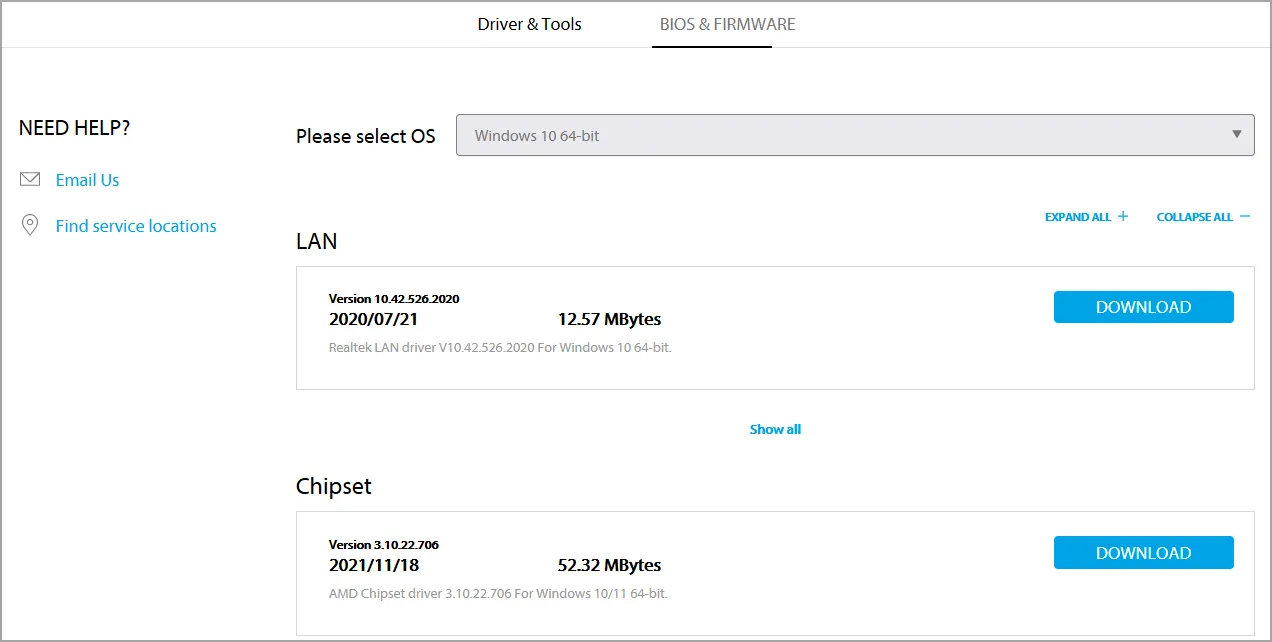
- 전용 그래픽 카드나 다른 연결된 장치에 대해서도 이 과정을 반복하세요.
3. 시스템 스캔 수행
- Windows + 키를 누르고 S cmd를 입력합니다. 관리자 권한으로 실행을 선택합니다 .
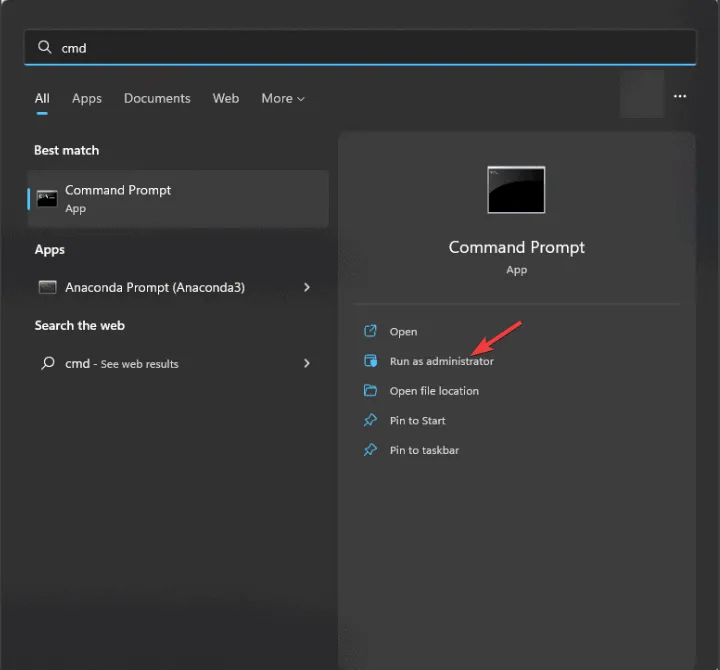
- 다음 명령을 실행합니다:
sfc /scannow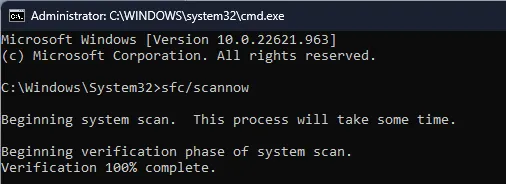
- 스캔 과정이 완료될 때까지 기다립니다.
- 다음 명령을 실행하세요.
DISM /Online /Cleanup-Image /CheckHealth DISM /Online /Cleanup-Image /ScanHealth - 오류가 발견되면 다음 명령을 사용하세요.
DISM /Online /Cleanup-Image /RestoreHealth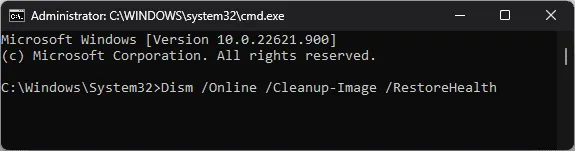
4. 클린 부팅 수행
- Windows + 키를 누른 R후 msconfig를 입력합니다 .
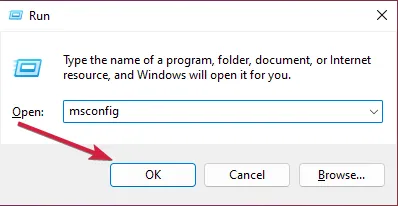
- 서비스 탭에서 모든 Microsoft 서비스 숨기기 옵션을 선택한 다음 모두 사용 안 함을 클릭합니다 .

- 변경 사항을 적용하지만 아직 컴퓨터를 다시 시작하지 마세요.
- Ctrl+ Shift+를 눌러 Esc작업 관리자에 접근합니다.
- 시작 탭에서 각 시작 응용 프로그램을 선택하고 사용 안 함 을 클릭하여 모든 시작 응용 프로그램을 비활성화합니다 .
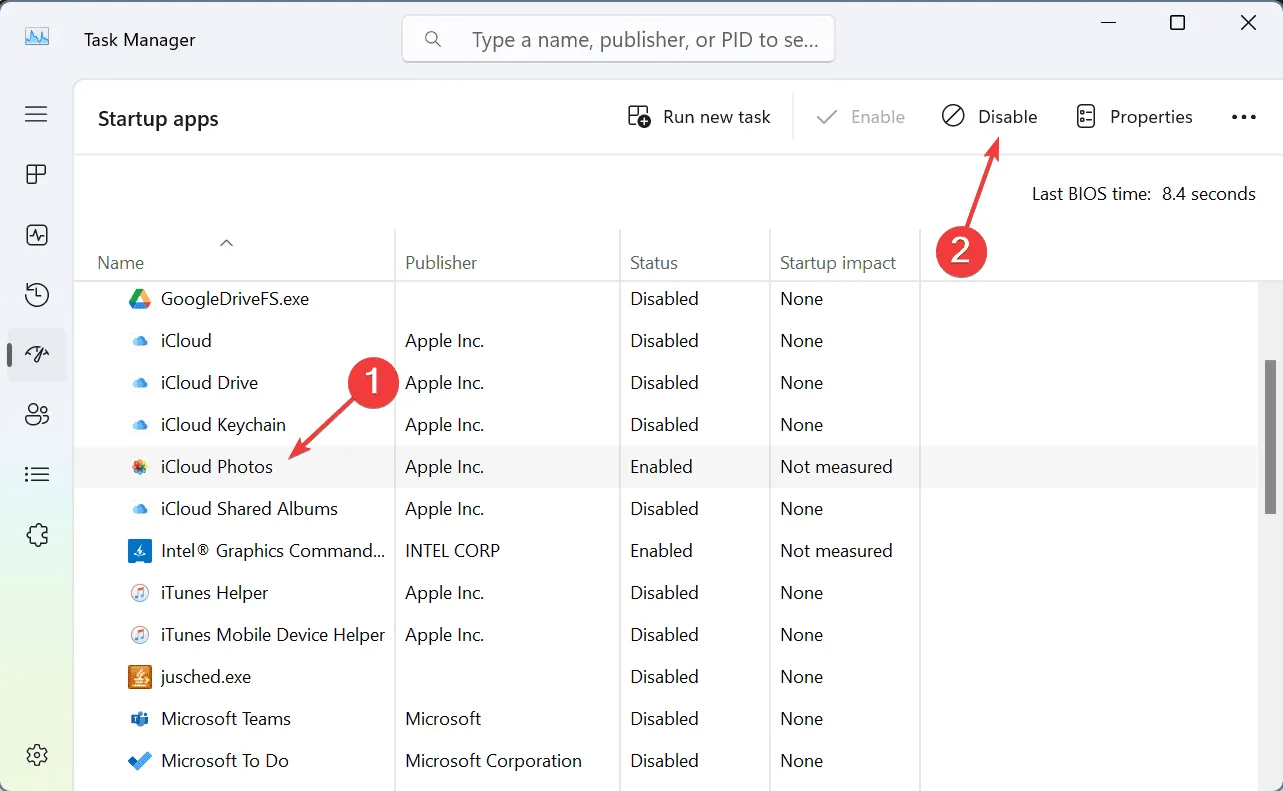
- PC를 재부팅하세요.
오류가 더 이상 나타나지 않으면 이전에 비활성화된 서비스나 시작 애플리케이션을 점진적으로 활성화하여 문제의 원인이 무엇인지 확인합니다. 확인되면 해당 서비스나 애플리케이션을 제거하거나 제거해야 할 수 있습니다.
5. 시스템 복원 활용
- Windows + 키를 누르고 rstrui를R 입력합니다 .
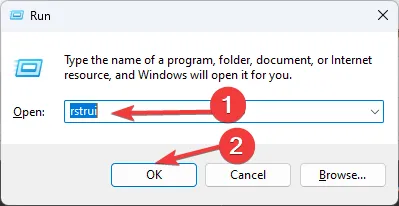
- 원하는 복원 지점을 선택하고 다음을 클릭합니다 .
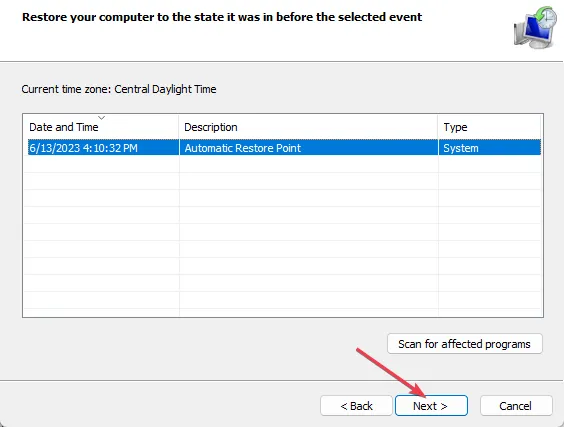
- 화면의 지시에 따라 복구 과정을 마무리하세요.
복구가 완료된 후 Invalid_Slot_Allocator_Flags 오류가 계속 발생하는지 확인하세요.
문제가 지속되면 하드웨어를 철저히 검사하세요. 특히 최근에 변경한 사항이 있는 경우 더욱 그렇습니다. 이렇게 해도 문제가 해결되지 않으면 Windows 11의 공장 초기화를 수행해야 할 수 있습니다.
이 문제는 고립된 것이 아니며, Error_No_Signal_Sent 및 Error_Invalid_Flag_Number 와 같은 오류에 대해서도 자세히 설명했으며 , 이것도 유익할 수 있습니다.


답글 남기기