Windows 11에서 AutoDesk 설치 루프 문제 해결

AutoDesk는 3D 애니메이션, 시각 효과 및 프로덕션 워크플로 관리를 위한 선도적인 애플리케이션으로 돋보입니다. 그러나 많은 사용자가 설치 과정에서 어려움을 겪습니다. 특히 소프트웨어가 Windows 11/10에서 설치 준비라는 루프에 갇힐 때 그렇습니다 . 이 문서에서는 이 답답한 문제를 해결하기 위한 해결책을 살펴보겠습니다.
Windows 11에서 AutoDesk 설치 준비 루프 해결
AutoDesk 설치 준비 루프에 빠져 진행이 되지 않는 경우, 다음 솔루션을 사용하여 문제를 해결하세요.
- 관리자 권한으로 설치 미디어를 실행하세요.
- .NET Framework를 다시 설치합니다.
- AutoDesk 설치가 방해받는지 확인하세요
- 오프라인 설치를 선택하세요
- 다시 시도하기 전에 손상된 레지스트리 항목을 정리합니다.
더 자세히 알아보기 위해 각 방법을 살펴보겠습니다.
1] 관리자 권한으로 설치 미디어 실행
특정 파일에는 향상된 권한이 필요할 수 있으므로 관리자 권한으로 설치 프로세스를 시작하는 것이 필수적입니다. 이렇게 하려면 AutoDesk 설치 파일을 마우스 오른쪽 버튼으로 클릭하고 관리자 권한으로 실행을 선택합니다. 나타나는 모든 사용자 계정 제어 프롬프트를 확인합니다. 그런 다음 설치를 진행하여 이 방법으로 문제가 해결되는지 확인합니다.
2] .NET Framework를 다시 설치합니다.
.NET Framework는 .NET 기술로 개발된 애플리케이션을 실행하는 데 필수적입니다. AutoDesk는 이 프레임워크에 의존하기 때문에 이 프레임워크와 관련된 문제가 있으면 설치나 작동이 방해받을 수 있습니다. 다음 단계에 따라 다시 설치하세요.
- 시작 메뉴 검색을 통해 제어판을 엽니다.
- 보기 설정을 큰 아이콘으로 변경합니다.
- 프로그램 및 기능을 선택하세요.
- Windows 기능 켜기/끄기를 클릭합니다.
- .NET Framework 3.5(.NET 2.0 및 3.0 포함)와 .NET Framework 4.8 Advanced Series를 모두 선택 취소하고 확인을 클릭합니다.
- 컴퓨터를 다시 시작하고 같은 창으로 돌아간 뒤 두 옵션을 다시 선택하여 다시 설치하세요.
이렇게 하면 이상적으로 문제가 해결될 것입니다.
3] AutoDesk 설치가 차단되었는지 확인하세요
다음 단계는 레지스트리 설정이 AutoDesk 실행 파일을 방해하는지 확인하는 것입니다. 방법은 다음과 같습니다.
- Win + R을 눌러 실행을 열고 “regedit”를 입력한 다음 UAC 프롬프트에서 확인을 누릅니다.
- 로 이동
HKEY_LOCAL_MACHINE\Microsoft\Windows NT\CurrentVersion\Image File Execution Options - 왼쪽 창에서 Autodesk 실행 키를 찾아 두 번 클릭하여 엽니다.
- Debugger 라는 값을 검색합니다 . 찾으면 두 번 클릭하여 값 데이터가 Blocked 로 표시되는지 검사합니다 .
- 디버거에 Blocked 값이 있으면 삭제합니다.
- AutoDesk 실행 파일(일반적으로 .exe로 끝남)과 관련된 모든 키에 대해 이 작업을 수행합니다.
- 디버거 값이 없으면
C:\Program Files\Autodesk\AdODIS\V1파일 탐색기로 이동하여 RemoveODIS.exe를 삭제합니다. - 백업을 하고 폴더의 내용을 지웁니다
C:\ProgramData\Autodesk\ODIS\. - 마지막으로 autodesk.com을 방문하여 최신 설치 프로그램 버전을 다운로드하세요.
- 다운로드한 설치 프로그램을 마우스 오른쪽 버튼으로 클릭하고 관리자 권한으로 실행을 선택한 다음, UAC 프롬프트에 동의합니다.
이렇게 하면 설치 문제가 해결되는지 확인하세요.
4] 오프라인 설치를 선택하세요
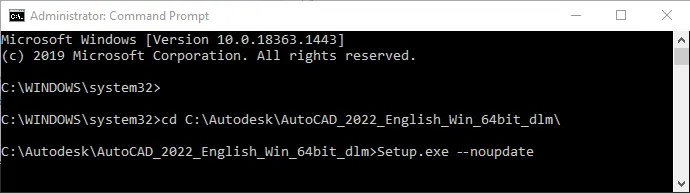
가끔 설치를 실행할 때 설치 프로그램이 업데이트를 검색하려고 시도하면서 “준비 중” 또는 “설치 준비 중” 화면에서 멈춥니다. 진행되지 않는 경우 오프라인 설치로 전환하는 것이 해결책일 수 있습니다.
이를 실행하려면 관리자 권한으로 명령 프롬프트를 엽니다.
그런 다음 Change Directory 명령을 사용하여 설치 파일이 있는 디렉토리로 이동합니다.
cd C:\Autodesk\Autodesk_3ds_Max_2021_EFGJKPS_Win_64bit
경로를 적절히 조정해야 합니다. 거기에 도착하면 다음 명령을 실행하세요.
Setup.exe --noupdate
설치가 완료될 때까지 기다린 후, 설치가 성공적으로 완료되었는지 확인하세요.
5] 손상된 레지스트리 항목을 정리하고 다시 시도하세요.
설치 중 문제는 손상된 레지스트리 요소로 인해 발생할 수 있습니다. 이를 제거하려면 CCleaner와 같은 무료 레지스트리 클리너를 사용하는 것을 고려하세요. 애플리케이션을 다운로드하고, 시스템 검사를 수행하고, 식별된 모든 문제를 수정한 다음 AutoDesk 설치 프로세스를 다시 시도하세요.
이러한 솔루션을 사용하면 설치 문제를 해결할 수 있습니다.
AutoDesk가 Windows 11과 호환되나요?
네, AutoDesk 제품은 실제로 Windows 11과 호환되며, 특히 2023년 이후에 출시된 제품과 호환됩니다. 이전 버전을 사용하는 경우 호환 모드에서 작동할 수 있습니다.
AutoDesk 설치 프로그램을 완료하는 데 일반적으로 걸리는 시간은 얼마나 됩니까?
AutoDesk 설치 기간은 주로 컴퓨터 성능과 설치되는 애플리케이션 수에 따라 달라집니다. 표준 머신에 전체 제품군을 설치하는 경우 프로세스는 최대 1시간이 걸릴 수 있습니다.


답글 남기기