Windows 11에서 작동하지 않는 Hyper-V 오디오 수정
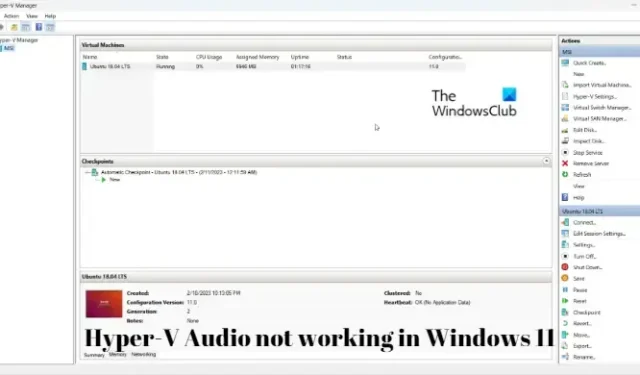
Windows 11에서 Hyper-V 오디오가 작동하지 않는 경우 이 게시물이 문제 해결에 도움이 될 수 있습니다. Hyper-V는 Microsoft의 Windows용 가상화 솔루션입니다. 이를 통해 사용자는 Windows에서 다양한 운영 체제를 가상 머신으로 실행할 수 있습니다. 그러나 최근 사용자는 Windows 11에서 작동하지 않는 Hyper-V 오디오에 대해 불평하고 있습니다. 다행히도 이러한 방법을 따르면 문제를 해결할 수 있습니다.
Windows 11 단일 언어에서 Hyper-V를 어떻게 활성화합니까?
Hyper-V는 Windows 운영 체제에 기본적으로 포함된 선택적 기능입니다. 그러나 먼저 시스템에서 활성화해야 합니다. 방법은 다음과 같습니다.
다음 스크립트를 복사하여 붙여넣고 실행합니다.
pushd "%~dp0"
dir /b %SystemRoot%\servicing\Packages\*Hyper-V*.mum >hyper-v.txt
for /f %%i in ('findstr /i. hyper-v.txt 2^>nul') do dism /online /norestart /add-package:"%SystemRoot%\servicing\Packages\%%i"
del hyper-v.txt
Dism /online /enable-feature /featurename:Microsoft-Hyper-V -All /LimitAccess /ALL
pause
이제 파일 > 다른 이름으로 저장을 클릭 하고 이름 필드에 hyperv.bat를 입력한 다음 저장을 클릭하십시오 .
파일이 저장된 위치로 이동하여 파일을 마우스 오른쪽 버튼으로 클릭하고 관리자 권한으로 실행 을 선택합니다 .
이제 명령 프롬프트가 열리고 장치에 Hyper-V 설치가 시작됩니다. 절차가 완료되면 시스템을 다시 시작하라는 메시지가 표시되며 계속 진행하려면 Y를 입력합니다 . 장치가 다시 시작되면 장치에서 Hyper-V가 활성화됩니다.
Windows 11에서 작동하지 않는 Hyper-V 오디오 수정
Windows 11에서 Hyper-V 오디오가 작동하지 않는 경우 가상 머신과 장치를 다시 시작하고 도움이 되는지 확인하십시오. 다른 오디오 출력 장치를 사용해 볼 수도 있습니다. 그래도 문제가 지속되면 테스트된 다음 방법을 시도해 보십시오.
- 오디오 재생 문제 해결사 실행
- Windows 오디오 서비스 다시 시작
- 원격 데스크톱 설정 구성
- Hyper-V 관리자를 관리자로 실행
- 오디오 드라이버 업데이트
이제 이것들을 자세히 살펴보자.
1] 오디오 재생 문제 해결사 실행

이 문제를 해결하기 위해 다른 방법을 시작하기 전에 Microsoft의 기본 제공 오디오 문제 해결사를 실행하십시오. 방법은 다음과 같습니다.
- Windows 키 + I를 눌러 설정을 엽니다.
- 아래로 스크롤하여 문제 해결 > 기타 문제 해결사를 선택합니다.
- 오디오 재생 옆에 있는 실행을 클릭합니다 .
- 프로세스가 완료되면 장치를 다시 시작하여 오류가 해결되었는지 확인하십시오.
2] Windows 오디오 서비스 다시 시작
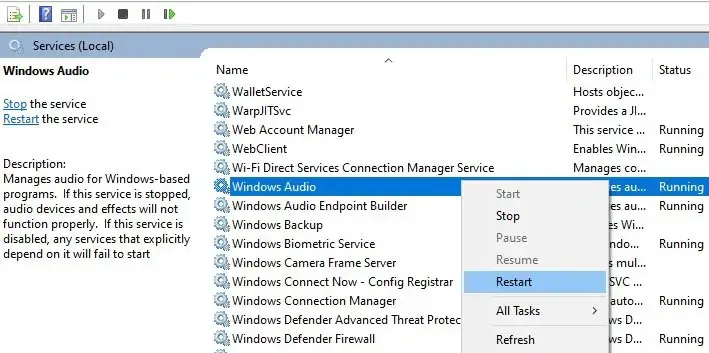
Windows 오디오 서비스는 Windows 운영 체제의 모든 응용 프로그램에 대한 사운드를 관리하고 활성화하는 중요한 구성 요소입니다. 이 서비스를 다시 시작하면 때때로 오디오 문제를 해결하는 데 도움이 될 수 있습니다. 방법은 다음과 같습니다.
- Windows 키를 누르고 서비스를 입력한 다음 열기를 클릭합니다.
- Windows 오디오 서비스를 검색합니다.
- 서비스를 마우스 오른쪽 버튼으로 클릭하고 다시 시작 을 선택합니다 .
3] 원격 데스크톱 설정 구성
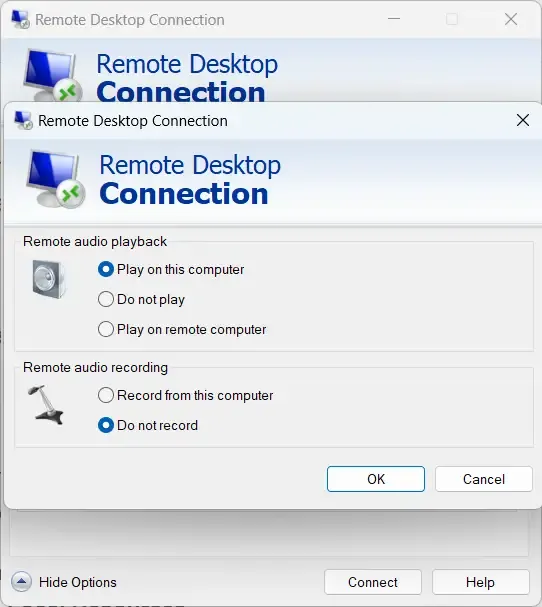
잘못 구성된 원격 오디오 설정으로 인해 Hyper-V에서 오디오가 작동하지 않는 경우가 있습니다. 이 설정을 수정하고 오류가 수정되는지 확인하십시오. 방법은 다음과 같습니다.
- Windows 키를 누르고 원격 데스크톱 연결 을 검색한 다음 열기 를 클릭합니다 .
- 옵션 표시를 클릭 하고 로컬 리소스 로 이동합니다 .
- 원격 오디오에서 설정 을 클릭합니다 .
- 원격 오디오 재생에서 이 컴퓨터에서 재생을 선택 하고 확인을 클릭하여 변경 사항을 저장합니다.
4] Hyper-V 관리자를 관리자로 실행
장치에서 Hyper-V Manager.exe 바로 가기 파일을 마우스 오른쪽 버튼으로 클릭 하고 관리자 옵션으로 실행을 선택합니다. 도움이 되는지 확인하세요.
5] 오디오 드라이버 업데이트
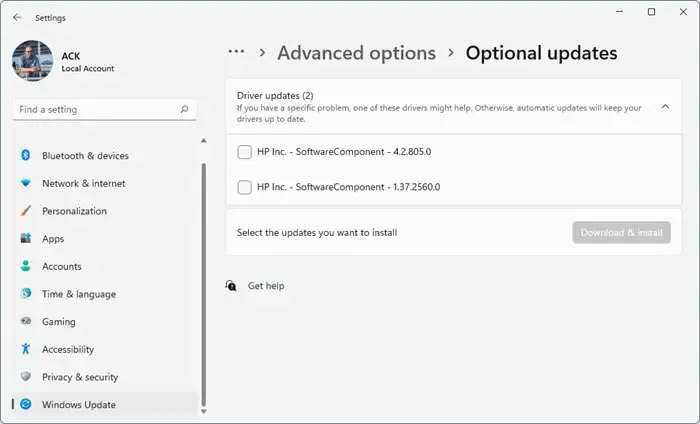
오래되었거나 손상된 드라이버도 Hyper-V 오디오가 작동하지 않는 원인이 될 수 있습니다. 오디오 드라이버를 업데이트하고 문제가 해결되는지 확인하십시오. 방법은 다음과 같습니다.
- 설정을 열고 설정 > 업데이트 및 보안 > Windows 업데이트 로 이동합니다 .
- 바로 아래에서 클릭 가능한 링크인 선택적 업데이트 보기 를 찾습니다 .
- 드라이버 업데이트에서 수동으로 문제가 발생하는 경우 설치하도록 선택할 수 있는 업데이트 목록을 사용할 수 있습니다.
또는 제조업체 웹 사이트에서 오디오 드라이버를 다운로드하여 설치할 수 있습니다.
Windows 11에서 Hyper-V를 어떻게 수정합니까?
Hyper-V에는 최소 4GB RAM 및 SLAT 또는 2단계 주소 변환이 있는 64비트 Windows 11/10/8 시스템이 필요합니다. SLAT는 CPU의 기능입니다. RVI 또는 Rapid Virtualization Indexing이라고도 합니다. 인텔은 이를 EPT 또는 확장 페이지 테이블, AMD는 중첩 페이지 테이블이라고 합니다. 컴퓨터가 Hyper-V를 지원하는지 확인하십시오.


답글 남기기